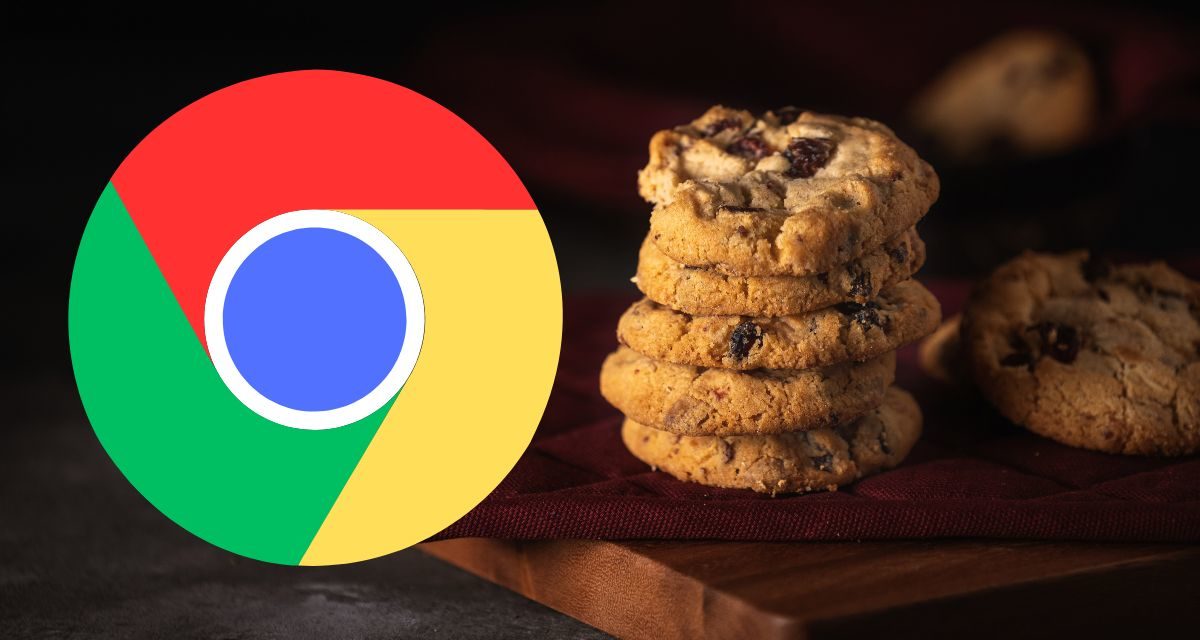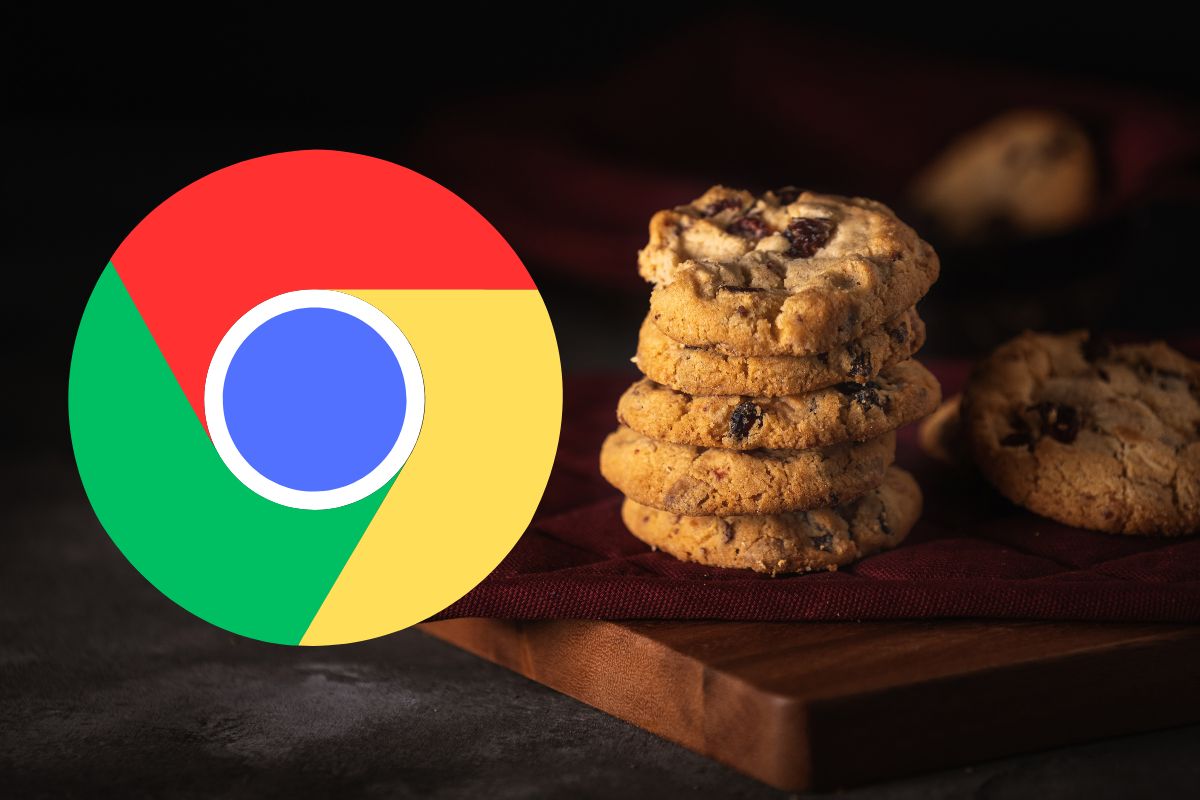
Mantener las cookies en Chrome tiene algunas ventanas y algunas desventajas. Por una parte, las cookies nos permiten una mejor experiencia de usuario, como puede ser que tarden menos en cargarse algunas páginas o que no tengamos que iniciar sesión en todos nuestros servicios. Pero por otro lado es innegable que permitir que el navegador guarde información de todo lo que hacemos en Internet puede provocar problemas de privacidad. Por ello, es posible que algunos usuarios se hayan planteado un término medio. Que Chrome pueda guardar algo de información sobre nosotros, sí, pero que se borre una vez pasado un tiempo.
El problema es que, en principio, no tenemos una función de Chrome que nos permita hacer que las cookies se vayan borrando de manera automática. Por lo tanto, si queremos que se vayan eliminando pasado un tiempo, nos nos quedará más remedio que borrarlas manualmente de manera periódica. Lo que sí tenemos es la posibilidad de que se vaya borrando cada cierto tiempo el historial de navegación. No es exactamente lo mismo, pero sí que te ayudará a mantener un poco la privacidad sin tener que estar pendiente.
El historial de navegación es la información que el navegador guarda de nosotros, mientras que las cookies en Chrome son los archivos creados por las propias webs. Te enseñaremos a borrar ambas cosas.
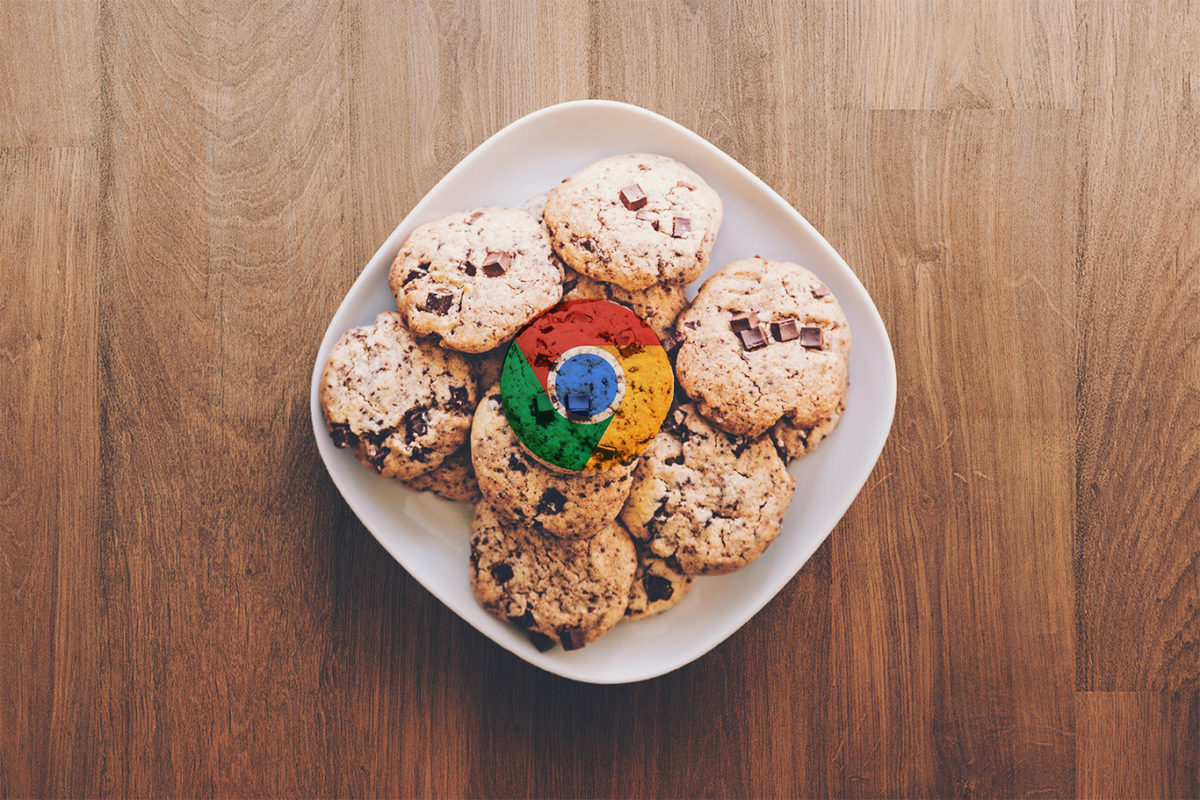
Eliminar las cookies en Chrome
Como hemos comentado, no puedes programar Chrome para que las cookies se vayan borrando de manera automática cada cierto tiempo. Sin embargo, sí que podemos hacerlo de manera manual siguiendo estos pasos:
- En tu ordenador, abre Google Chrome
- En la esquina superior derecha, pulsa el botón con tres puntos verticales
- En el menú que aparezca, entra en Configuración
- Haz clic en Privacidad y Seguridad
- Accede a Cookies y otros datos de sitios
- Haz clic en Ver todos los datos de sitios
- Pulsa en el botón Borrar todos lo datos
- Para confirmar, haz clic en Borrar
En el caso de que no quieras borrar todas las cookies, sino únicamente las que pertenezcan a un sitio web concreto, lo único que tienes que hacer es buscar ese sitio en el listado. Posteriormente, pulsa en el botón con forma de papelera que aparece junto a él, y sus cookies se habrán borrado.
También puedes borrar las cookies en Chrome de un periodo de tiempo específico. Para ello, ve al menú de los tres puntos y entra en Más herramientas>Borrar datos de navegación. En la parte superior, junto a Intervalo de tiempo, haz clic en el menú desplegable y elige el periodo de tiempo que desees. Marca Cookies y otros datos de sitios, desmarca el resto de opciones y pulsa en Borrar datos.
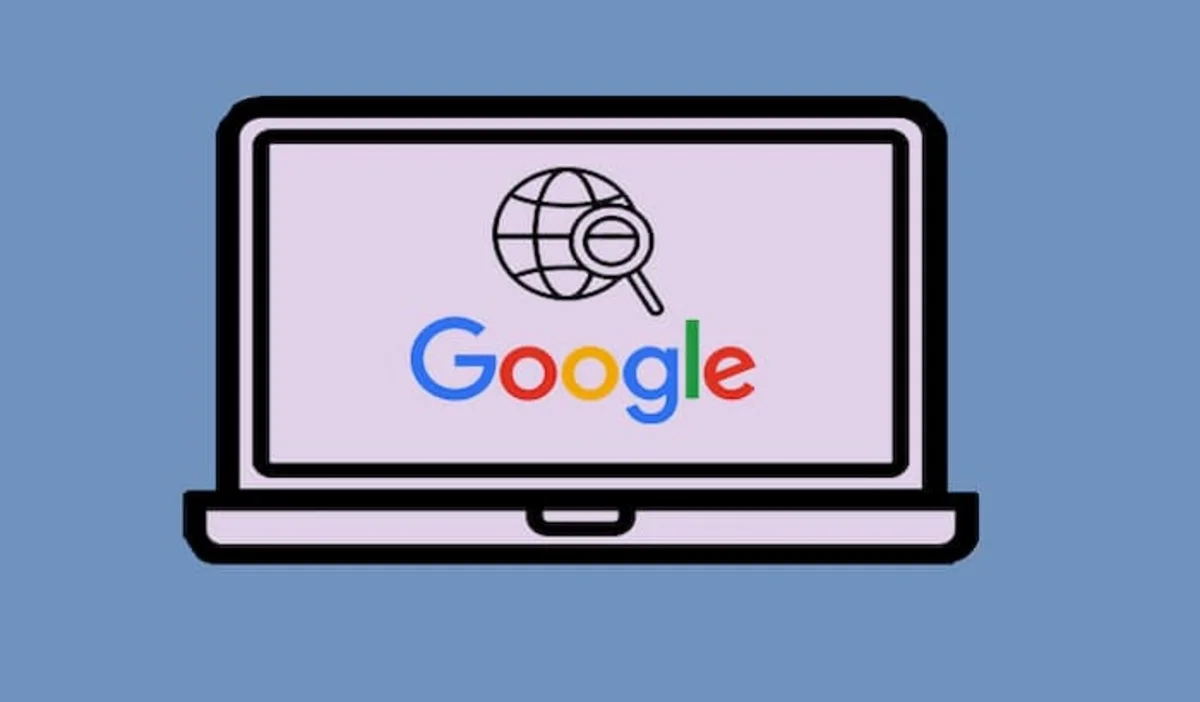
Borrar periódicamente el historial de navegación en Chrome
Como hemos comentado anteriormente, aunque no es posible hacer que se eliminen las cookies periódicamente de manera automática sí que podemos hacerlo con el historial de navegación. Para ello simplemente tendrás que seguir los pasos que indicamos a continuación:
- Inicia sesión en tu cuenta de Google
- En el panel de navegación que aparece en la parte izquierda, entra en Datos y personalización
- En la sección Controles de la actividad de tu cuenta, haz clic en Actividad en la Web y Aplicaciones
- Entra en Gestionar Actividad
- Haz clic en Eliminación automática
- Selecciona el tiempo durante el cual quieres conservar tu actividad. Puedes elegir para siempre, 18 meses o 3 meses. Por defecto se eliminará el historial a los 18 meses.
- Pulsa en Siguiente
- Haz clic en Confirmar para seleccionar la opción elegida.
Esto no te servirá para que se eliminen automáticamente las cookies en Chrome, pero sí para que al menos tus datos de navegación no se queden guardados para siempre.