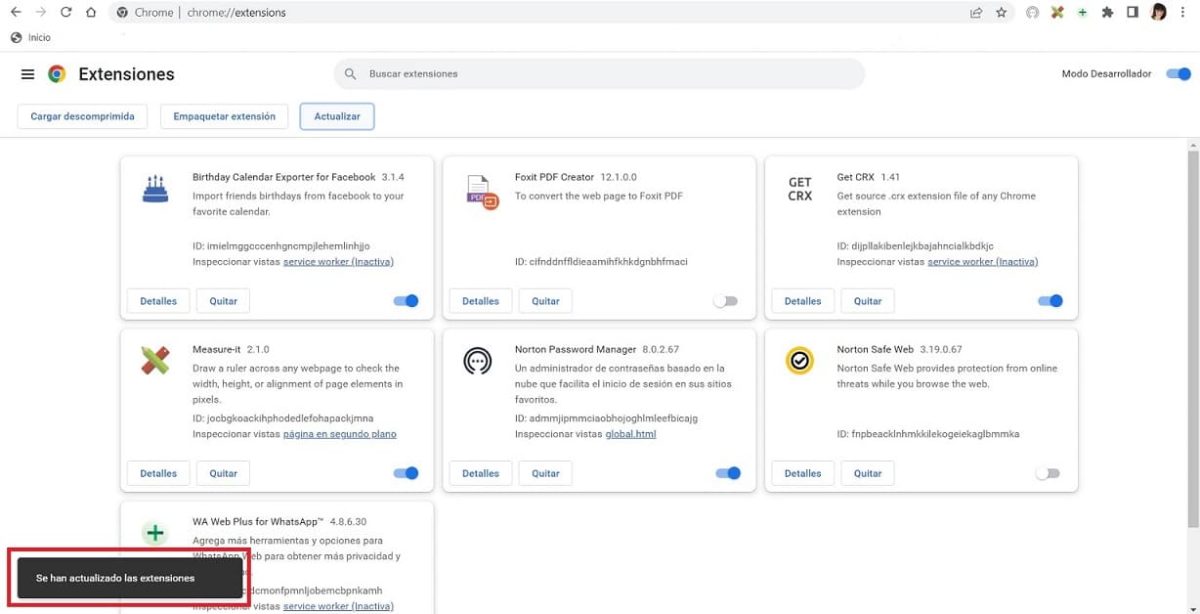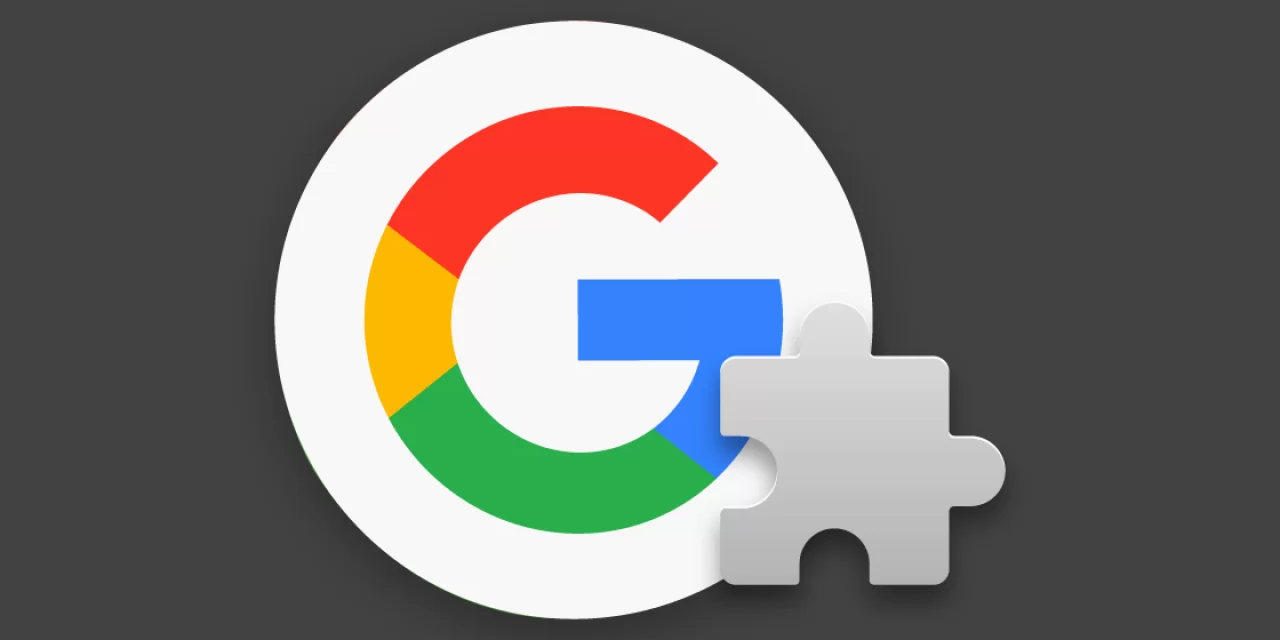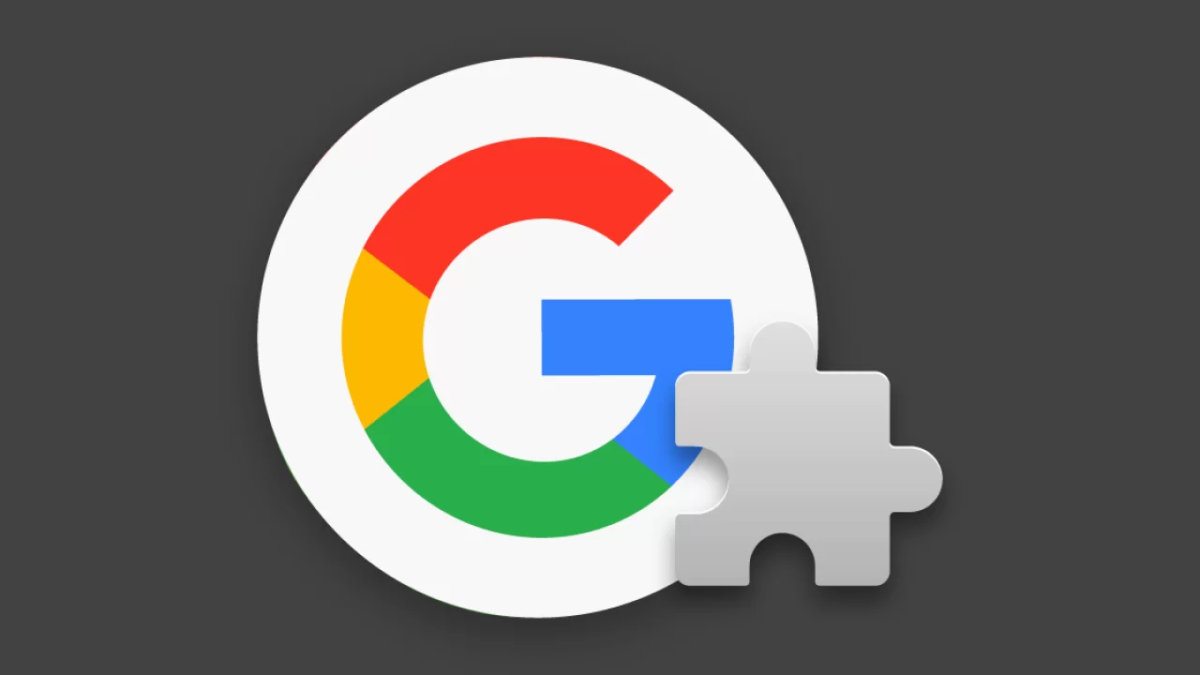
¿Por qué voy a tener que actualizar yo las extensiones instaladas si ya lo hace Google por mí?, te estarás preguntando. Sí, tienes razón. Google Chrome actualiza las extensiones automáticamente. Pero lo que seguro no sabes es que desde que hay una nueva versión de la extensión hasta que Chrome la actualiza por ti, pasa tiempo. Esto se traduce en que, las actualizaciones tardan un poco en aparecer en el navegador.
Y si tú quieres tener tus extensiones al día, la solución es actualizarlas manualmente, algo que te recomendamos hacer enormemente para que no se queden obsoletas. Tranquilo/a, que es más sencillo de lo que piensas. ¡Te lo aseguramos! Sigue leyendo que te contamos paso a paso cómo actualizar las extensiones en Google Chrome.
Pero antes, quizás te interese…
Cómo actualizar las extensiones en Google Chrome manualmente
Para no esperar a que sea el navegador el que actualice (y cuando quiera) las extensiones de manera automática, existe una forma de hacerlo nosotros mismos y esta es: forzar las actualizaciones manualmente. ¡Y sin necesidad de descargar ningún programa o aplicación! ¡Todo desde Chrome! En serio, más fácil y rápido, imposible.
Además, hacer esto te permitirá mantener en todo momento tus extensiones actualizadas y contar siempre con las últimas mejoras, funciones, características y ajustes de seguridad disponibles.
Para actualizar las extensiones en Google Chrome manualmente, haz lo siguiente:
1. Lo primero que tienes que hacer es dirigirte a la página de tus Extensiones en Google Chrome. Para ello, abre en el ordenador el navegador de Google y en la barra de direcciones escribe Chrome://extensions y pulsa la tecla de Enter o Intro de tu teclado.
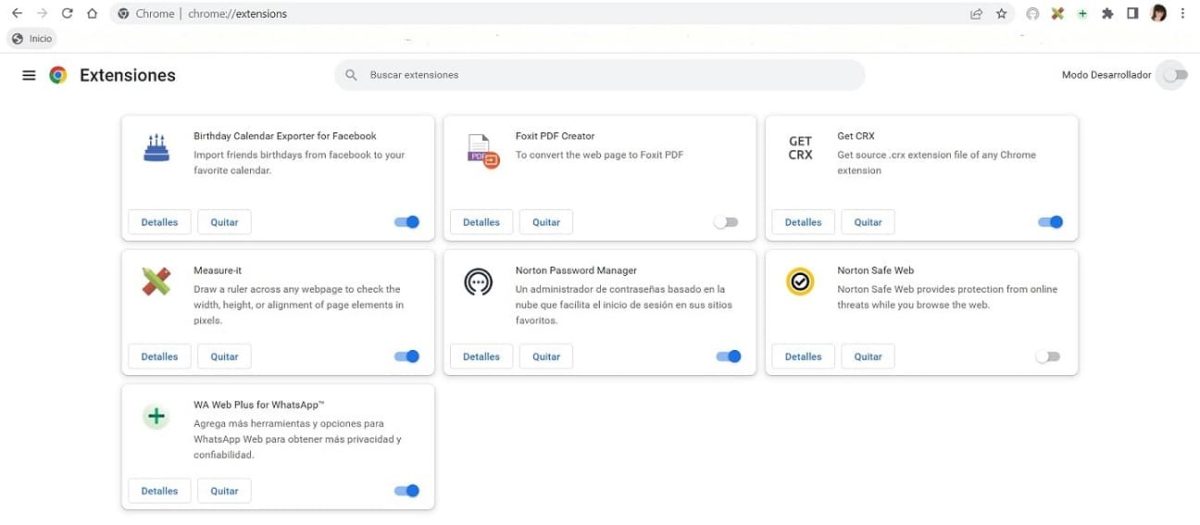
2. Tras esto, activa el Modo Desarrollador pulsando en el botón gris que se encuentra a la derecha de “Modo Desarrollador” hasta que pase de color gris a azul. Esta configuración es la que te permitirá poder actualizar las extensiones en Google Chrome.
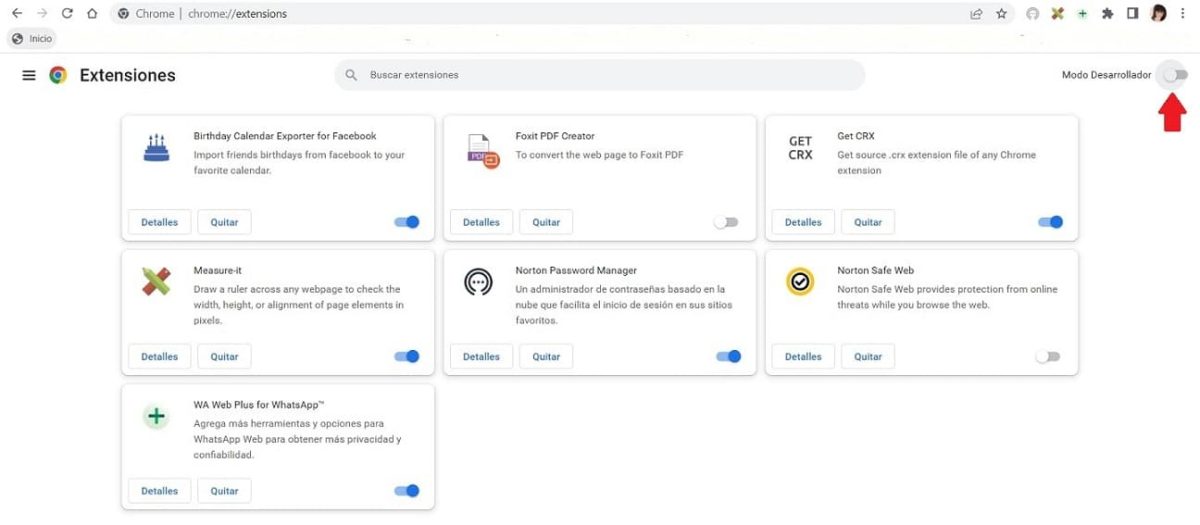
3. Una vez activado el “Modo Desarrollador”, pincha en el botón de “Actualizar” y ¡listo! ¡Extensiones actualizadas!
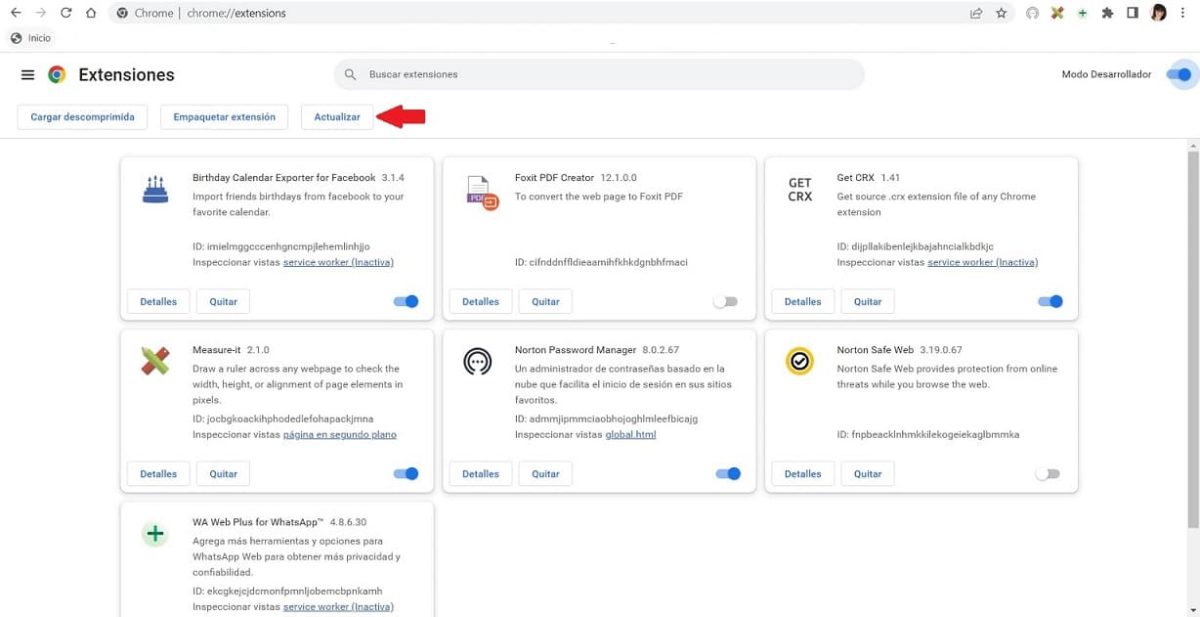
Sabrás que tus extensiones se han actualizado a la versión más reciente porque te aparecerá al final de la página un cuadro en gris oscuro en el que se puede leer “Se han actualizado las extensiones”. ¿Has visto? ¡Así de simple!