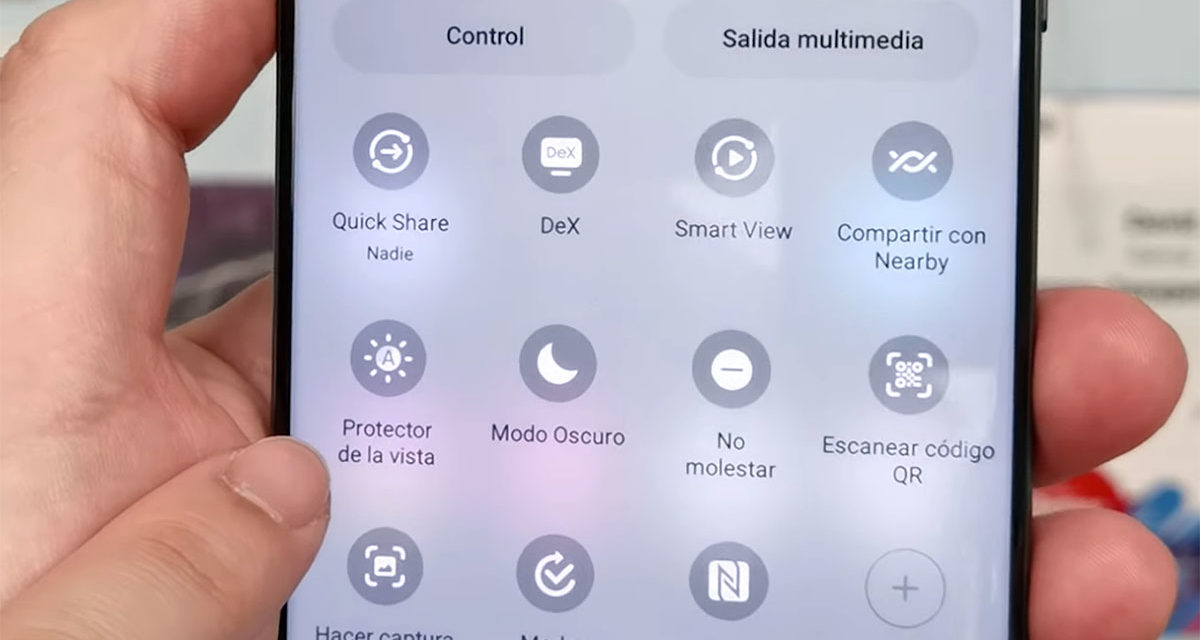¿Te has hecho ya con el nuevo Samsung Galaxy S23 Ultra? ¿O estás pensando hacerte con él? Entonces te interesa conocer algunos de esos trucos, funciones poco visibles y detalles que no suelen contarte en otras páginas web y vídeos de YouTube. Esas características que se quedan entre menús y opciones y que, una vez que los descubres, te ayudan a usar mucho mejor tu móvil. O a conocerlo más en profundidad.
Aquí te vamos a contar 10 de esos trucos del Samsung Galaxy S23 Ultra que no son tan visibles pero que cambiarán tu experiencia de uso. Trucos de cámara, para el S Pen, para controlar la reproducción de la música o para tener todo organizado en la galería de fotos. Súper útiles una vez que los descubres:
Iluminación adecuada a cada momento del día
Los 6,8 pulgadas de pantalla del Samsung Galaxy S23 Ultra son para mirarlos. Pero ya sabemos qué ocurre si nos pasamos demasiado tiempo mirando a una pantalla, o si lo hacemos antes de dormir: la emisión de luz azul impide que nuestra melatonina se produzca a los niveles habituales y no podamos descansar correctamente por la noche. Además, puede causarnos fatiga ocular si miramos la pantalla durante todo el día. Para evitar esto, Samsung cuenta con la tecnología Eye Comfort Shield.
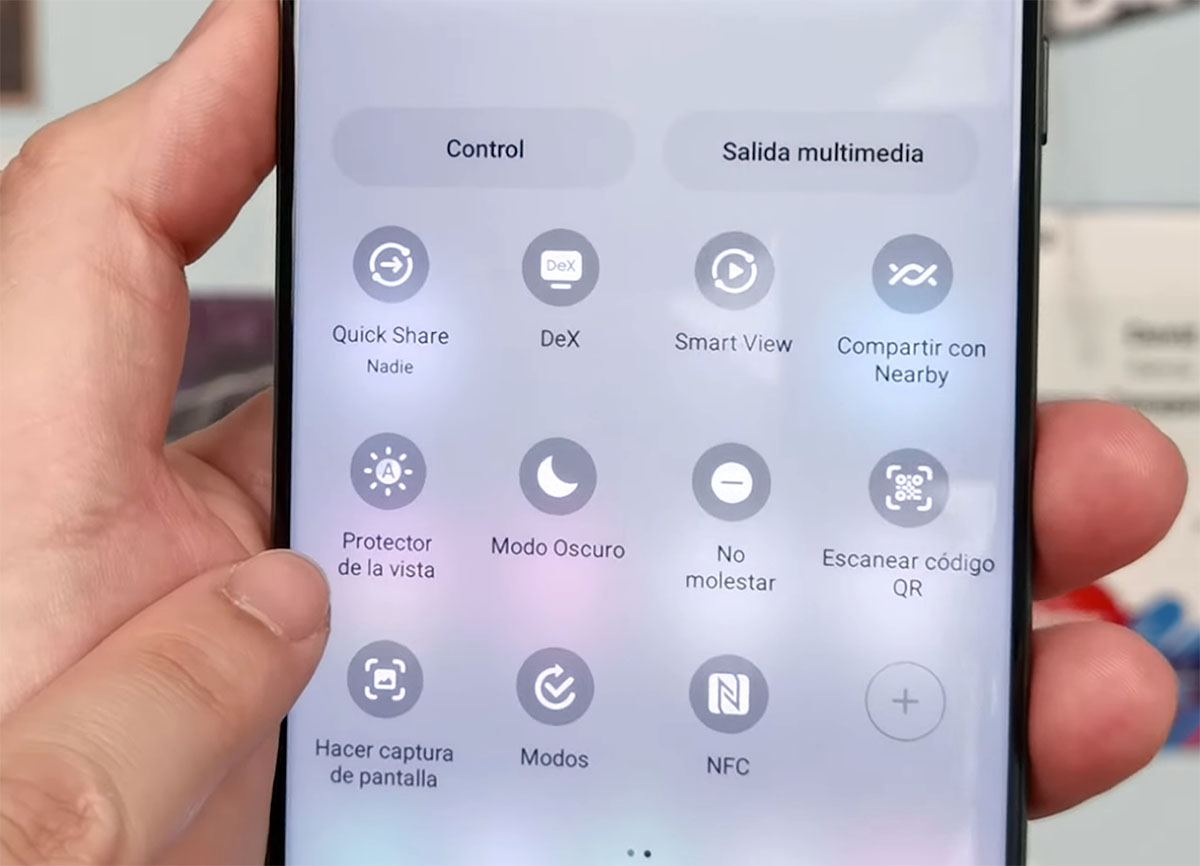
Gracias a ella podemos configurar la cantidad de emisión de luz azul de la pantalla para que tenga el mínimo impacto en nuestra salud. Además, se puede programar para que cambie automáticamente a lo largo del día, según la hora que es y según la luminosidad del entorno. Para ello solo hay que buscar la opción entre los accesos directos del centro de control. Y, si queremos personalizar al mínimo detalle, solo tenemos que hacer una pulsación larga en ese mismo icono. Con ello pasamos a la pantalla de configuración para establecer qué nivel de luz azul queremos, si lo queremos programar para ciertas horas del día o si queremos que todo esté automatizado. Y listo.
Cambia dónde escuchas tu música rápidamente
En este Samsung Galaxy S23 Ultra hay una novedad interesante a la hora de dirigir dónde quieres escuchar lo que estás reproduciendo en él. Sobre todo si lo tienes conectado a todo tipo de aparatos: auriculares, reloj inteligente, algún altavoz… Ahora hay un menú para escoger la salida del sonido al instante. Sin entrar en Spotify o la app que estés usando.
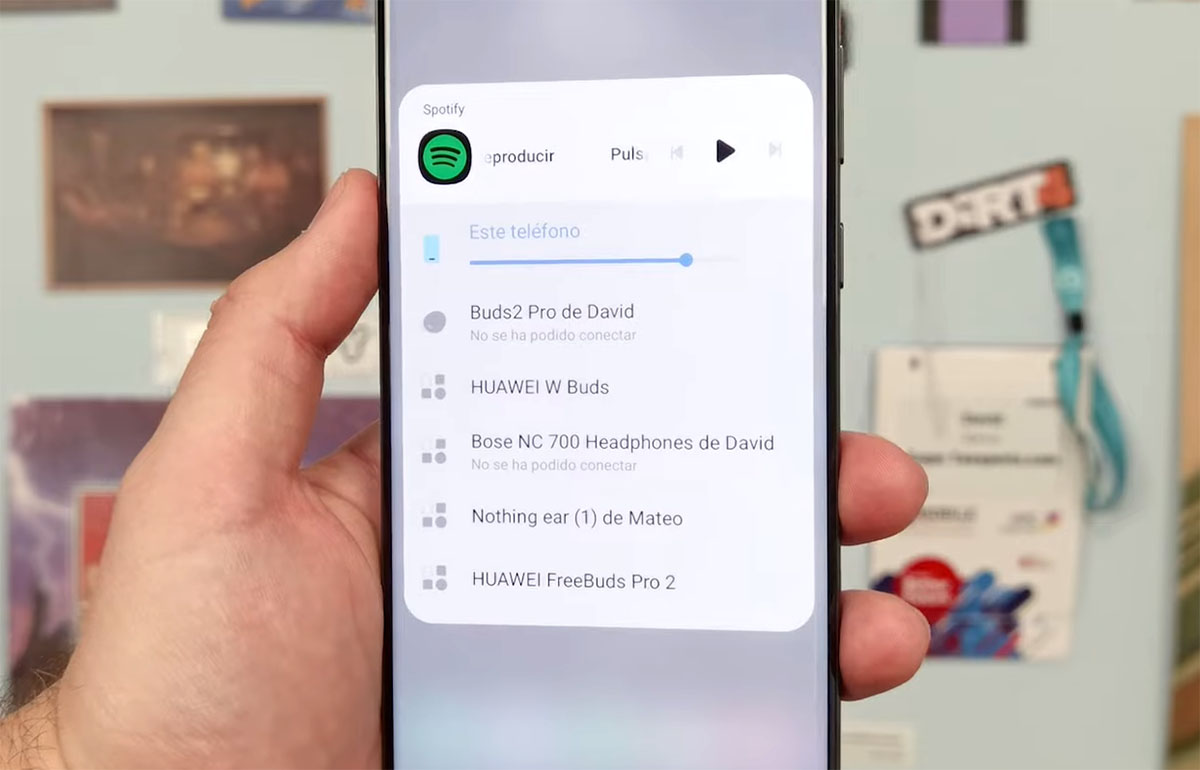
Basta con usar el botón Salida multimedia que aparece en el centro de control. Al deslizar este menú y pulsar en dicho botón pasamos a una pequeña ventana donde veremos todas las opciones disponibles. En un primer lugar la aplicación y el contenido que se está reproduciendo, pudiendo controlar la reproducción. Después, listados, todos los dispositivos conectados donde se puede escuchar esta música. Así, solo tendrás que pinchar en el elegido si está disponible y saltar con la música a aquel. Además, podrás controlar el volumen desde este menú. Es rapidísimo.
Pon un vídeo de fondo de pantalla de bloqueo
El panel del Samsung Galaxy S23 Ultra no es solo útil para disfrutar de imágenes, juegos o aplicaciones. También le puedes sacar partido incluso en la pantalla de bloqueo. Gracias a las opciones de One UI, la capa de personalización de Samsung, es posible incluir un vídeo o una animación GIF como fondo de pantalla de bloqueo. Lo que consigue resultados súper vistosos y personalizados para antes de acceder al móvil. Te cuento cómo usarlo.
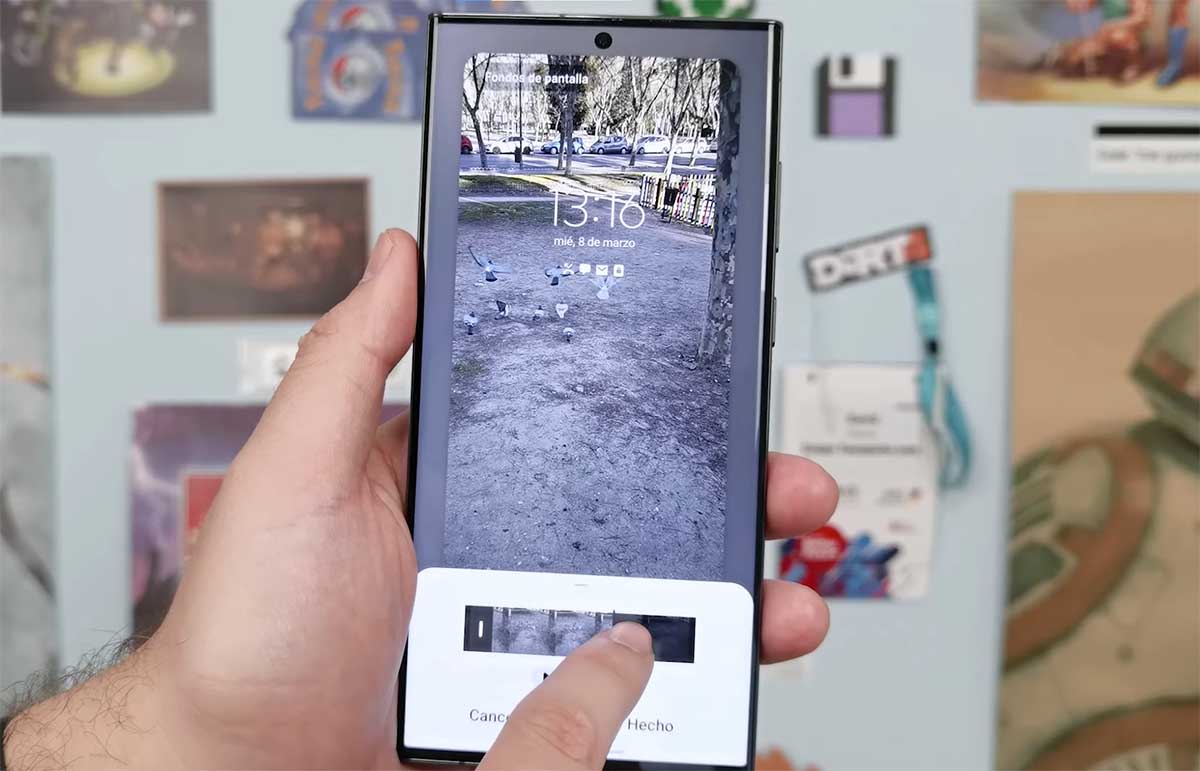
Tendrás que acceder al menú Pantalla Bloqueo dentro de los ajustes del móvil. Aquí escoge el diseño de pantalla de bloqueo que prefieras y, una vez dentro, pulsa en la esquina superior derecha, donde dice Fondos de pantalla. Aparecerán muchas opciones de colores y gran diseño, pero lo que nos interesa es la carpeta Vídeos en el apartado Galería. Aquí encontraremos todas las opciones compatibles que tenemos almacenadas. Desde vídeos normales hasta animaciones GIF. Escoge la que quieras, o incluso varias (aunque apenas nos dejará reproducir unos pocos segundos), y confirma. Es posible que un mensaje te avise de que tu vídeo es demasiado largo. Selecciona la opción Recortar y escoge el trozo que te interese. Pulsa en Hecho y listo. Tendrás ese tramo del vídeo cada vez que se encienda la pantalla del móvil cuando esté bloqueado.
Escribe más rápido con el S Pen
Otra de las opciones de One UI está destinada directamente al S Pen o el lápiz óptico de Samsung. Este complemento ahora es más cómodo y ágil de usar para escribir en casi cualquier cuadro de texto que aparezca en el Samsung Galaxy S23 Ultra. Pero al instante, sin tener que pinchar, cambiar de teclado o perder ni un segundo.
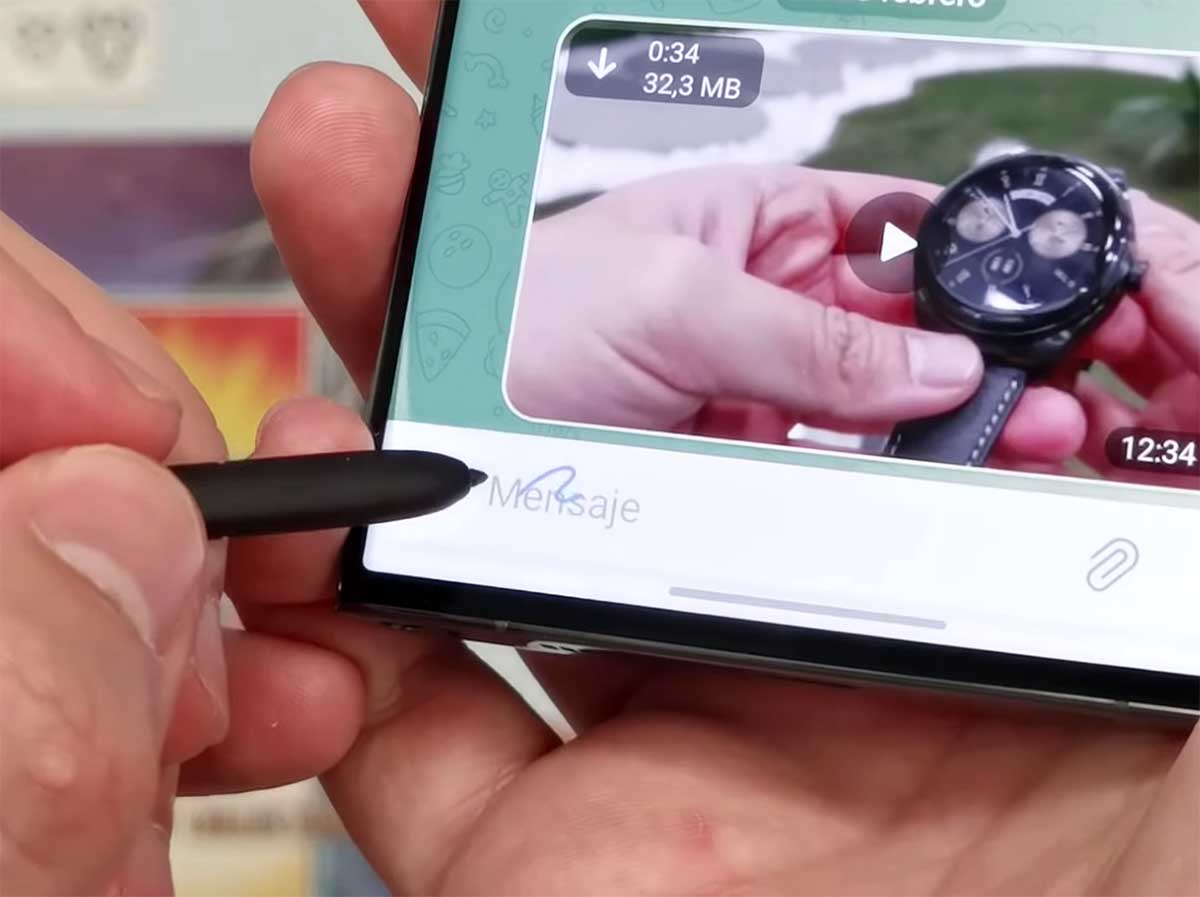
Basta con que usemos el teclado de Samsung de manera predeterminada. Si es así, cuando se despliegue para escribir en un cuadro de texto como puede ser un chat de WhatsApp, veremos un icono zigazagueante al acercar la punta del S Pen a la pantalla. Esto significa que podemos escribir, a mano, directamente sobre el hueco. Empieza a trazar letras como si lo hicieras sobre un papel para que Samsung detecte las palabras y las transcriba directamente. Es más rápido y más cómodo que cambiar de teclado cuando ya tienes el S Pen en la mano. Una de esas cosas que no dejarás de aprovechar cuando la descubres.
Mueve apps en grupo de pantalla a pantalla
Mover aplicaciones entre escritorios de tu Samsung Galaxy S23 Ultra ya no es un dolor. No lo sabías, pero puedes moverlas en grupo, y no una a una. Esto supone mover varias sin tener que arrastrar el dedo hasta el extremo una y otra vez esperando a que se cambie de escritorio o pantalla para dejarla allá donde queramos. Vas a ganar mucho tiempo haciéndolo en grupo. Y vas a perder muy poca paciencia.
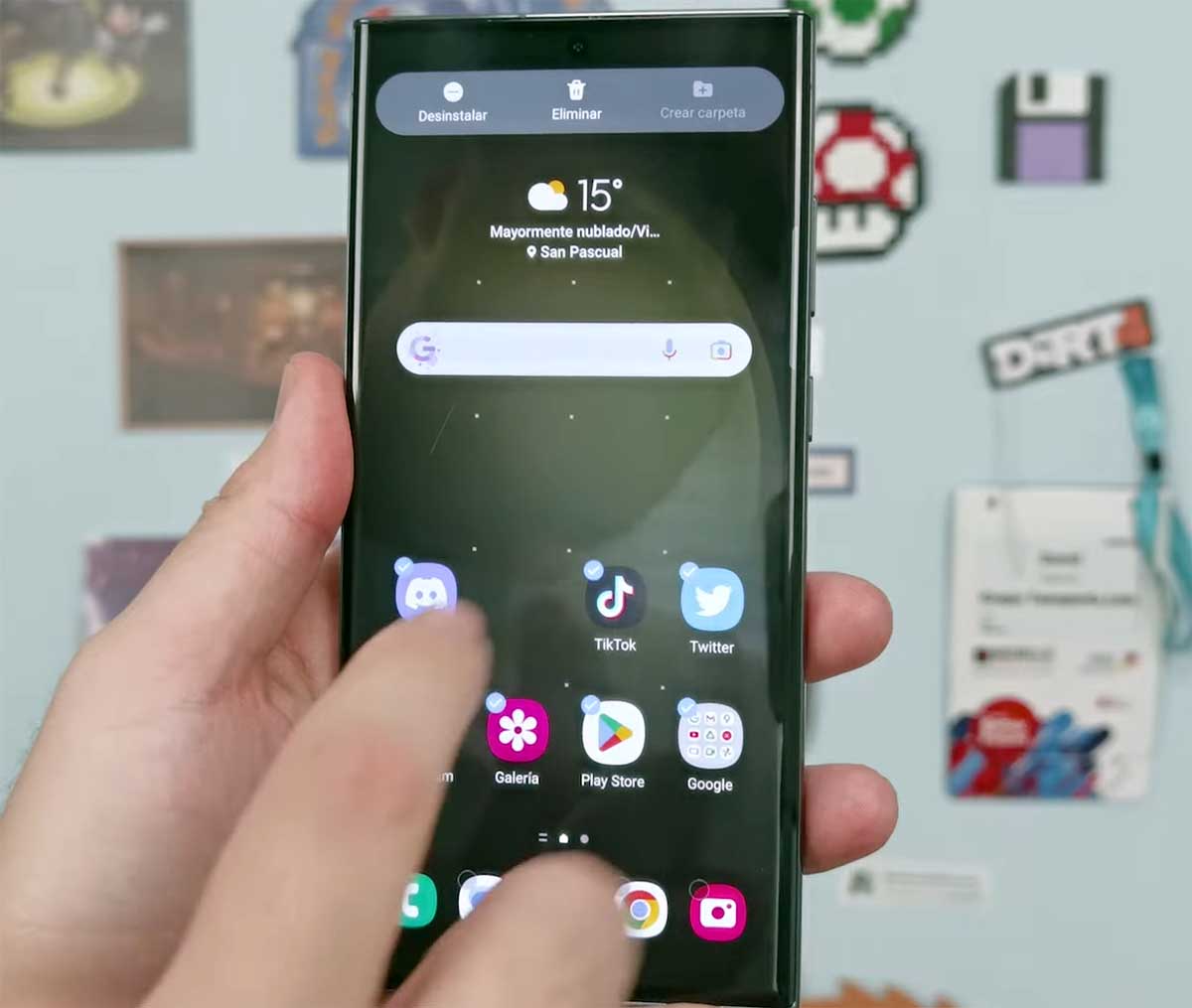
Lo primero que debes hacer es realizar una pulsación prolongada sobre el icono de una de las apps que quieras mover. En el menú emergente que aparece elige la opción Seleccionar. Con ello podrás marcar no solo esa app, sino otras más del escritorio para moverlas en grupo de un plumazo. Cuando tengas todas las que necesitas mover marcadas ve al escritorio de turno donde las quieres llevar. Aquí haz una pulsación prolongada y mira cómo vienen todas a la llamada. A la vez. Luego ya podrás recolocarlas donde quieras dentro de ese escritorio. Es súper cómodo.
Teclado flotante: tu mejor amigo para escribir con una sola mano
Otras de las ventajas de usar el teclado de Samsung es aprovechar sus funciones extra. Como es el caso del teclado flotante. Con él podrás escribir con una sola mano mientras sujetas este enrome Samsung Galaxy S23 Ultra. Es especialmente útil cuando solo tienes una mano libre.
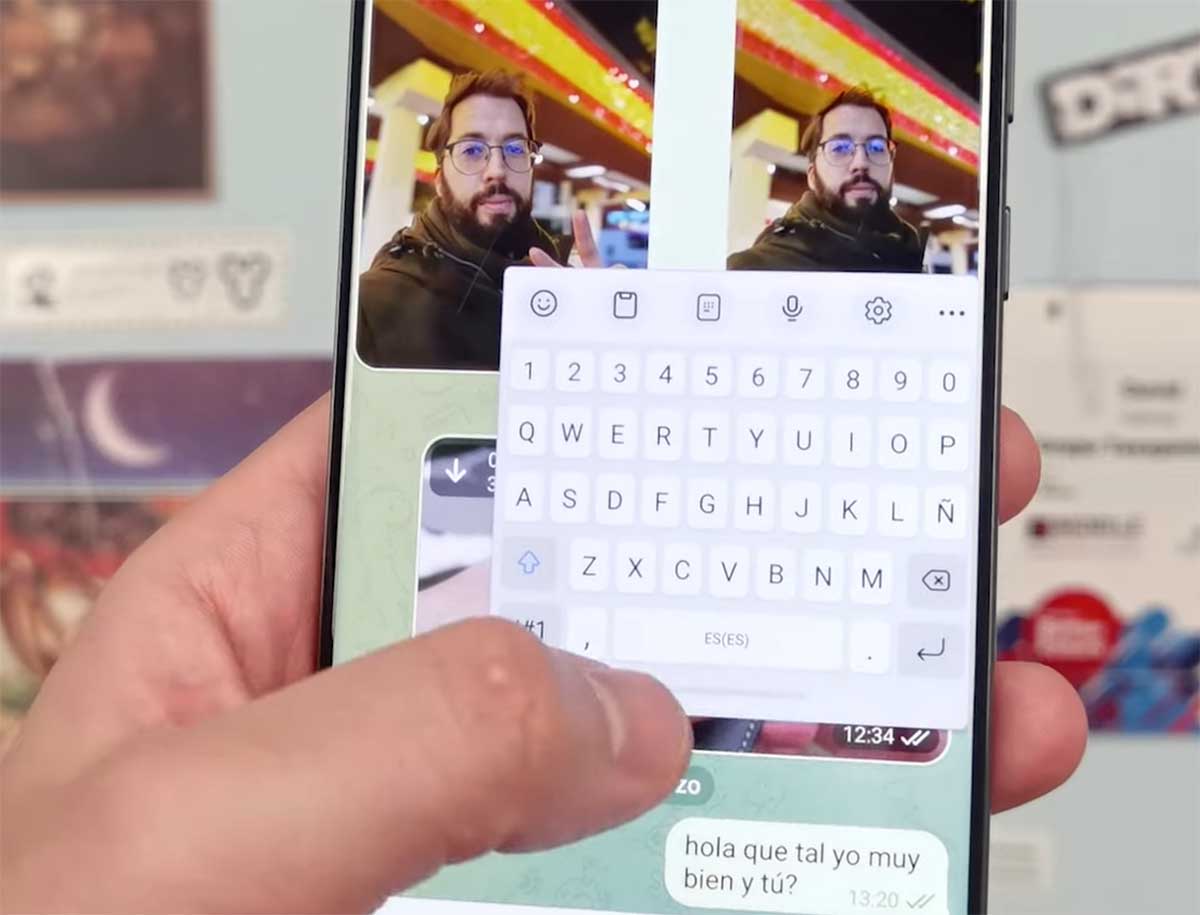
Este teclado aparece al pulsar en los tres puntos de la esquina superior derecha del teclado normal. Verás varias opciones, pero será la del teclado flotante la que estás buscando. La primera vez Samsung te dará la opción de ajustar el tamaño. Después podrás moverlo y anclarlo a cualquier parte de la pantalla. Así podrás llevarlo a la izquierda o a la derecha, y situarlo a cualquier altura. Para que puedas usar tu pulgar cómodamente sin usar otros dedos para alcanzar todas las teclas.
Organiza tu galería al milímetro
¿Eres influencer y tienes un porrón de fotos en tu galería? ¿Simplemente quieres ser ordenado u ordenada y agrupar carpetas con diferentes fotos en torno a un mismo día o sesión? Pues en la galería del Samsung Galaxy S23 Ultra lo puedes hacer si conoces los grupos. Que no es otra cosa más que álbumes de álbumes.
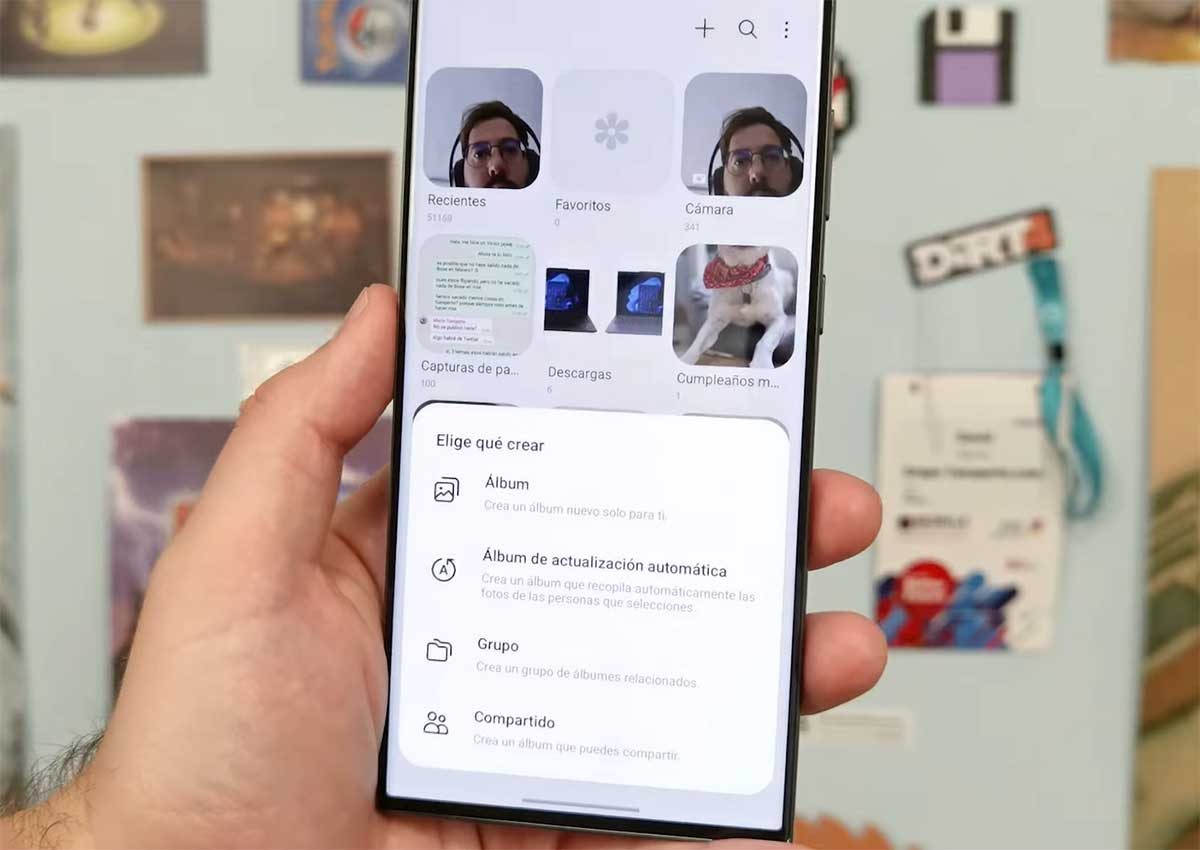
Para ello simplemente tienes que agrupar tus fotos de manera habitual. Crea carpetas con el botón + de la esquina superior derecha de la Galería. Tantas como quieras o necesites. Una vez que tengas diferentes carpetas o álbumes puedes agruparlos dentro de un mismo grupo. En este caso tendrás que volver a pulsar el botón + y escoger esta vez la función Grupo. Con ello podrás seleccionar varios álbumes o carpetas en vez de fotos individuales. Al aceptar verás que todo queda organizado por carpetas de grupos, álbumes y fotos. Mucho más ordenado, sencillo y directo.
Controla la batería de tus dispositivos conectados
Tener el icono de la batería de los dispositivos que conectas a tu Samsung Galaxy S23 Ultra es una cosa. Pero tener un widget con el porcentaje real a la vista es otro rollo. Y es muy fácil de configurar. Aunque, eso sí, está pensado especialmente para otros dispositivos Galaxy. Así que lo disfrutarás si cuentas con auriculares Samsung Galaxy Buds o el reloj Galaxy Watch.
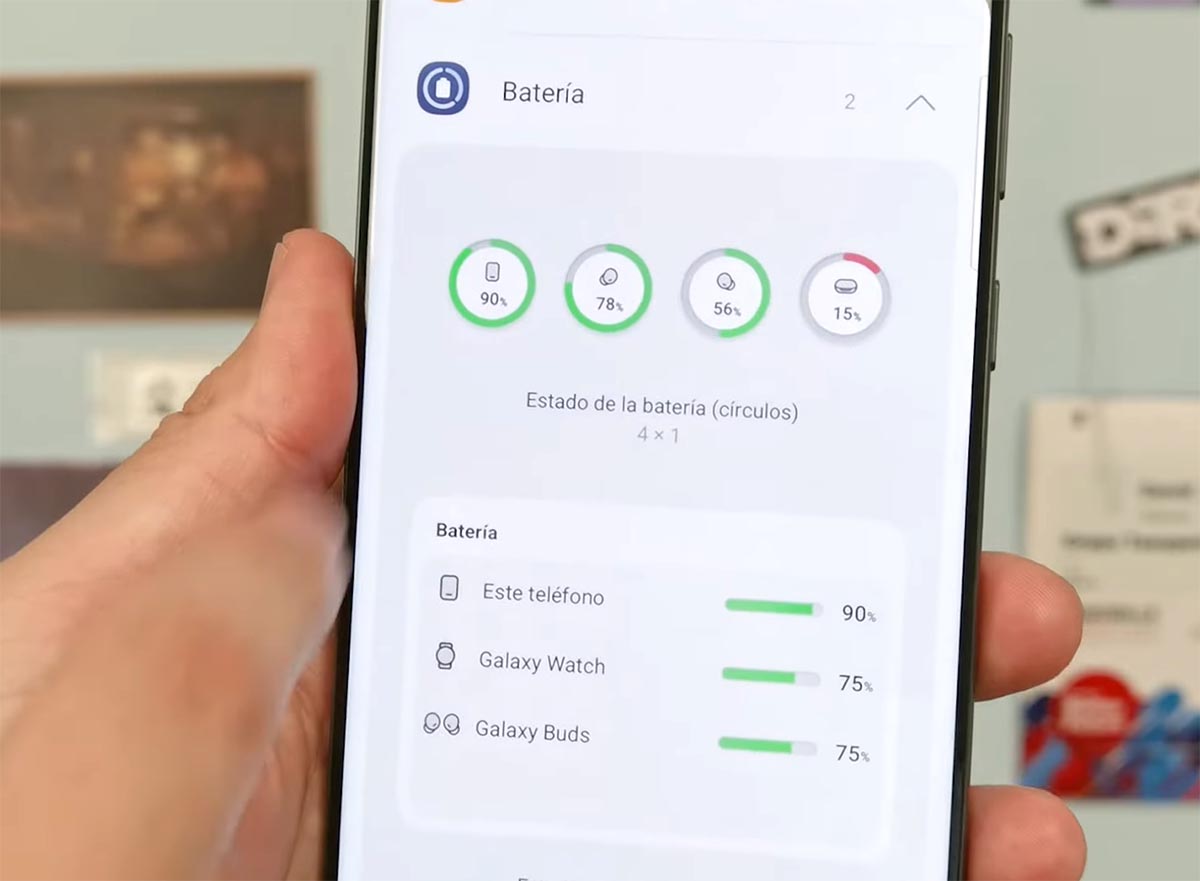
Si es el caso, accede a los widgets desde cualquier pantalla del escritorio de tu móvil. Haz un gesto de pellizco y pulsa en la sección Widgets para acceder a ellos. Después busca el de batería. Verás dos diferentes con un diseño similar pero distinto. Escoge el que mejor te vaya para ti. Al colocarlo en el escritorio de tu Samsung Galaxy S23 Ultra tendrás una imagen mucho más visual de cuánta carga les queda a tus periféricos. Y no tendrás que andar buscando en la app Samsung Wear para conocer el dato exacto. Mucho más visual, cómodo y rápido.
La pantalla dividida más rápida del oeste
Las 6,8 pulgadas de pantalla de este Samsung Galaxy S23 Ultra se pueden disfrutar doblemente si usas la multiventana. Es decir, si reproduces dos aplicaciones a la vez en el panel. Algo muy útil para comentar un vídeo de YouTube con tus amigos en WhatsApp. O para tomar notas de un documento o una página web. Las posibilidades son casi infinitas. Aquí el truco está en lanzar esta pantalla dividida al instante, con un sencillo gesto. El único trámite es que primero tienes que activar esta función.
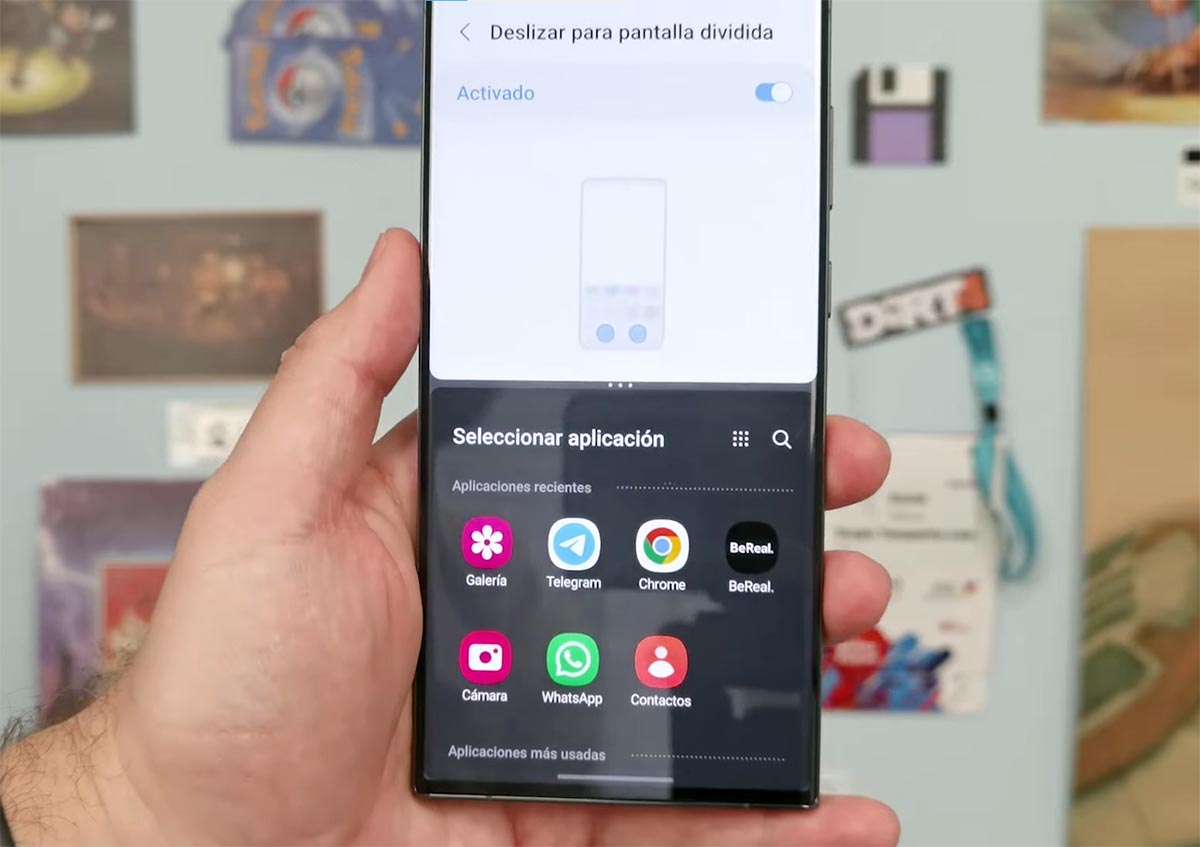
Para ello ve a los ajustes de tu móvil y busca el apartado Funciones avanzadas. Y dentro entra en Labs. Aquí verás la opción de la multiventana con el gesto de dos dedos hacia arriba. Podrás ver con una animación, una vez que la actives, que solo tendrás que deslizar dos dedos desde el extremo inferior de la pantalla hacia arriba. Con ello se parte la pantalla dejando la app que estabas viendo en la mitad superior. En la inferior se abre entonces un listado con el resto de apps de tu móvil para que escojas la segunda que quieras abrir. Podrás redimensionar el espacio de cada una deslizando la línea divisoria del medio. Y así podrás disfrutar en cualquier momento, con un solo gesto, de esta función.
S Pen como mando a distancia para fotos
Aunque no es una nueva función, esto de usar el S Pen como mando a distancia sigue siendo de gran utilidad. Y lo es especialmente para tomar fotografías en la distancia o de forma cómoda, sin poner en riesgo el móvil al sujetarlo con el brazo extendido para aprovechar al máximo el encuadre. Bastará con que saques el S Pen y coloques el móvil en alguna superficie.
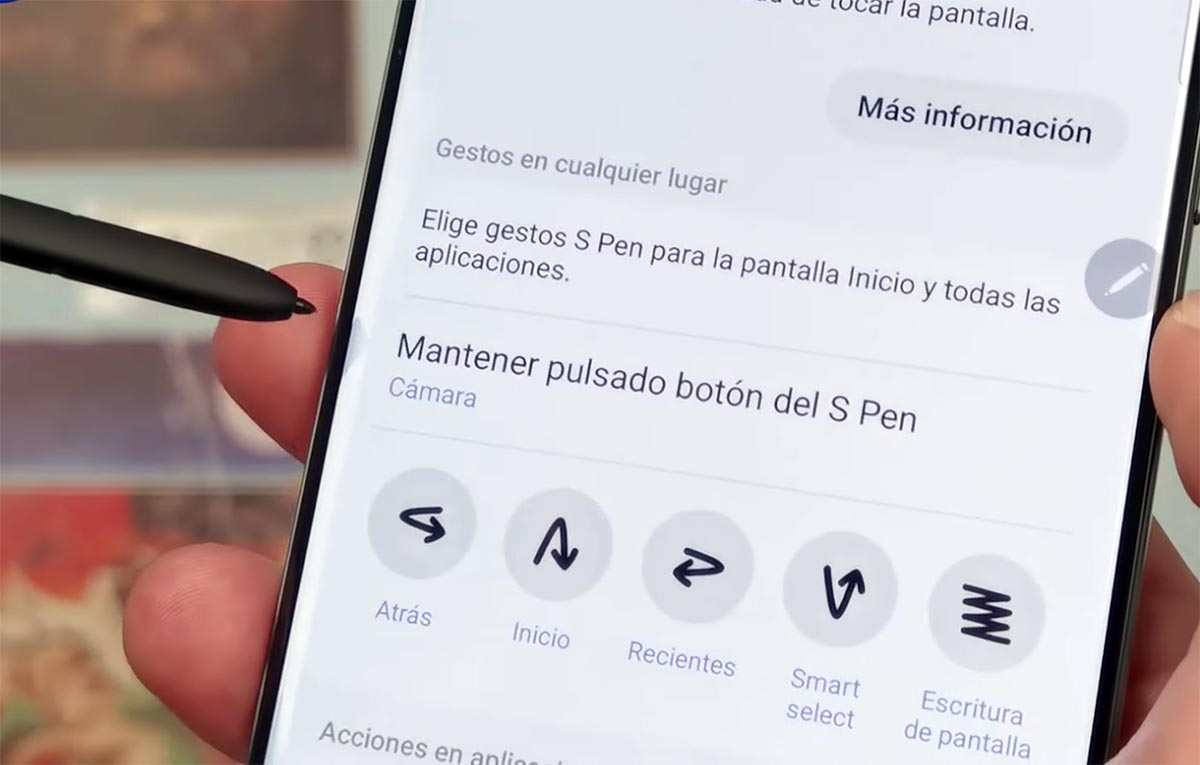
Al sacar el S Pen podremos presionar el botón durante unos segundos para que se inicie automáticamente la aplicación de cámara. Algo que podemos configurar de otra manera en los ajustes de este dispositivo si así lo queremos. Lo mejor es que, una vez que la cámara está activa, una nueva pulsación breve del botón del S Pen hace una captura. Con ello podemos relajar el brazo y la pose, preocupándonos únicamente de pulsar el botón del S Pen. Eso sí, sin alejarnos más de 10 metros desde el móvil para que este lápiz funcione correctamente.