
Hoy en día, Xiaomi se ha convertido en una de las marcas más populares del mercado Android. Todos conocemos un primo, un hermano o un amigo o incluso nosotros mismos que tiene o ha tenido un móvil Xiaomi. Y muy a menudo nos interesa hacer una captura de pantalla con el smartphone. Ojo, que parece algo sencillo, y siempre nos podemos quedar en la superficie si solo nos interesa hacer una captura rápida. Pero lo cierto es que esta función tiene muchas más opciones de lo que puede parecer a simple vista. Desde usar formas alternativas para hacer la captura de pantalla hasta trabajar con métodos alternativos, pasando por las opciones de edición que ofrece el propio móvil o incluso grabar la pantalla. Aquí hemos querido reunir todo ese universo de posibilidades para llevar a cabo una captura.
4 formas de hacer una captura de pantalla en un móvil Xiaomi
A la hora de hacer una captura de pantalla con un móvil de la marca china, existen varias formas de llevarlo a cabo. La más habitual es la que combina los botones físicos del móvil, y es la que llevamos a cabo la mayor parte del tiempo, pero no es la única que existe. Y, de hecho, con otros modos podemos llevar a cabo modos que amplían la funcionalidad de la captura de pantalla y que probablemente no conozcas por no haberte parado a probar. Vamos con las distintas opciones:
Con dos botones
Es la opción que nos viene a (casi) todos a la cabeza sin tener que pensarlo. De hecho, si ya lo has hecho a menudo, probablemente tengas el movimiento interiorizado y ni siquiera te acuerdes de cuáles son los botones que hay que presionar. En concreto, son los de apagar el móvil y bajar el volumen, que en los móviles Xiaomi suelen estar en la parte derecha. De los tres botones tienes que presionar el más bajo y el del medio. Una vez lo hagas verás que se crea una miniatura en la parte superior derecha (en otras marcas esta miniatura se encuentra en la esquina opuesta). Aquí tendrás tendrás tres opciones:
- Pinchar sobre la miniatura para editar y otras opciones
- Desplazar: de esta opción hablamos más adelante
- Enviar: con esta opción puedes compartir la captura de pantalla con tus contactos.
Si no marcas ninguna de estas opciones la miniatura desaparece pero podrás editar o enviar la captura de pantalla más adelante, ya que se queda guardada dentro de la galería del teléfono.
A través del panel de notificaciones
Aunque no es igual de cómodo, también puedes llevar a cabo la captura de pantalla a través del panel de notificaciones. Para conseguirlo, tienes que arrastrar el dedo desde la parte superior de la pantalla hacia abajo. Por defecto, el icono de captura de pantalla está situado el tercero, justo a la derecha de las opciones para silenciar el teléfono. En concreto, el icono con forma de tijera. Xiaomi apuesta por iconos muy grandes, así que resulta sencillo encontrarlo. Una vez presiones sobre él, volverás a la miniatura en la parte superior derecha (la misma funcionalidad y estilo que la captura con dos botones).
Con tres dedos
Hay otro modo de llevar a cabo la captura de pantalla en un móvil Xiaomi, y que además viene activada por defecto. Se trata de hacer el gesto de arrastrar tres dedos a través del panel, de arriba abajo. De nuevo, verás aparecer la miniatura en la parte superior derecha. Para gestionar este tipo de captura (y también la clásica de usar los botones de Bajar volumen + Encendido), tienes que ir al panel de Ajustes, después Ajustes adicionales, Accesos directos por gestos y Realizar captura de pantalla.
Captura de pantalla a través de aplicaciones externas
Si todo esto que hemos visto no te sirve, también puedes hacer una captura a través de una aplicación de terceros. Sinceramente, no me parece la mejor opción, ya que a menos de que pagues dinero tendrás que comerte los anuncios de la propia app. No obstante, también te puede dar más variedad a la hora de crear capturas de pantalla. Después de probar varias esta es la app que me parece más interesante y que te ofrece alguna funcionalidad extra:
Screen Master: Te ofrece muchas opciones que pueden darte juego, como por ejemplo el hecho de evitar la barra de notificaciones a la hora de hacer una captura de pantalla de forma automática o mostrar un pequeño icono flotante para hacer la captura de pantalla en cualquier momento. Esto es interesante si estás preparando un tutorial para un amigo o un familiar y tienes que enviarle varios pasos. La opción de hacer una captura de pantalla agitando el móvil es interesante, pero la verdad es que funciona a veces y al final puede ser algo engorroso.
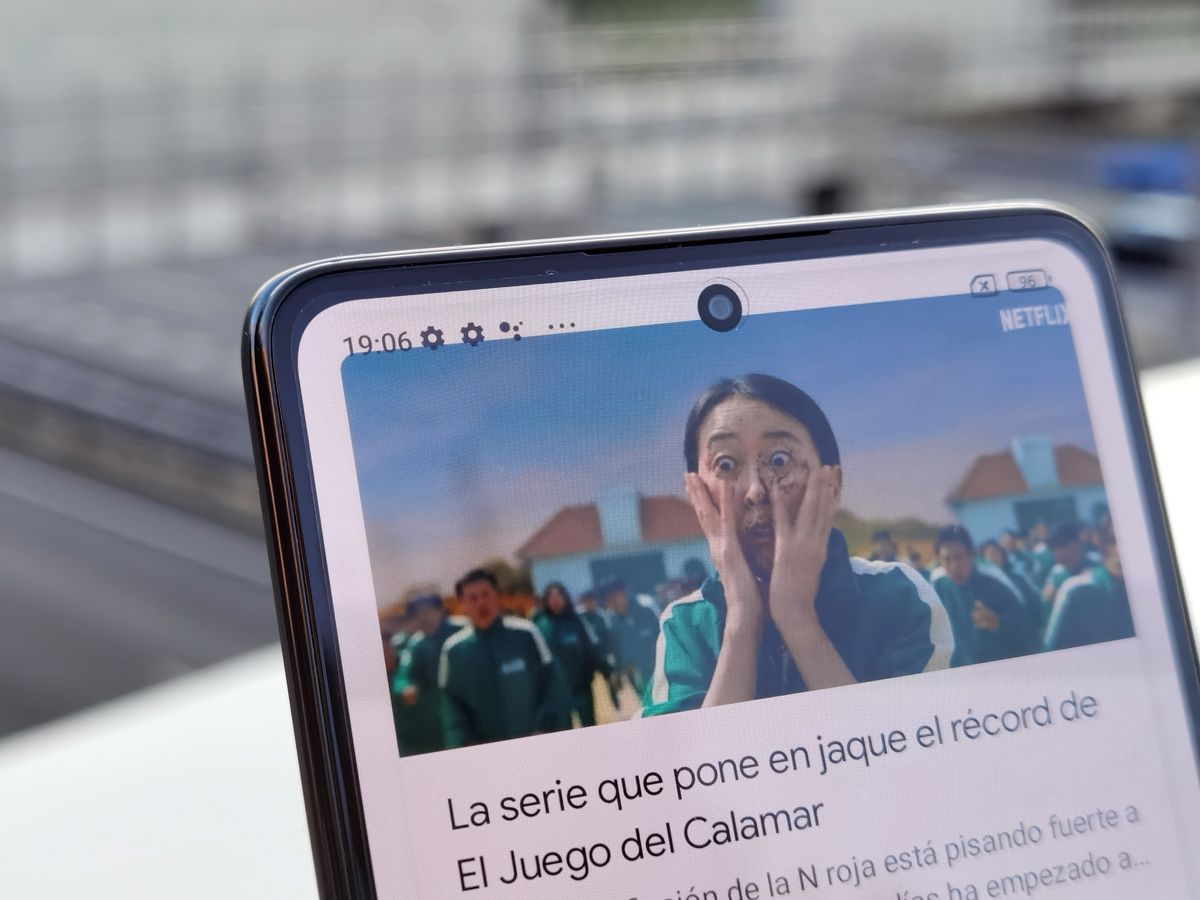
Dónde encuentro la captura de pantalla que haya hecho con un móvil Xiaomi
Lo más fácil para encontrar la captura de pantalla que has realizado es hacerlo a través del propio móvil, dentro de la app de Galería. Ten en cuenta que incluso aunque uses apps de terceros, el proceso será muy similar ya que suelen dividir los contenidos a través de carpetas. Si vas a la app de Galería verás en la parte superior dos grandes opciones para dividir tus fotos y vídeos:
-Fotos: Es la que aparece marcada por defecto, y en este caso se muestran los archivos multimedia por orden cronológico.
-Álbumes: Se dividen los archivos por tipo. Esta es la opción que nos interesa, ya que podemos ir directamente a la carpeta de Capturas de pantalla y grabaciones. Aquí podrás encontrar las capturas de pantalla que hayas realizado con el móvil.
Hay una segunda forma de acceder a las capturas de pantalla, a través de un explorador de archivos ya sea en el móvil o por medio del PC cuando conectes el móvil por cable. En los móviles Xiaomi tienes un explorador nativo que se llama Gestor de Archivos. No hay mucho misterio. Si la captura de pantalla que has realizado es reciente, la verás en primer plano justo por debajo de los iconos en el apartado de «Capturas de pantalla». Basta con que hagas click en el texto y se abrirá una vista con todas las capturas. Si no has hecho una captura reciente, tienes que ir al primer icono que pone Imágenes y tendrás una vista muy parecida a la de la Galería del teléfono (ve de nuevo a la pestaña Álbumes y el primer apartado que verás será el de Capturas de pantalla).
En el caso de conectar el móvil con tu PC a través de cable, para poder encontrar las capturas de pantalla que hayas hecho con tu móvil Xiaomi tendrás que bucear en las carpetas. La dirección está en el apartado de DCIM y luego Screenshots. Aquí podrás ver todas las capturas ordenadas por nombre.

Todas las opciones para editar la captura de pantalla en un móvil Xiaomi
Como es habitual, cuentas con varias opciones para poder editar la captura de pantalla. Lo normal es que lo hagas directamente desde tu móvil, que incorpora varias herramientas completas, pero también tienes la opción de decantarte por una aplicación de terceros para completar funcionalidades o si no te termina de convencer del todo las aplicaciones propias de Xiaomi. Te contamos cuáles son tus principales opciones.
Editar la captura de pantalla a través del propio móvil
A la hora de editar una captura directamente desde tu terminal Xiaomi, existen dos modos principales. Una herramienta rápida para añadir distintas modificaciones a la imagen y después guardarla o enviarla rápidamente, u otro modo más clásico que consiste en editar las imágenes desde la propia galería.
En el primer caso, tienes que ser rápido cuando realizas la captura y pinchar directamente en la miniatura que se genera. Allí verás que se te abre una pantalla con las herramientas en la parte inferior de la pantalla y la posibilidad de hacer un recorte rápido moviendo el dedo desde cualquiera de las esquinas o los puntos centrales del lateral. Estas herramientas son:
-Un primer icono en forma de círculo con una rueda de colores. Como te podrás imaginar, este icono sirve para cambiar el color del texto o los dibujos que metas en la captura. Cuentas con un abanico bastante amplio de colores, con varias intensidades para cada tonalidad. En total, cuentas con más de 90 colores distintos, más que suficiente para darle un toque a tu captura.
-El segundo icono con forma de cuadrado sirve para seleccionar formas geométricas que luego puedes integrar dentro de la captura. Para cambiar entre ellas, tienes que mantener pulsado el dedo un par de segundos. La primera de ellas es una línea, la segunda un rectángulo y la tercera un círculo. Pero quizás la que sea más interesante es la que tiene forma de flecha, que te va a ayudar a señalar una determinada parte de la pantalla en caso de que le estés haciendo un tutorial a tu amigo a tu primo para que vea algún menú u opción. En todos los casos puedes cambiar fácilmente tanto la dirección como el tamaño de las figuras.
-La tercera opción es la que tiene forma de rotulador. Sirve para marcar sobre la pantalla y te deja hasta cinco opciones de grosor y la posibilidad de cambiar el porcentaje de transparencia del mismo. De nuevo, tienes que pulsar un par de segundos sobre el icono para que te aparezcan las opciones.
-La cuarta herramienta es quizás la más útil, ya que te permite «blurear» o hacer borroso algún elemento de la captura. Por ejemplo, puedes borrar los datos personales que aparezcan en el panel o incluso la cara de alguien que no quieras que se vea. Al apretar sobre este icono, verás cinco opción distintas de blur, incluyendo uno que pinta de corazoncitos lo que quieras emborronar. También puedes seleccionar la intensidad que quieras.
-El siguiente icono con una T es el que sirve para introducir texto. El tamaño lo cambias manejando el recuadro que se planta en la pantalla, mientras que al apretar el icono verás varias opciones de bocadillo o bien el texto normal.
-La última herramienta es la de borrador, simplemente seleccionala y luego agita el dedo en las modificaciones que quieras borrar.
En la parte superior cuentas con dos flechas para retroceder y volver adelante en los pasos que hayas dado, un icono en forma de cubo de basura para borrar la captura, un botón para enviar directamente la captura a través de una app y finalmente el que tiene forma de OK para guardar la captura de pantalla sin más.
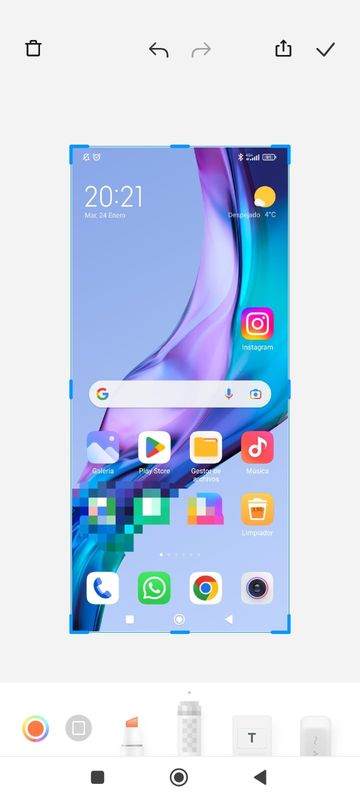
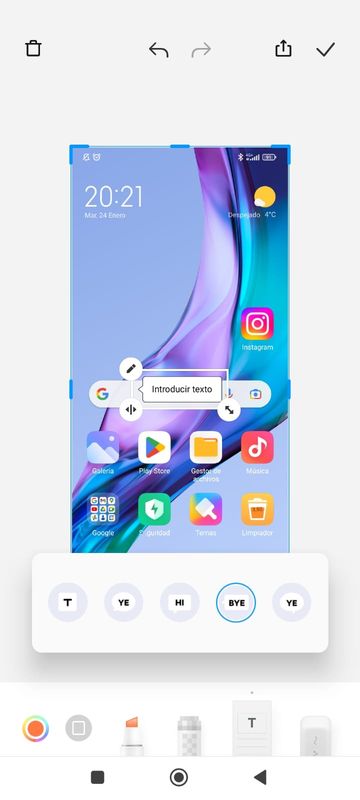
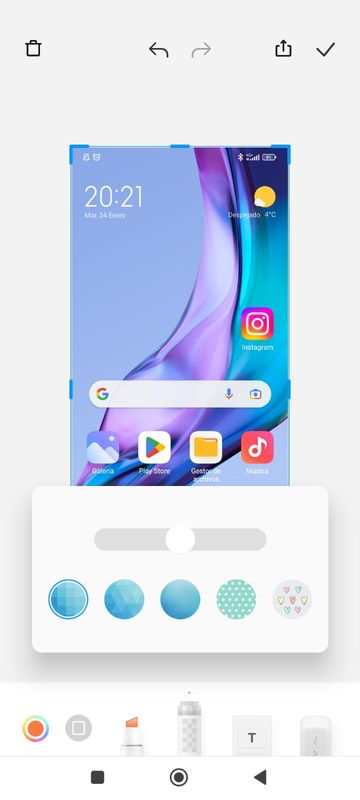
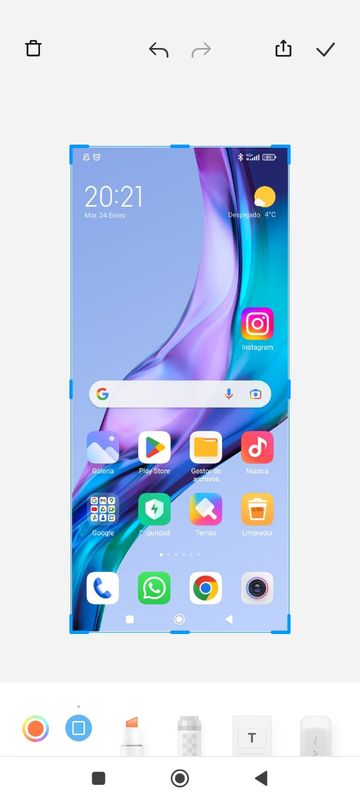
La segunda opción consiste en usar la herramienta de edición de imagen de Xiaomi, desde la galería del teléfono. Una vez allí, selecciona la captura y luego dale al segundo icono que tiene un cuadrado que parece un papel y una ralla que podría simbolizar un lapiz (la imaginación es cosa de cada uno). Esta edición es más completa, aunque la verdad es que creo que las herramientas rápidas de Xiaomi para editar la captura están muy bien escogidas y es probable que no necesites más. Aquí las opciones están en la parte inferior y todas ellas tienen su propio nombre por debajo del icono, por lo que no te llevarás demasiadas sorpresas. Estas son:
–Modo belleza: El efecto belleza del modo para selfies convertido en una varita mágica. No hace milagros pero le puede aportar un toque a tu captura si incluye rostros.
–Cortar: Una completa herramienta de recorte, que puedes usar para hacer un corte manual o bien hacerlo con otros formatos. Los más interesantes son, a mi entender, los de pantalla completa para que puedas compartir la captura en toda la extensión del panel y la de formato 1:1, ya que es el que se usa para las publicaciones de Instagram.
–Filtro: Aquí vas a tener filtros para aburrir, de todo tipo. Tienes filtros típicos estilo sepia o anochecer, otros centrados en la comida, para darle un toque de blanco y negro a la captura, etc. Es cuestión de jugar con las opciones que te vayan gustando. En todas ellas podrás regular la intensidad del filtro de 1 a 100.
–Ajustar: En este menú vas a encontrar varios ajustes para cambiar las propiedades de la imagen. Es bastante completo; puedes variar la exposición, el brillo, el contraste, la saturación, la viveza, la calidez, el tinte e incluso acenturar o reducir los reflejos y sombras, introducir grano o crear un efecto de viñeta. Nada mal.
–Cielo: Este modo me encanta. Básicamente detecta con inteligencia artificial si tu imagen tiene parte de cielo y luego le aplica efectos directamente a esa zona. Puedes introducir la luna, auroras boreales, efectos de galaxia o la vía lactea… De hecho, hasta puedes convertir tu captura de pantalla en un GIF animado con efectos de nieve, lluvia o fuegos artificiales. El de fuegos artificiales me parece que está especialmente conseguido ya que solo se ven en la parte del cielo, mientras que la nieve y la lluvia cogen toda la captura.
–Borrar: Esta herramienta es muy interesante, porque tienes la opción de Eliminar personas. Después de probarlo, he de decir que el resultado es bastante decente, así que si en tu captura hay alguien que no quieras que aparezca, simplemente pon la opción de Eliminar personas y luego dale a Borrar en la parte inferior. Aquí también puedes jugar con la herramienta manual para borrar aquellos elementos que no te interese, la captura mantendrá el fondo con bastante fidelidad. Gran herramienta.
–Emoticonos: Puedes introducir un buen número de emoticonos simpáticos dentro de la imagen, desde animales a estrellas pasando por elementos como coronas, orejas de conejito o máscaras venecianas.
–Garabatos: Es la misma versión de rotulador o formas que vimos en la herramienta de edición rápida. Aquí también puedes introducir flechas para indicar determinados puntos en la imagen.
–Texto: Comparte el núcleo principal de la herramienta rápida, pero incorpora más tipos de formato de texto, algunos de ellos con esas formas propias de una imagen de motivación. No está mal, aunque tampoco es la panacea.
–Marco: Esta herramienta te puede dar mucho juego si quieres exportar la captura a una red social, ya que incorpora un marco que te permite reconvertir la imagen a un determinado formato sin recortar nada de la captura. Eso sí, te llevas un marco que completa la imagen hasta el tamaño deseado del que puedes escoger el color.
–Mosaico: Es la herramienta de blur con otro nombre, sirve para emborronar caras o datos personales.
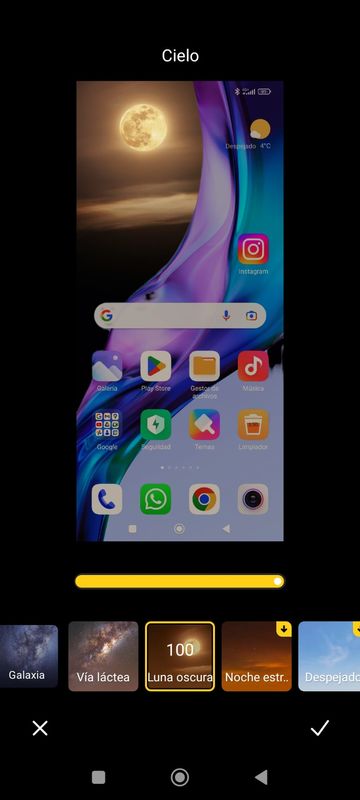


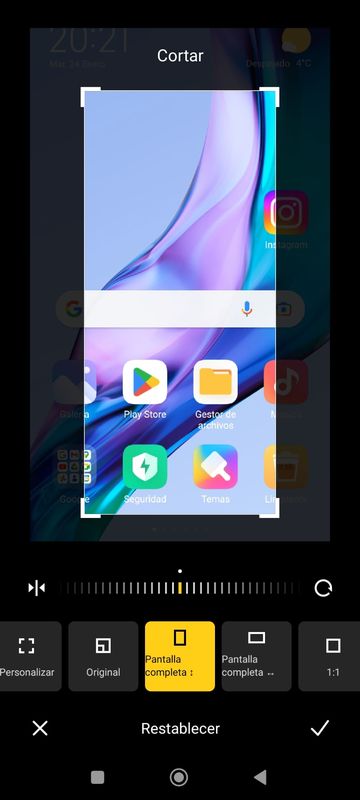
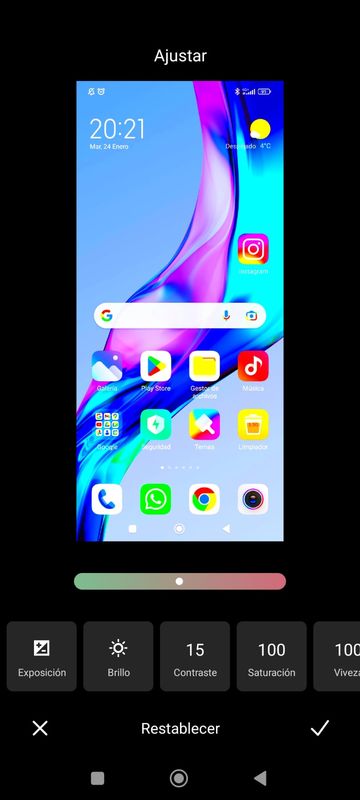
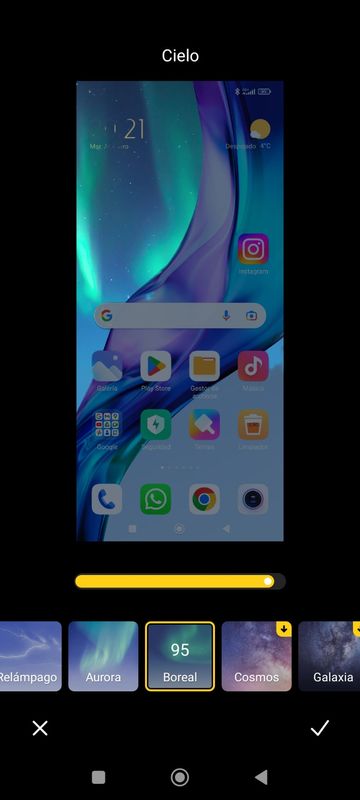
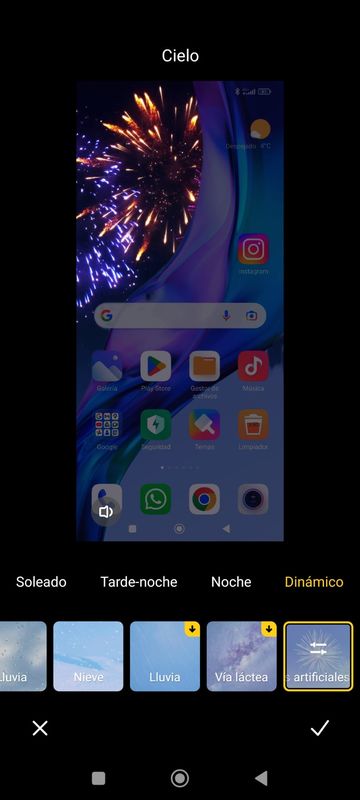
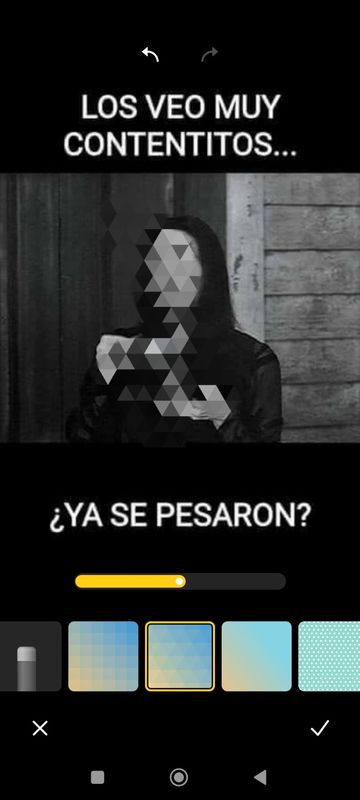
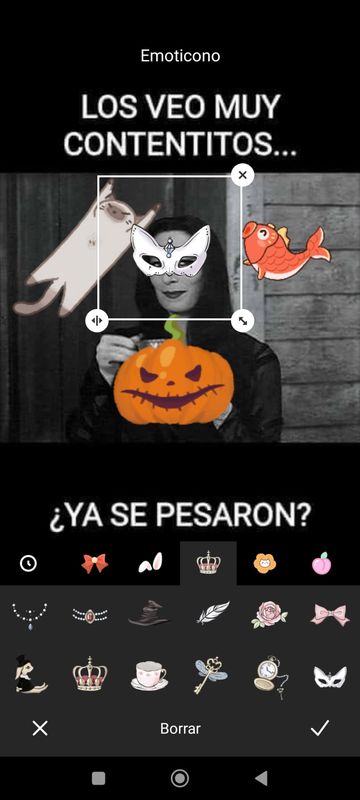
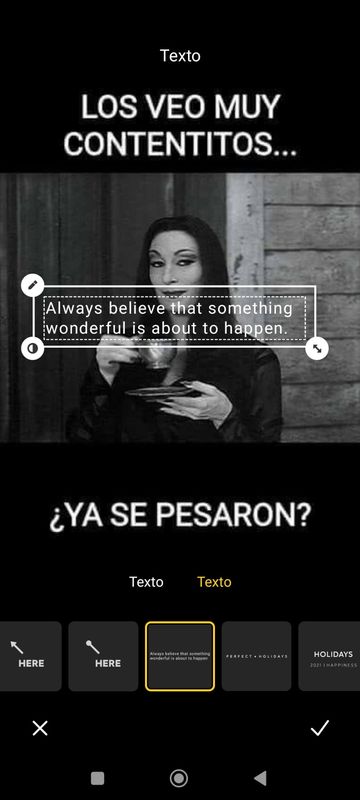
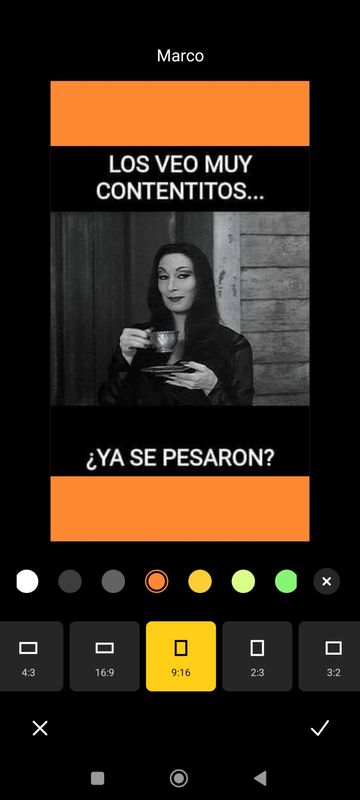
Editar la captura de pantalla a través de una app externa
Además del propio editor propio de los móviles vivo, también puedes acudir a una app externa para editar la captura de pantalla. En este caso, he escogido como una posibilidad Polish Editor de Fotos – Editar Fotos. Esta app tiene una valoración media de 4,9 estrellas con más de 100 millones de descargas. Entre los extras que te ofrece contar con esta aplicación encontramos una herramienta para mejorar fotos antiguas (por ejemplo si haces una captura de algo que hayas encontrado en Internet), efectos divertidos para convertir tu captura en un dibujo animado o incluso una herramienta de recorte a través de inteligencia artificial para deshacerte de un fondo que no te interese. No está nada mal, aunque es cierto que lo veo bastante orientado a selfies y fotos que quieras compartir en redes sociales.

Cómo compartir una captura de pantalla en un móvil Xiaomi
Para compartir una captura que hayas realizado la forma más sencilla es aprovechar la miniatura que aparece inmediatamente después de haber hecho la captura. Allí podrás ver dos botones justo por debajo, uno llamado Desplazar y el otro Enviar. Si le das a Enviar, contarás con un menú para escoger la app a través de la cuál quieres enviar la captura. Si dejas pasar unos segundos la miniatura desaparece y entonces debes acudir a la propia app de la galería para poder compartir la captura con cualquier persona. Por defecto, las fotos se organizan según la fecha, así que si acabas de realizar la captura la encontrarás la primera. Pincha en ella y después en el botón que parece un papel con un lapiz (hay que echarle imaginación). Desde ahí tendrás el mismo menú para compartir que en el primer caso.

Cómo grabar la pantalla de un móvil Xiaomi
A veces no te basta con capturar un instante fijo, quieres capturar un proceso (por ejemplo, si estás haciendo un tutorial a alguien y quieres que pueda seguir paso a paso la solución a un problema). Los móviles Xiaomi cuentan con una herramienta propia para poder registrar todo lo que pasa en la pantalla, tanto sin sonido ambiente como registrando tus palabras a través del micrófono. Se trata de una función que ya se integra dentro del sistema, y a la que puedes acceder de forma sencilla. Y si no, también tienes la opción de usar una herramienta de un tercero si no te convence la forma en la que Xiaomi ha creado esta función.
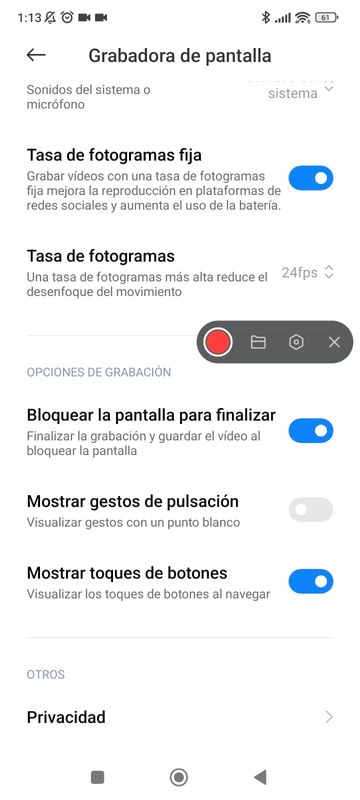
A través del propio móvil
Es el modo más fácil y te ahorras el engorro de tener una aplicación extra para grabar la pantalla. Lo más sencillo para empezar a grabar tu pantalla es abrir el panel de notificaciones al completo y presionar sobre el botón de Grabadora de pantalla, que tiene la forma de una cámara de vídeo. Te aparecerá un menú emergente con cuatro iconos que puedes arrastrar a cualquier parte del panel. El primer botón es el que sirve para empezar a grabar. Al pulsarlo empezará la grabación y podrás ver el tiempo que llevas. En cualquier momento puedes parar la grabación y el vídeo se guarda en la misma carpeta que las capturas de pantalla.
El segundo botón te permite acceder de forma directa a los clips que hayas grabado, mientras que el tercero es el que abre las opciones. Puedes cambiar la resolución (por defecto está al máximo) y también la calidad de vídeo (en este caso es al revés, son 16 megas por cada segundo que grabes y puedes ponerlo a 100Mbps). Puedes orientar los vídeos de forma automática o escoger la orientación. Otro menú interesante es el de la tasa de fotogramas, puedes llegar a grabar a 90fps para reducir el desenfoque del movimiento. Y algo que te interesa si estás haciendo un tutorial es activar tanto los gestos de pulsación como los toques de botones, para que sea más fácil seguir tus pasos.
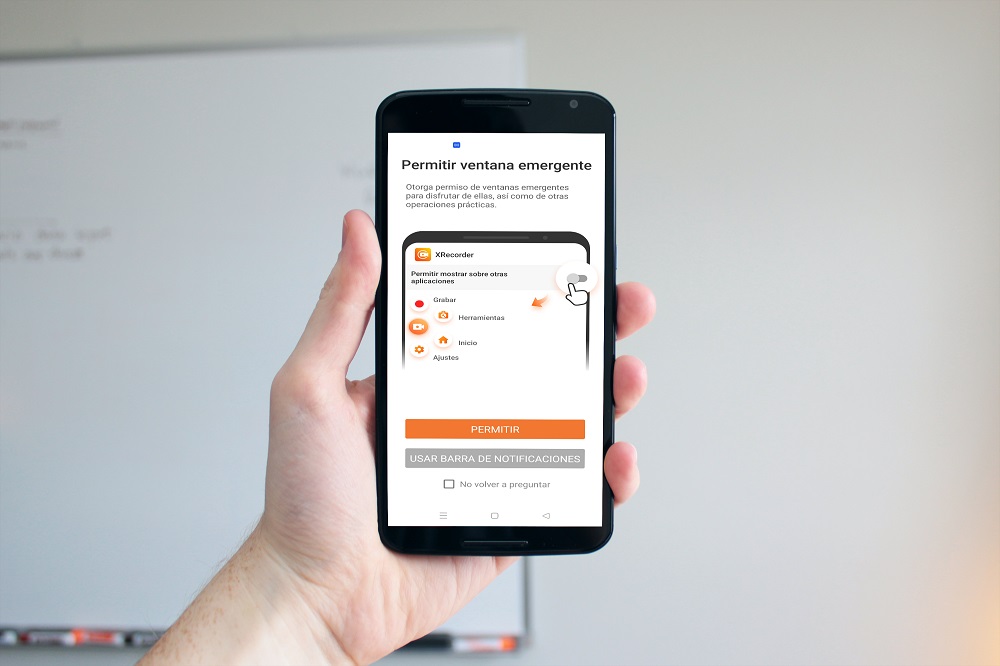
A través de una app externa
Si no te termina de convencer la herramienta propia de OPPO para grabar la pantalla, a pesar de que es bastante completa, también tienes la opción de descargar una app externa que te dé otra experiencia de uso. Hay numerosas propuestas, y en este caso me quedo con XRecorder, con más de 100 millones de descargas y con una puntuación media de 4.8 estrellas sobre 5. Lo mejor, a mí entender, es que esta herramienta te lo pone fácil para que puedas hacer un directo de lo que estás grabando en el móvil directamente en YouTube. Y también con la opción de grabarte al mismo tiempo a través de la cámara para selfies. Y con otras opciones atractivas como agitar el teléfono para dejar de grabar o seguir grabando la pantalla incluso cuando esté apagada. No está nada mal, pero ya es una app para personas que busquen un plus en eso de grabar la pantalla del móvil.

Cómo activar / desactivar el sonido a la hora de hacer una captura de pantalla
Si a la hora de realizar las capturas de pantalla con tu móvil de Xiaomi te resulta molesto ese click que realiza cada vez, hay un modo sencillo de desactivar el sonido (o de volver a activarlo si lo echas de menos). Para ello, tienes que ir a los ajustes del teléfono y al apartado de Sonido y vibración. La opción que te interesa es la de Ajustes adicionales que está debajo del todo. Una vez allí, verás una pantalla con varias características que puedes activar o desactivar. Entre ellas, la de Reproducir sonido al tomar capturas de pantalla.

Cómo recuperar una captura de pantalla eliminada en tu móvil Xiaomi
La forma más sencilla de asegurarte que puedas recuperar una captura de pantalla que hayas eliminado en el móvil es usar un servicio que te haga copias de seguridad de tus imágenes en la nube. Xiaomi tiene su servicio Cloud, pero tiene bastante limitación en espacio. Lo más fiable en este caso, si quieres guardar fotos en la nube, es optar por Google Fotos. Ojo, no lo hace de forma automática, primero debes ir a la app de Google Fotos, después pinchar sobre Fotos en el dispositivo y ahí tienes que ir a la carpeta de Cámara. Dentro verás que hay una opción arriba del todo en el que te ofrece hacer una Copia de seguridad. Una vez lo tengas activado, las fotos irán a la nube. Tienes que esperar a que la carga se realice del todo, ya que si no puedes borrar la captura antes de que se suba a la red. Una vez lo tengas sincronizado, significará que tienes un mes para poder recuperar las capturas que hayas borrado antes de que se eliminen definitivamente. Simplemente tienes que ir al apartado de Papelera dentro de Google Fotos.
¿Y qué pasa en el caso de que no hayas hecho estos pasos y ya hayas borrado la imagen? Todavía hay esperanza, aunque no es un proceso que sea fiable al 100% todas las veces. Se trata de usar un programa de recuperación de datos. Si quieres hacerlo desde el propio móvil y no tener que conectarlo al PC para hacerlo desde allí, una de las opciones más fiables es la de la aplicación de Recuperar archivos eliminados, que puedes descargar desde la tienda de Android. Es gratuita, aunque como digo, no siempre te va a funcionar para conseguir de vuelta la captura que borraste por error.





