
Por si no lo sabías, se le llama extensor de red a un dispositivo que repite la señal del modem y amplia notablemente su cobertura. Hoy te explicaremos cómo configurar un extensor de WiFi de TP-Link paso a paso y sin complicaciones. Así que si tienes uno de estos dispositivos o pensabas comprar uno para mejorar el Internet en el sitio donde te encuentres, entonces has llegado al sitio correcto.
La forma en que funciona un extensor podría compararse con una carrera de relevos. ¿Por qué? Porque el primer corredor (el módem o router) lleva la señal hasta donde se encuentra el extensor de red y, desde ahí, el segundo corredor (repetidor de señal) lleva la señal de internet hasta los puntos donde se tiene una señal de WiFi pobre o inexistente. Sin duda alguna, estamos hablando de un dispositivo que podría ser muy útil para que el Internet pueda llegar a los rincones más lejanos de tu hogar, oficina o cualquier sitio que te imagines.
Así puedes configurar un extensor de WiFi de TP-Link en este 2023
Descubre cómo configurar un extensor de WiFi de TP-Link paso a paso y aprovecha todo lo que este dispositivo podría aportar a tu vida. El proceso es mucho más fácil de lo que cualquiera imagina, pero podría convertirse en una pesadilla si no tienes idea de qué hacer. Sigue estos pasos y saca tus propias conclusiones:
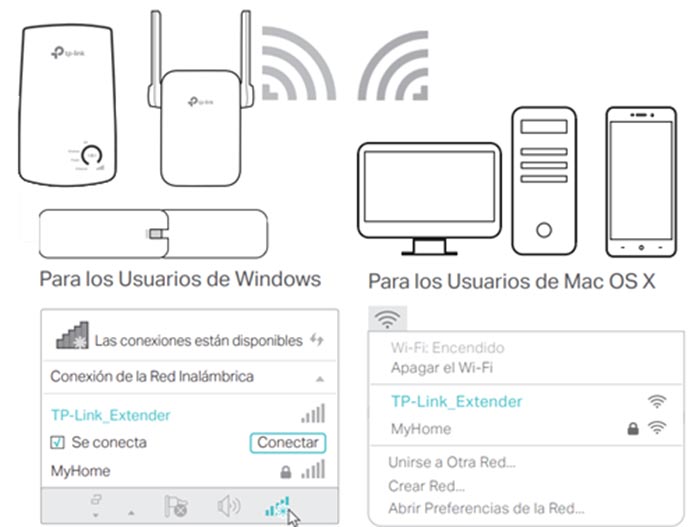
- Conecta el extensor a la corriente y reinícialo en el caso de que lo hayas configurado antes. Ubica el dispositivo en la misma habitación que tu router principal, después de la configuración, puede reubicarlo.
- Mientras el extensor se encuentre encendido, presiona y mantén presionado el botón Reset por unos 10 o 15 segundos. Ahora espera que el o los LEDs se muestren según la guía de su modelo.
- Ahora, conectar tu ordenador o móvil al extensor, ya sea por cable Ethernet o inalámbricamente.
- Abre tu navegador de preferido y escribe http://tplinkrepeater.net o 192.168.0.254 en la barra de direcciones. Cuando hagas esto, aparecerá un menú para que pongas el usuario y contraseña (por defecto el usuario y la contraseña es admin en ambos casos).
- Al iniciar sesión, aparecerá un menú dependiendo de la versión de hardware del equipo.
- Tras finalizar la carga, aparecerá una lista de redes WIFI en la que tendrás que seleccionar el nombre de la red WIFI de tu casa y colocar su contraseña correspondiente, selecciona Next/Siguiente.
- En este momento aparecerá el nombre que tendrá la red extendida, recomendamos que al final del nombre le agregues _EXT para que puedas diferenciarla de la red principal, o también puedes cambiar todo el nombre directamente. Como sea mejor para ti.
- Al llegar a este punto, verás un resumen de la configuración que has hecho o se aplicarán los ajustes, dependiendo de la versión de hardware que tenga tu extensor TP-Link.
- Cuando finalice la carga, verifica los LEDs del extensor.

¡Listo! Ahora conéctate desde tu ordenador o algún móvil y recuerda que la contraseña será la misma del router principal. Una vez estés conectado, prueba si puedes navegar por Internet.
Ya puedes desconectar con confianza el extensor de la corriente para ponerlo donde lo necesites. ¡No tienes que tocar más nada! Cuando lo conectes solo espera que se enciendan nuevamente todos los LED y ya está. Un proceso sencillo cuando tienes claro lo que debes hacer.
Por otro lado, te invitamos a ver este artículo con 6 trucos y consejos para mejorar la velocidad de red al configurar un router de TP-Link. ¡Sácale todo el máximo provecho a tu dispositivo!
Y a ti, ¿qué te ha parecido todo este proceso?





