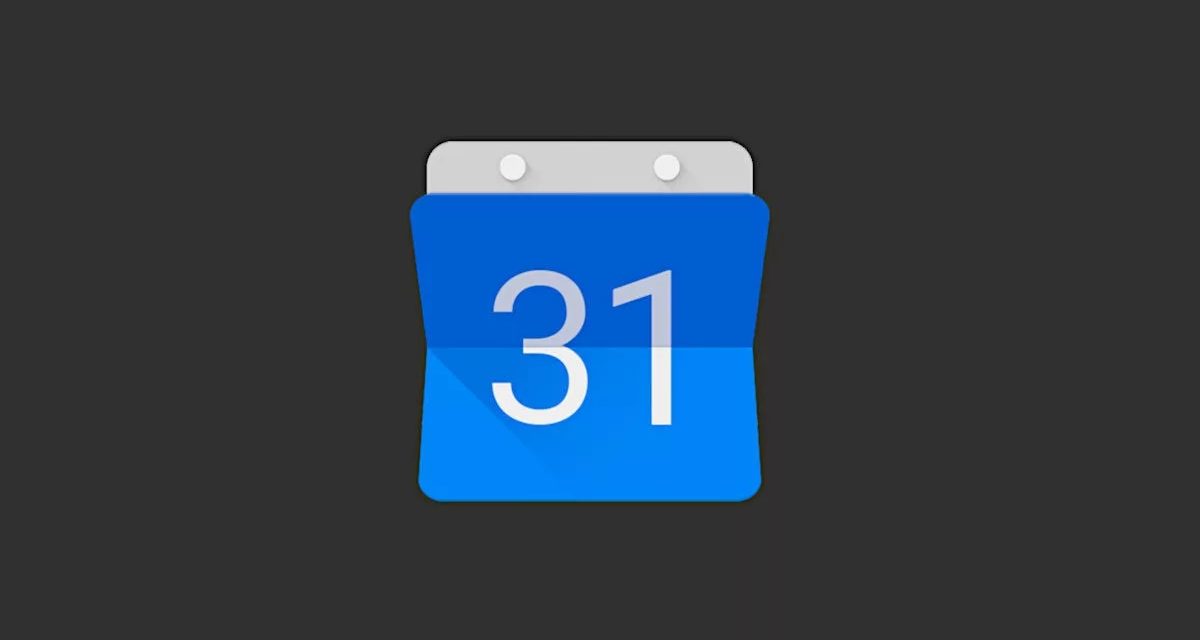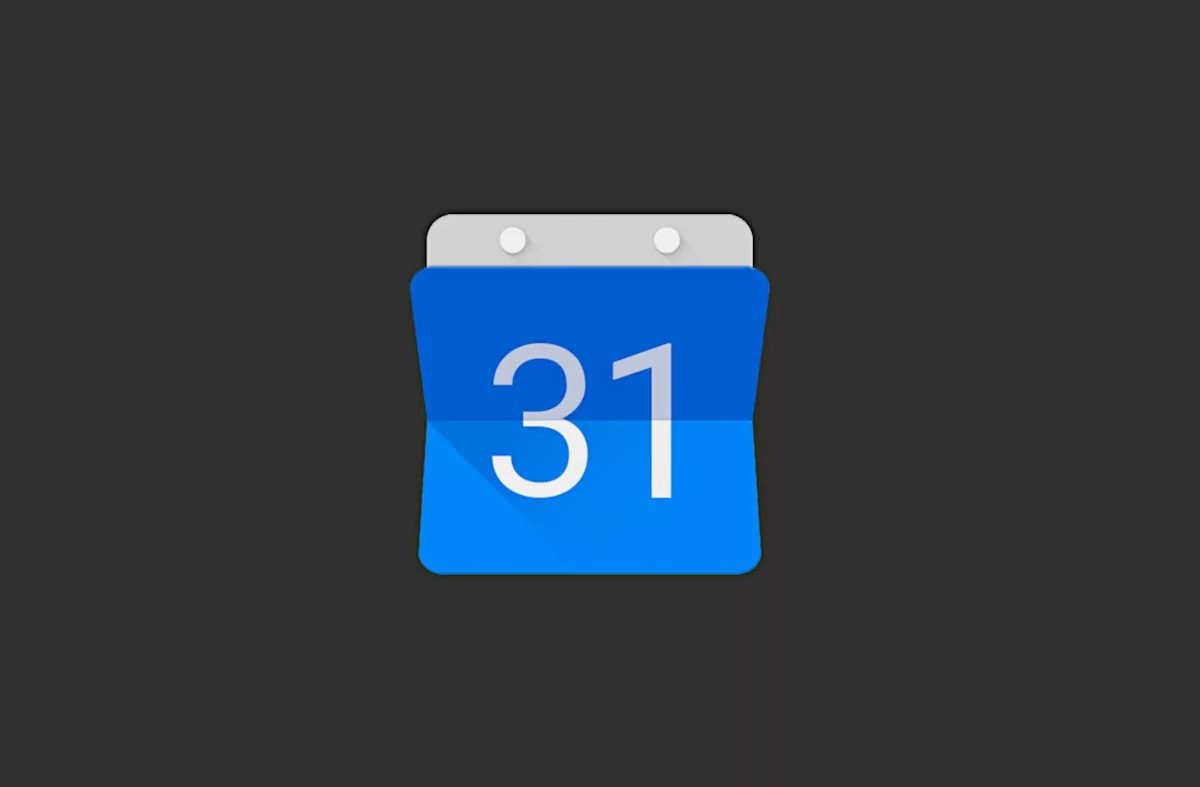
No han pasado ni 20 días desde que empezamos este nuevo año 2022. Quizá has aprovechado el cambio de numeración anual para ponerte algunas metas y propósitos. No es nuestra intención evaluar hasta qué grado estás cumpliendo con las promesas que te has hecho a ti mismo. Sin embargo, si una de ellas fue ser más organizado, entonces podemos echarte una mano.
En este artículo vamos a explicarte cómo sacarle todo el partido a Google Calendar y crear un horario laboral o escolar. Te contamos cuáles son los primeros pasos que debes dar, qué trucos debes conocer para personalizar tu horario y la configuración más adecuada en cada caso. Si querías organizarte mejor durante este 2022, ahora no tienes excusa. ¡Así es como se hace un calendario para el trabajo o la escuela en Google Calendar!
Nota: Este artículo se ha elaborado utilizando la versión web de Calendar. Aunque algunas de las funciones también están disponibles en la aplicación para iOS y Android, generar calendarios y configurarlos es mucho más sencillo desde el ordenador. Te recomendamos que inicies sesión en el navegador para seguir los pasos que te proponemos aquí.
Cómo crear un nuevo calendario en Google Calendar
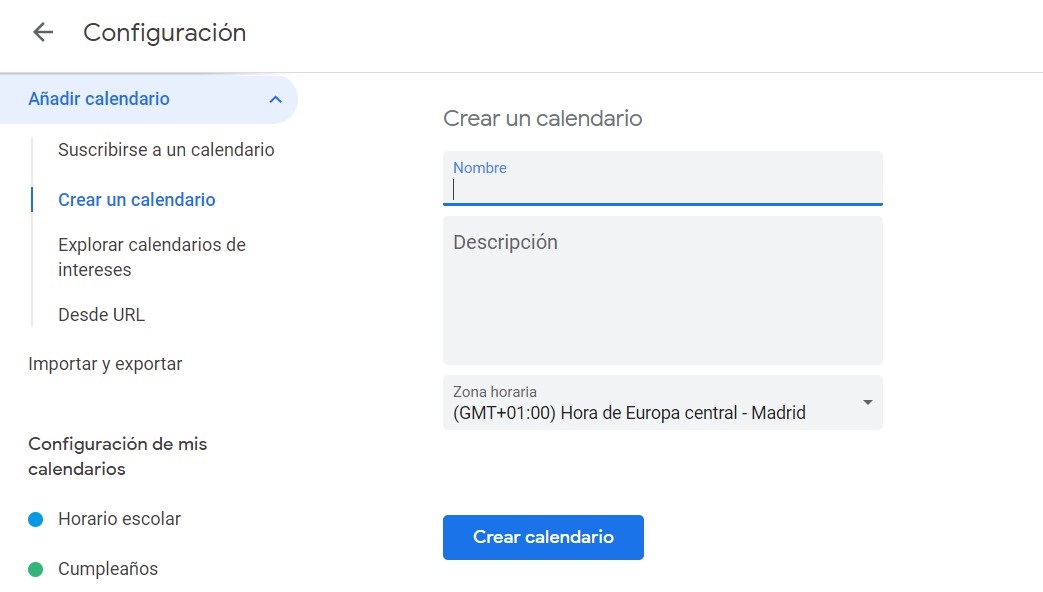
Lo primero que debes hacer si quieres aprovechar Google Calendar para diseñar un horario escolar o laboral es añadir un nuevo calendario. Esto te permitirá mantener separadas las tareas de tu horario del resto de eventos que agregues a Calendar. ¿Cómo hacerlo? Es muy sencillo:
- Abre la configuración de Calendar.
- Accede al apartado Añadir calendario.
- Haz clic en Crear calendario.
- En la zona derecha de la pantalla escribe su nombre. Además, te recomendamos que añadas una descripción que te permita identificarlo fácilmente. Por último, especifica la zona horaria.
- Cuando todo esté listo, presiona en el botón Crear calendario.
Con este sencillo método contarás con un calendario específico para crear tu horario de la escuela o del trabajo en Google Calendar.
Personaliza el comportamiento de tu calendario
Ahora que ya has originado un calendario específico para tu horario, es momento de cambiar algunos parámetros para ajustar la experiencia de usuario a tus necesidades. Abre de nuevo la configuración de Calendar y selecciona el calendario en la lista lateral. Se ubican bajo el enunciado Configuración de mis calendarios. Aquí encontrarás diversas opciones realmente interesantes. Con todo, nosotros te recomendamos que modifiques las siguientes.
Comparte tus eventos con otros
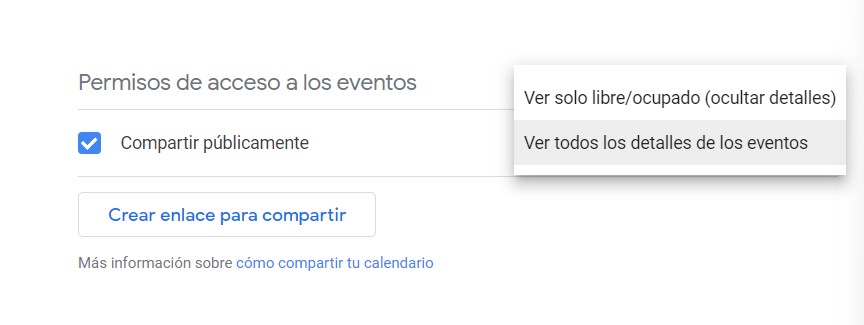
¿Te gustaría que otros miembros de tu familia estuvieran al tanto de tus clases o reuniones de trabajo? En este sentido, cuentas con dos modos de compartición. La primera es la que encontrarás bajo Permisos de acceso a los eventos. Marcando la casilla Compartir públicamente, activarás el desplegable lateral. Elige si el resto de usuarios pueden ver únicamente si estás ocupado o libre o todos los detalles de tus eventos. Cuando lo hayas decidido, pincha en Crear enlace para compartir. Envía el enlace de tu calendario a otras personas para que sean capaces de ver los datos de tus clases o reuniones.
Por otro lado, también dispones de Compartir con determinadas personas. Con esta opción podrás agregar usuarios individuales y otorgar permisos específicos a cada uno. Dependiendo de cuáles asignes a cada usuario, este podrá llevar a cabo las siguientes acciones:
- Responder a invitaciones
- Crear y editar eventos
- Compartir tu calendario con otros usuarios
- Recibir correos sobre los cambios de tu calendario
- Eliminar tu calendario
Elige cuáles deben ser los avisos predeterminados
En el apartado Notificaciones de eventos, podrás especificar cuál es el aviso predeterminado para tus eventos. Por supuesto, es posible modificar este parámetro en cada evento del calendario de manera individual. No obstante, esta será la configuración por defecto que se aplicará. De igual manera, te recomendamos que modifiques el aviso para eventos del todo el día en Notificaciones de eventos de todo el día.
Otras opciones que debes conocer
Finalmente, Google Calendar cuenta con otros ajustes que es necesario que conozcas. Por ejemplo, bajo el apartado Integrar calendario encontrarás diferentes maneras de publicar tu calendario. Dispones de un código HTML para subirlo a un web, una dirección de iCal para usarlo en aplicaciones de iOS o una URL pública.
Finalmente, en Otras notificaciones puedes ajustar los avisos que recibes cuando se añade o se modifica un evento. También es posible habilitar el envío de un correo electrónico todos los días que incluya el resumen de tu agenda para la jornada.
Construye tu horario laboral o escolar en Google Calendar
Ahora ya sabes cómo crear un nuevo calendario y configurarlo con tu cuenta de Google en Calendar. Ha llegado el momento de comenzar a construir el horario escolar o laboral. Fíjate muy bien en los siguientes apartados.
Crea un evento
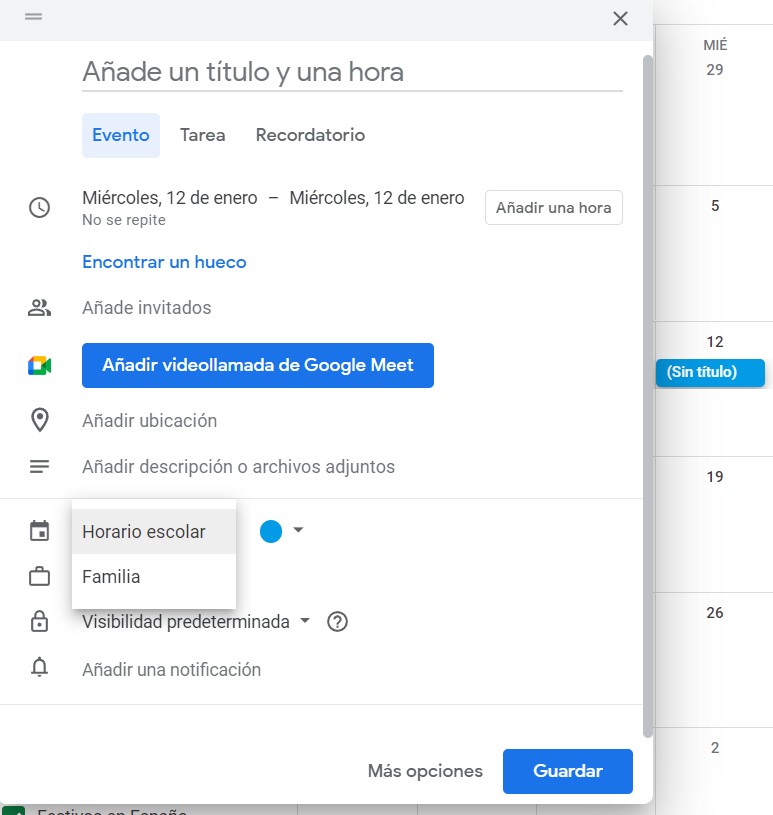
Añadir eventos a tu nuevo calendario es muy simple. Haz clic en cualquier día y agrega el título de la clase o la reunión. Después indica la hora y la fecha concreta. No olvides seleccionar el calendario correcto a la hora de agregar tus clases o reuniones. Emplea el botón Guardar para confirmar.
Haz que un evento se repita
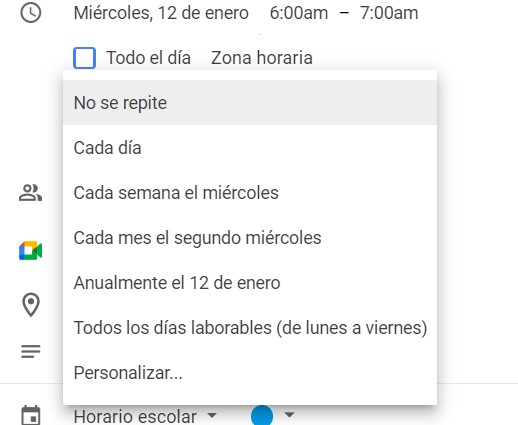
Como es lógico, algunas clases o reuniones son recurrentes, es decir, se repiten cada cierto tiempo. Antes de guardar tu evento, haz clic en No se repite para cambiar esta configuración. Las opciones que pone a tu alcance Calendar son muy variadas.
Añade una ubicación
¿Quieres recordar dónde se celebrará un evento de tu calendario? En el apartado de ubicación, selecciona un punto concreto en el mapa. Esto te puede venir muy bien cuando tu instituto o campus es muy grande y debes desplazarte para asistir a las diferentes clases.
Agrega notas para no olvidarte de nada
Google Calendar admite la adición de notas en cada uno de los eventos. Si tienes que llevar algo concreto a tus clases, anótalo en este espacio. Además, si usas Google Drive, tendrás la capacidad de agregar un archivo adjunto.
Oculta todos los eventos de tu horario
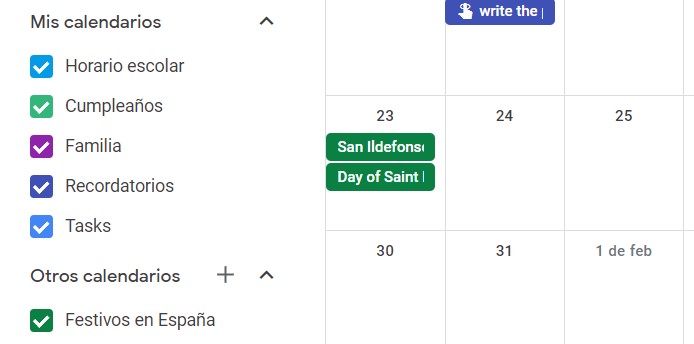
Terminamos mostrándote cómo ocultar tu horario escolar con un solo clic. Esto es muy interesante para visualizar cómodamente el resto de eventos que has creado. Simplemente, desmarca la casilla que verás junto al calendario. Sin dilación, todos los eventos de tu horario desaparecerán. Si repites el proceso, volverá a aparecer.