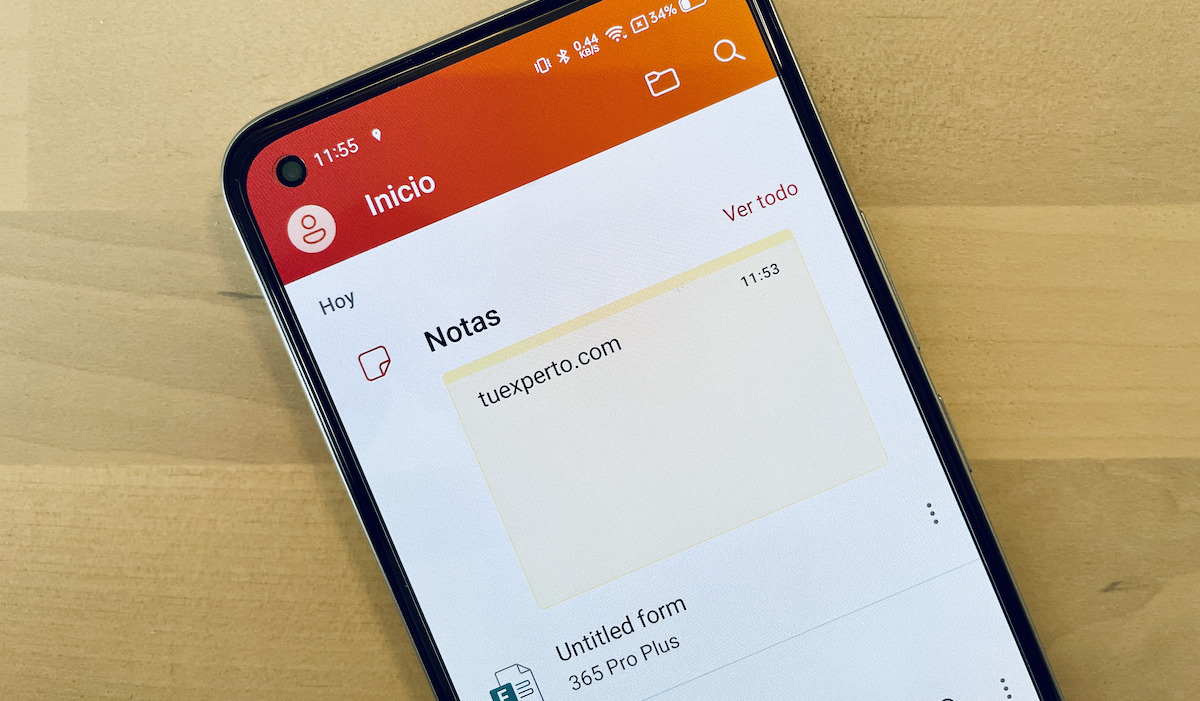
Hace algún tiempo que Microsoft introdujo un cambio sustancial en las aplicaciones móviles de Office. La compañía discontinuó el desarrollo de cada herramienta individual y las agrupó en una sola aplicación. Ahora, los usuarios pueden descargar Office Mobile y disfrutar de todos sus documentos en un solo lugar. ¿Cómo puedes sacarle más partido a Office Mobile? Te lo contamos en esta guía.
Todos los trucos mencionados en este artículo se han probado con la última versión de Microsoft Office y con Android 11. Te recomendamos que actualices la aplicación para poder disfrutar de todas sus funciones. Está disponible para dispositivos Android y iOS. Además, en tuexperto hemos publicado los mejores trucos para Word en el escritorio.
Busca archivos multimedia en tus documentos y en OneDrive
La barra de búsqueda de Office para dispositivos móviles te permite buscar en profundidad en OneDrive y dentro de tus ficheros, incluso si se trata de archivos multimedia. Lo único que debes hacer es lo siguiente:
- Pulsa en el icono de la lupa para iniciar una búsqueda.
- Escribe el término para localizar el archivo multimedia.
- Toca sobre Ver más resultados para «[término de la búsqueda]».
- Escoge Medios en la cinta de opciones superior.
En pantalla aparecerán todos los archivos multimedia que coincidan con lo que estás buscando.
Encuentra mejor tus documentos con los filtros

Otra manera de mejorar tus búsquedas es usando los filtros. Dando los mismos pasos que en el apartado anterior lograrás activar el botón Filtro. Al pulsar sobre él, se abrirá un menú contextual. Allí, es posible elegir entre las siguientes opciones:
- Tipo de archivo. Permite elegir entre imágenes, documentos de texto, hojas de cálculo o PDF, entre otros.
- Ubicaciones. Con este filtro podrás escoger dónde debe ubicarse el archivo para aparecer en la búsqueda de Office.
- Hora de la última modificación. Muestra unos archivos u otros dependiendo de la última vez que se editaron.
Cuando hagas clic en aplicar, los resultados de la búsqueda se filtrarán y podrás localizar con mayor rapidez tus archivos. Si usas Office en iOS, los filtros también están disponibles en la pantalla principal.
Usa Office Mobile para escanear
Al unificar todas sus aplicaciones, Microsoft dotó a Office Mobile de algunas funciones interesantes. Una de ellas es el escaneo de documentos. ¿Cómo puedes usar esta herramienta? Es muy fácil:
- Toca en el botón Más (+), situado en la parte central de la barra de navegación.
- Pulsa en el botón Lens.
- Elige si deseas capturar una pizarra o un documento con el selector inferior.
- Enfoca hacia el documento o usa alguna de las fotos guardadas en el almacenamiento de tu dispositivo.
- Agrega más páginas y mejora el aspecto con los filtros.
- Finalmente, toca en Crear PDF. De forma predeterminada, el archivo resultante se guarda en OneDrive.
Crea formularios desde tu móvil con Microsoft Forms
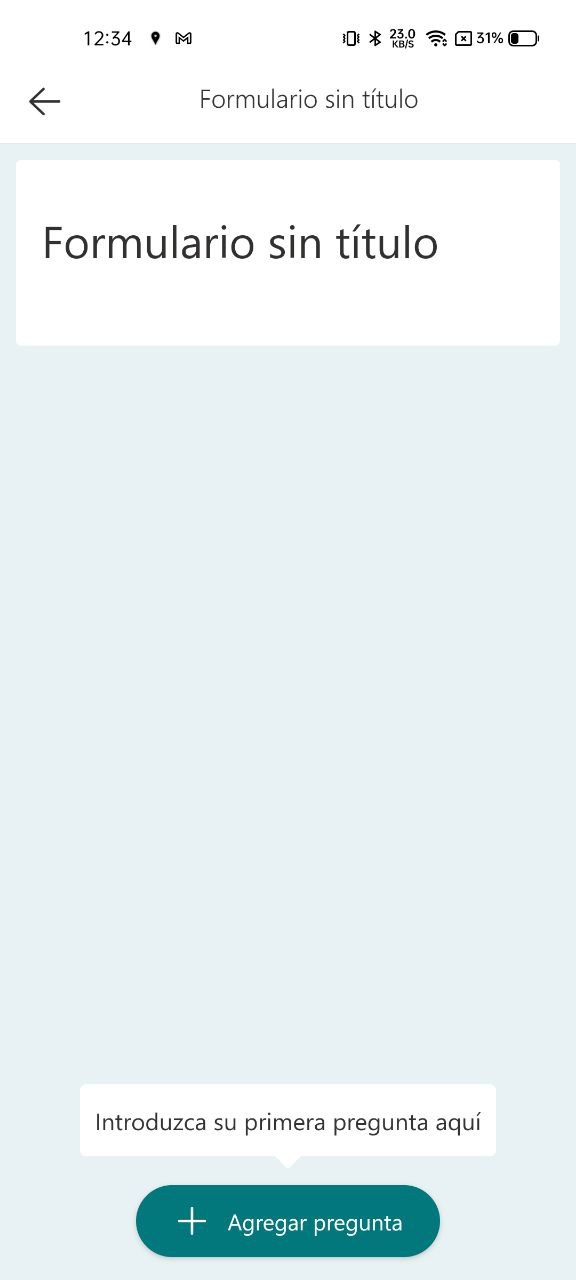
Microsoft Forms es una de las aplicaciones que se han integrado en Office Mobile. Por lo tanto, ahora puedes diseñar tus formularios y encuestas directamente desde tu teléfono o tableta.
Si eres usuario de Android, haz lo siguiente para crear tu nuevo formulario:
- Toca en Acciones.
- Desplázate hasta el final del listado de opciones.
- Toca en Crear un formulario.
Si eres usuario de iOS, simplemente da estos pasos:
- Pulsa en el botón Más (+), ubicado en la parte inferior de la pantalla.
- Toca en Forms.
- Empieza a diseñar tu nuevo formulario.
En ambos casos, el formulario creado se guardará en OneDrive. Recuerda que no es posible descargarlos ni mantenerlos sin conexión, como sí sucede con otro tipo de documentos.
Convierte texto en imágenes con Office Mobile
En el menú de Acciones encontrarás un par de herramientas útiles para extraer texto desde una imagen. Bajo el enunciado Convertir texto en imágenes, verás las siguientes opciones:
- Imagen en texto. Úsala para extraer el contenido de un documento en papel. Es posible usar una foto o una imagen existente. El resultado puede editarse con Word.
- Imagen en tabla. Decántate por esta opción si lo que quieres es pasar una tabla a Excel. De igual manera, es posible hacerlo con la cámara o con una imagen guardada en el almacenamiento.
Usa su lector de códigos QR
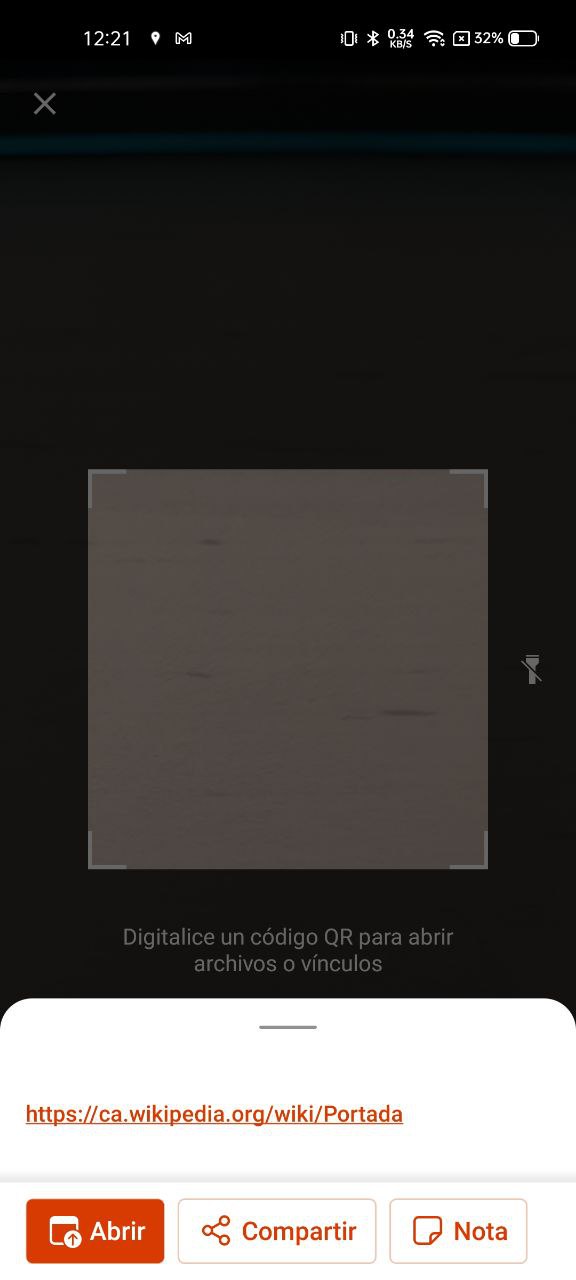
Sí, la app de Office para dispositivos móviles también tiene un lector de códigos QR. Está ubicado en Acciones > Escanear código QR. Después de leer el código, Office te permitirá abrir el enlace, compartirlo con otros usuarios o agregarlo a una nota. Esta última opción usa Notas rápidas de Windows 10, por lo que el contenido quedará sincronizado con tu PC.
Sácale todo el partido a tus PDF
Office Mobile, además de ser un excelente visor de archivos de PDF, dispone de diversas opciones para exprimir al máximo este formato. Ve al menú Acciones y localiza el apartado Ser más productivo con los PDF. Allí encontrarás las siguientes herramientas:
- Firmar un PDF.
- Digitalizar en PDF (es la misma opción mencionada en el apartado «Usa Office Mobile para escanear»).
- Imágenes a PDF.
- Documento a PDF.
- PDF a Word.
Visualiza las notas rápidas de Windows 10
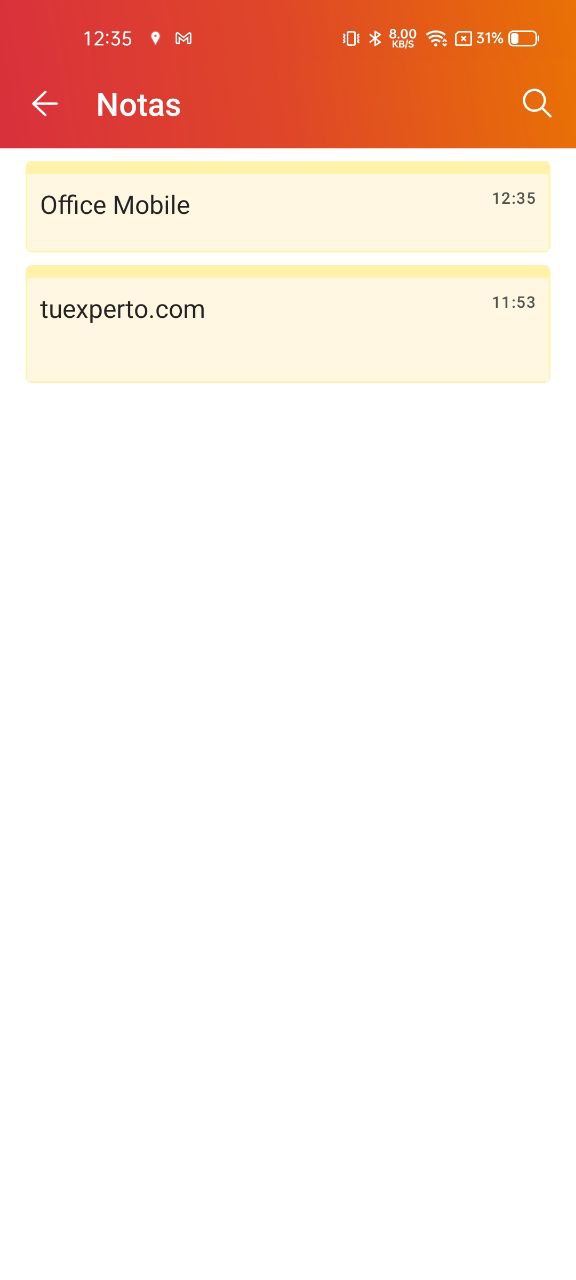
Office Mobile ofrece un sencillo gestor de notas con sincronización en la nube. Todo el contenido que subas en este apartado es visible desde la aplicación de Notas rápidas de Windows 10. También estará disponible en la aplicación móvil de OneNote. Si deseas agregar una nueva nota, pulsa en Más (+) y, seguidamente, en Notas. Es posible formatear el texto y cambiar el fondo de cada nota individualmente.
Transfiere archivos entre el ordenador y el móvil
Cerramos esta guía con los mejores trucos para Office Mobile en Android y iOS hablando de la transferencia de archivos. En más de una ocasión habrás querido enviar fácilmente un documento desde tu PC al móvil o viceversa. Puedes hacerlo de forma muy sencilla gracias a la app de Microsoft. Tan solo ve al apartado Acciones > Transferir archivos y sigue estos pasos:
- Abre la web transfer.office.com en tu PC.
- Pulsa en Enviar o Recibir en tu teléfono móvil.
- Escanea el código QR que verás en tu ordenador.
- Si has elegido Enviar, selecciona el archivo en tu teléfono. Si has pulsado en Recibir, arrastra los documentos a tu navegador.
La conexión entre el móvil y el ordenador se mantiene mientras no salgas de este apartado de Office Mobile. Recuerda que puedes transferir archivos de hasta 30 MB con este sistema.





