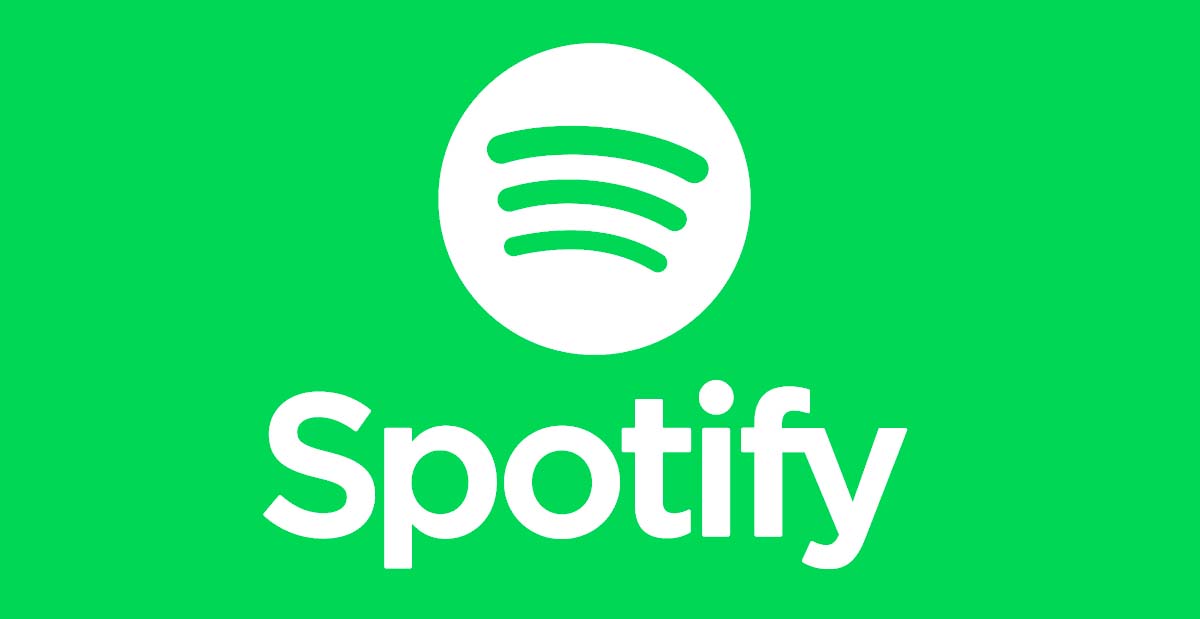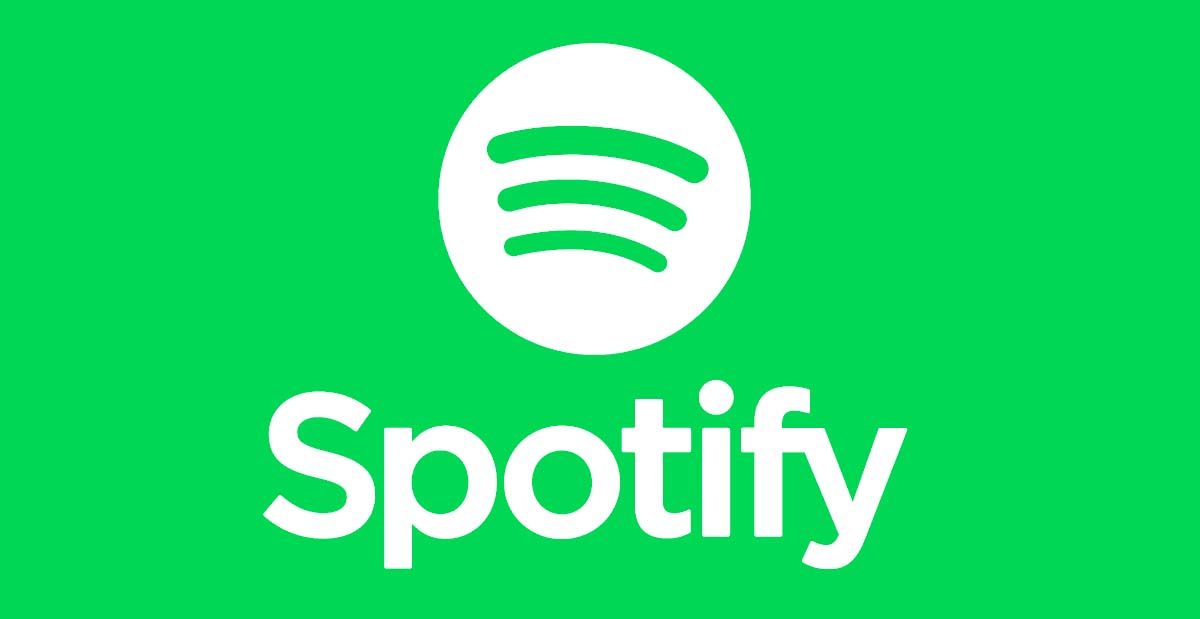
Aunque parezca mentira, Spotify lleva con nosotros unos 15 años. En todo este tiempo, ha ido adquiriendo funciones y se ha convertido en una de las aplicaciones de cabecera de un gran número de usuarios. Si eres uno de ellos, seguro que te interesa sacarle más partido a su aplicación para Windows 10. Te contamos cuáles son los mejores trucos y consejos para que exprimir Spotify al máximo en tu ordenador.
Para redactar esta guía hemos usado la última versión de Spotify en Windows 10. Muchas de las funciones que te mostramos están disponibles en otros sistemas operativos. Si usas macOS o Linux, este artículo también te interesa. Además, en tuexperto ya hemos hablado de otros temas relacionados, como el dinero que paga Spotify por reproducción.
Aumenta la calidad de sonido ahora mismo
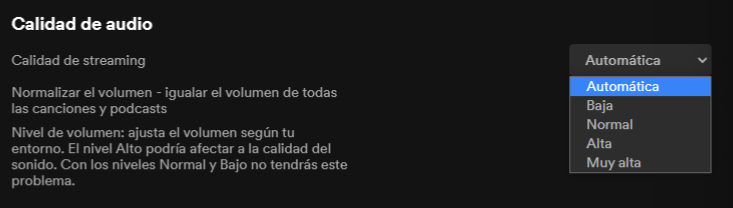
De manera predeterminada, Spotify escoge la calidad de la música. No obstante, como usuario tienes la opción de elegir entre diversos niveles. Las posibilidades son las siguientes:
- Calidad baja: 24 kbit/s.
- Calidad normal: 96 kbit/s.
- Calidad alta: 160 kbit/s.
- Calidad muy alta (solo disponible para usuarios premium): 320 kbit/s.
¿Cómo modificar este parámetro? Lo único que debes hacer es dirigirte a las preferencias de la aplicación y localizar el apartado Calidad de audio. En el desplegable que verás junto a Calidad de streaming podrás seleccionar la opción que más te interese. La función Automática es recomendable si tu conexión es inestable.
En Spotify para Windows 10, usa los atajos de teclado
La manera más rápida de usar Spotify es con las combinaciones de teclado. Con ellas es posible crear listas, iniciar y pausar la reproducción o cambiar de canción.
Los mejores atajos de teclado para Spotify en Windows 10
| Crear nueva playlist | Ctrl + N |
| Cortar | Ctrl + X |
| Copiar | Ctrl + C |
| Copiar (enlace alternativo) | Ctrl + Alt + C |
| Pegar | Ctrl + V |
| Eliminar | Suprimir |
| Seleccionar todos los elementos | Ctrl + A |
| Reproducir/pausar | Barra espaciadora |
| Repetir | Ctrl + R |
| Reproducción aleatoria | Ctrl + S |
| Siguiente canción | Ctrl + Flecha Derecha |
| Canción anterior | Ctrl + Flecha Izquierda |
| Subir volumen | Ctrl + Flecha Arriba |
| Bajar volumen | Ctrl + Flecha Abajo |
| Silenciar | Ctrl + Shift + Flecha Abajo |
| Volumen máximo | Ctrl + Shift + Flecha Arriba |
| Mostrar Ayuda | F1 |
| Filtrar (en Canciones y Playlists) | Ctrl + F |
| Seleccionar campo de búsqueda | Ctrl + L |
| Volver | Alt + Flecha Izquierda |
| Avanzar | Alt + Flecha Derecha |
| Reproducir fila seleccionada | Intro |
| Preferencias | Ctrl + P |
| Cerrar sesión de usuario activo | Ctrl + Shift + W |
| Salir | Alt + F4 |
Inicia una sesión privada
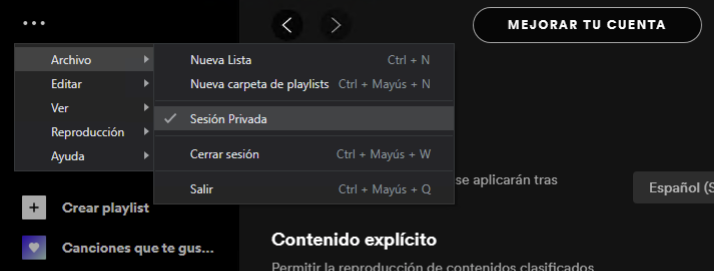
La sesión privada está disponible en el menú superior izquierdo, representado por el icono de los puntos suspensivos. Accediendo a Archivo, haz clic en Sesión privada. ¿Para qué sirve exactamente esta función? Spotify comparte con otros usuarios tu actividad. Por lo tanto, otras personas de tu lista de contactos podrán ver qué álbumes y canciones estás escuchando. La sesión privada actúa de forma parecida al modo incógnito del navegador. Eso sí, la compañía seguirá conociendo tus reproducciones y todo lo que escuches influirá en las recomendaciones que recibas.
Usa Spotify para reproducir tus MP3
Si cuentas con una colección de archivos en MP3 es posible disfrutarla en Spotify. De esta manera, podrás unificar tu biblioteca local con la música disponible en la plataforma. Para configurar este aspecto de la aplicación de escritorio, haz lo siguiente:
- Abre el menú principal.
- Entra en las preferencias de Spotify.
- Desplázate por la pantalla hasta llegar a Archivos locales.
- Activa la opción Mostrar archivos locales.
- Agrega la fuente, es decir, el directorio, desde el cual deben importarse los archivos con el botón Agregar fuente.
A partir de entonces, en la parte izquierda de la ventana verás la sección Archivos locales. En ella se muestran todos los ficheros de audio que Spotify habrá localizado en la carpeta que seleccionaste. Debes tener en cuenta que los formatos compatibles son MP3, M4P y MP4. Cualquier otro tipo de archivo no se mostrará en este apartado. Con todo, Spotify tratará de buscar una equivalencia en su catálogo para aquellos ficheros con un formato no admitido.
Cambia la ubicación de las descargas
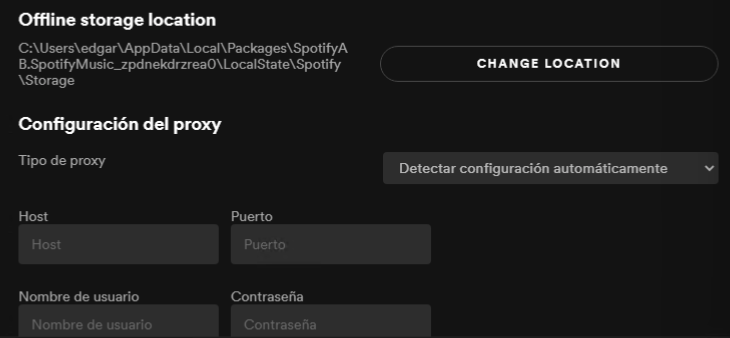
Este es uno de los consejos más necesarios si el espacio libre en tu disco duro escasea. Para todos aquellos que dispongan de un segundo disco duro o de una tarjeta SD, modificar la localización de las descargas es una buena opción si se busca optimizar el almacenamiento. Sigue estos pasos para hacerlo tú mismo:
- Abre las preferencias de la aplicación.
- Ve al final del listado y haz clic en el botón Mostrar configuración avanzada.
- En el apartado Almacenamiento de canción para escuchar sin conexión haz clic en Cambiar ubicación.
- Selecciona una ubicación usando el explorador de archivos.
De ahora en adelante, todas las descargas se realizarán en el nuevo directorio. La compañía recomienda que, como mínimo, es necesario disponer de 1 GB libre. Esto es así porque el almacenamiento se usa, además de guardar la música sin conexión, para archivos temporales y la caché.
Desactiva la reproducción automática
La reproducción automática, también conocida como AutoPlay, evita que la música se detenga cuando llegas al final de una lista, de un álbum o de una selección de canciones. Spotify escoge las pistas que se van a reproducir a continuación de forma inteligente, basándose en la música reproducida previamente. Pero, para muchos usuarios se ha convertido en una molestia. Para deshabilitar esta función, abre las preferencias de Spotify y desmarca la opción AutoPlay.
Organiza tus listas en carpetas
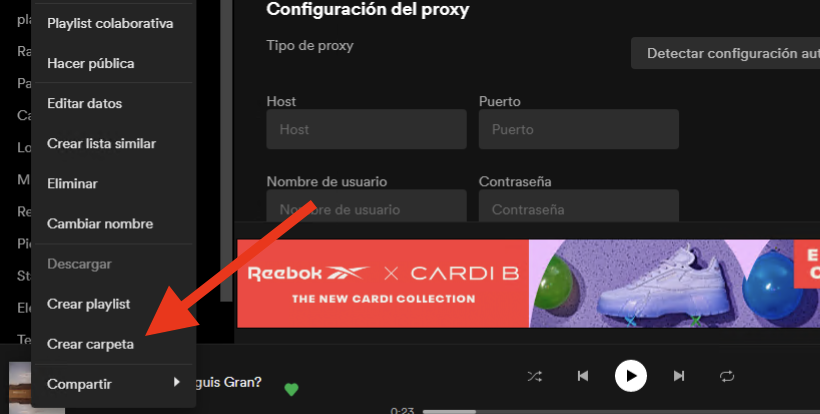
Aquí va un consejo organizativo. Para ordenar con mayor precisión tus listas, usa carpetas. ¿Cómo? Simplemente, haz clic con el botón derecho en la zona de las listas y selecciona la opción Crear carpeta. Después, arrastra todas las listas que consideres dentro de la nueva carpeta.
Pon la radio desde tus listas de canciones
Conocer nueva música con Spotify es muy sencillo. Una función que te ayudará con esto es la radio. Como es lógico, habrás añadido tus canciones favoritas a listas de reproducción personalizadas. Si quieres escuchar otras canciones relacionadas te recomendamos que inicies la radio desde la propia lista. Hazlo con el menú de los tres puntos, situado junto al botón de reproducción. Después, haz clic en Ir a la radio de la playlist.
Crea listas similares en un solo clic

Terminamos con otra de esas funciones de Spotify que están un tanto escondidas. Se trata de Crear lista similar, disponible en el menú de la lista de reproducción. Al usarla, la aplicación generará una lista adicional con canciones parecidas. Es otra manera genial de conocer nuevos artistas.