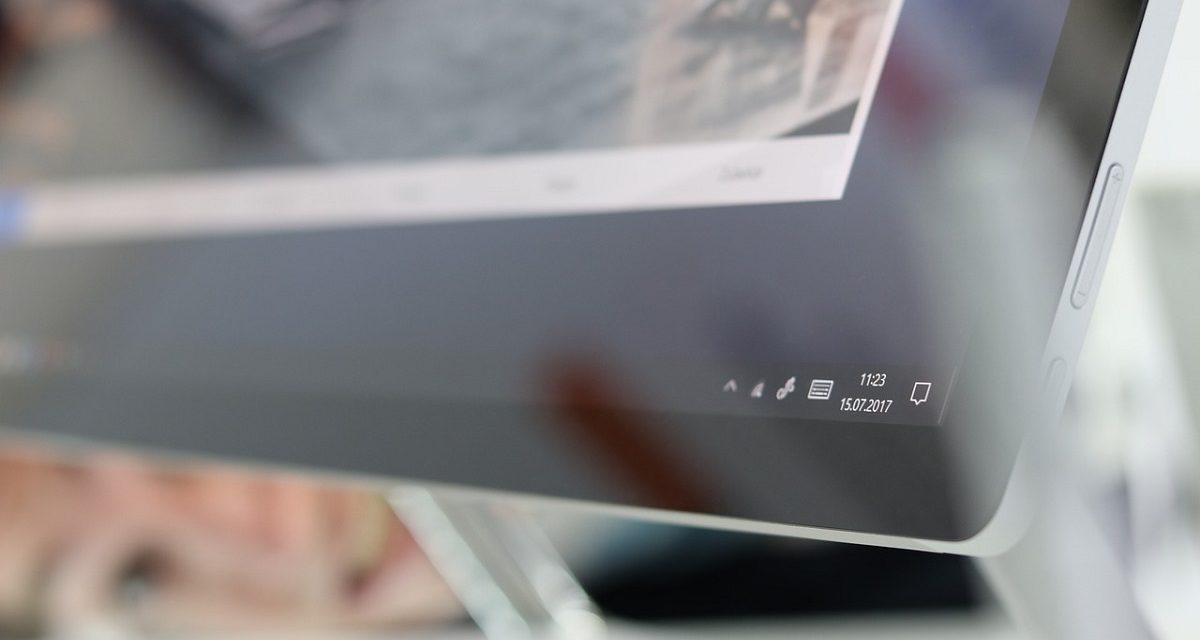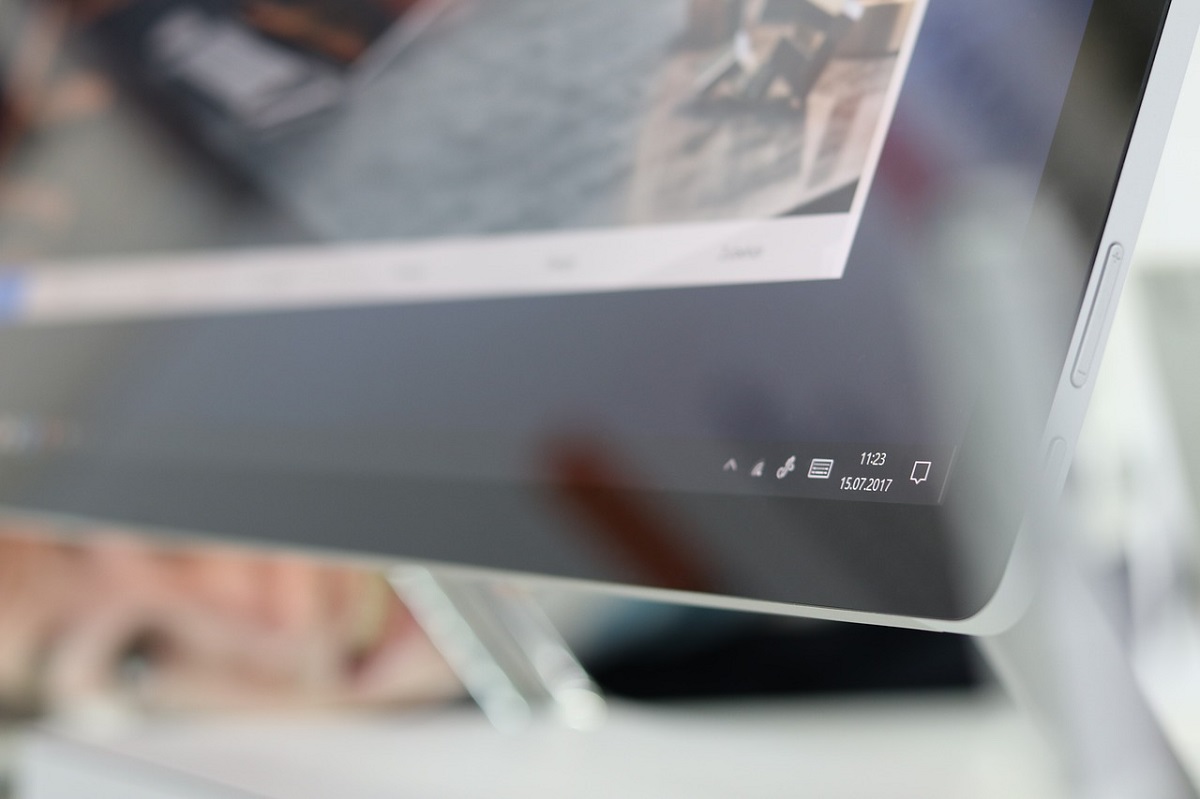
Windows 10 es, con diferencia, uno de los mejores sistemas operativos que Microsoft ha sacado al mercado. Al igual que hizo con el mítico Windows XP, la compañía lleva desarrollándolo y mejorándolo durante varios años. Es cierto que no es un software perfecto y que aún tiene mucho margen de mejora. Sin embargo, no podemos negar que se trata de un sistema operativo muy bien resuelto. En este artículo te mostramos algunos trucos que te ayudarán a exprimir al máximo tu equipo con Windows 10 durante este 2021.
Personaliza tu barra de tareas al máximo
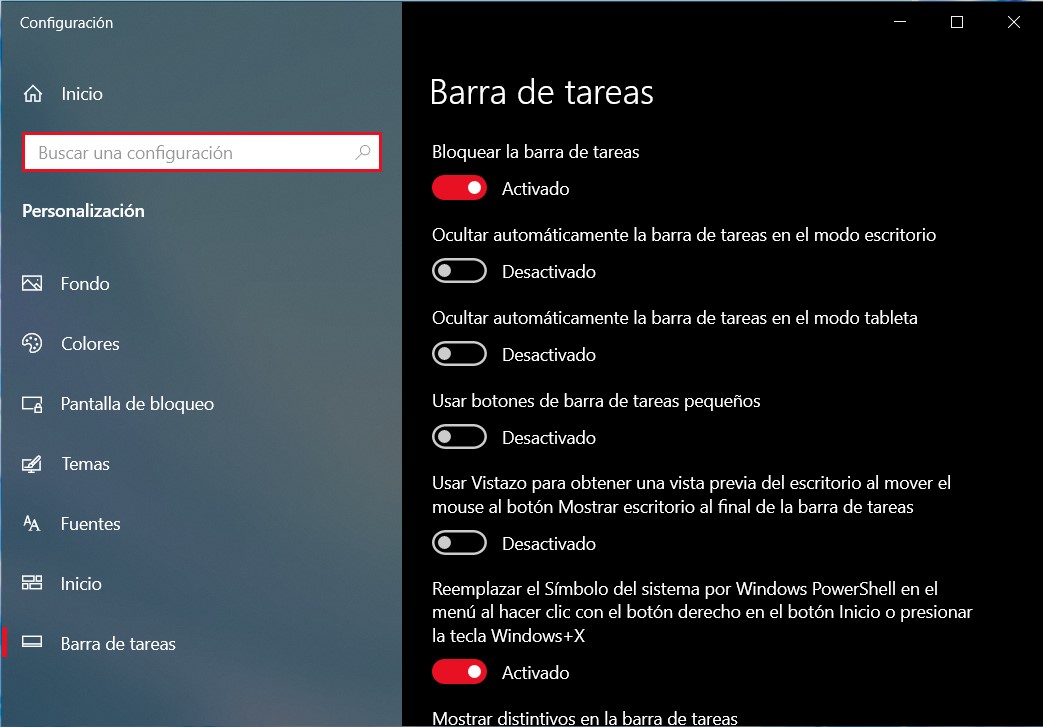
La barra de tareas es un elemento presente desde las primeras versiones de Windows. Ajustar su funcionamiento a tus necesidades puede ayudarte a ser más productivo y a trabajar con tu equipo más cómodamente. Hay diversas opciones que te permiten personalizar al máximo este elemento de la interfaz. Para acceder a ellas, siguen estos pasos:
- Haz clic sobre un espacio en blanco de la barra de tareas con el botón derecho.
- Selecciona la opción Configuración de la barra de tareas.
- En la ventana que se abrirá, activa o desactiva las opciones que desees.
Es posible pedirle a Windows que oculte la barra automáticamente, usar iconos pequeños, habilitar o deshabilitar la vista rápida del escritorio, elegir dónde debe ubicarse o activar las etiquetas de cada aplicación.
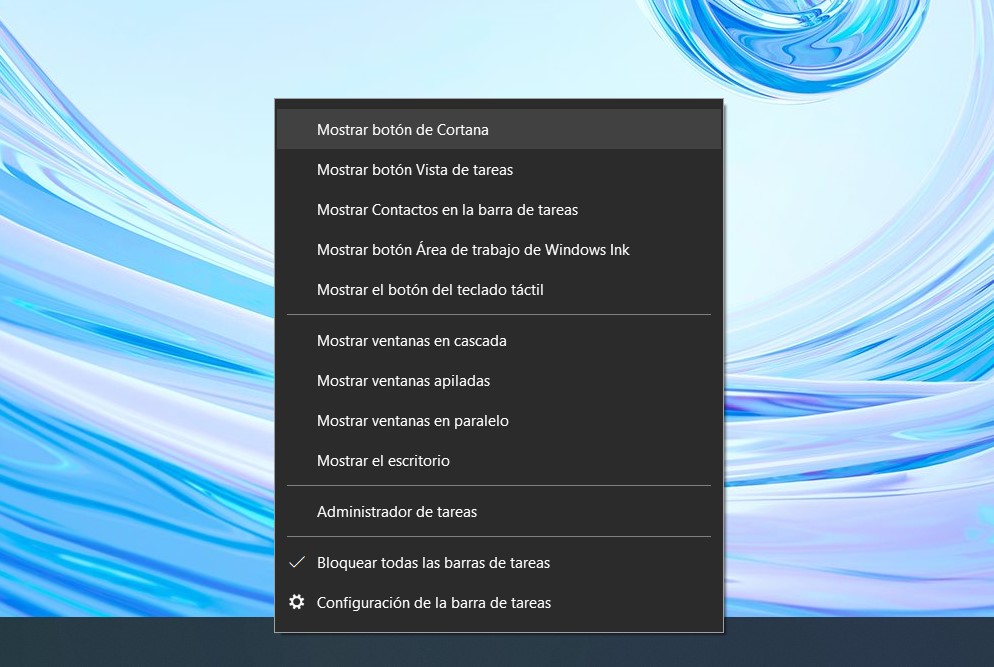
Adicionalmente, puedes personalizar qué elementos se muestran en la barra de tareas haciendo clic con el botón derecho y, en el menú desplegable, marcando o desmarcando opciones como el botón de Cortana, el de búsqueda o el acceso directo a la vista de tareas.
Usa Windows 10 sin cuenta de Microsoft
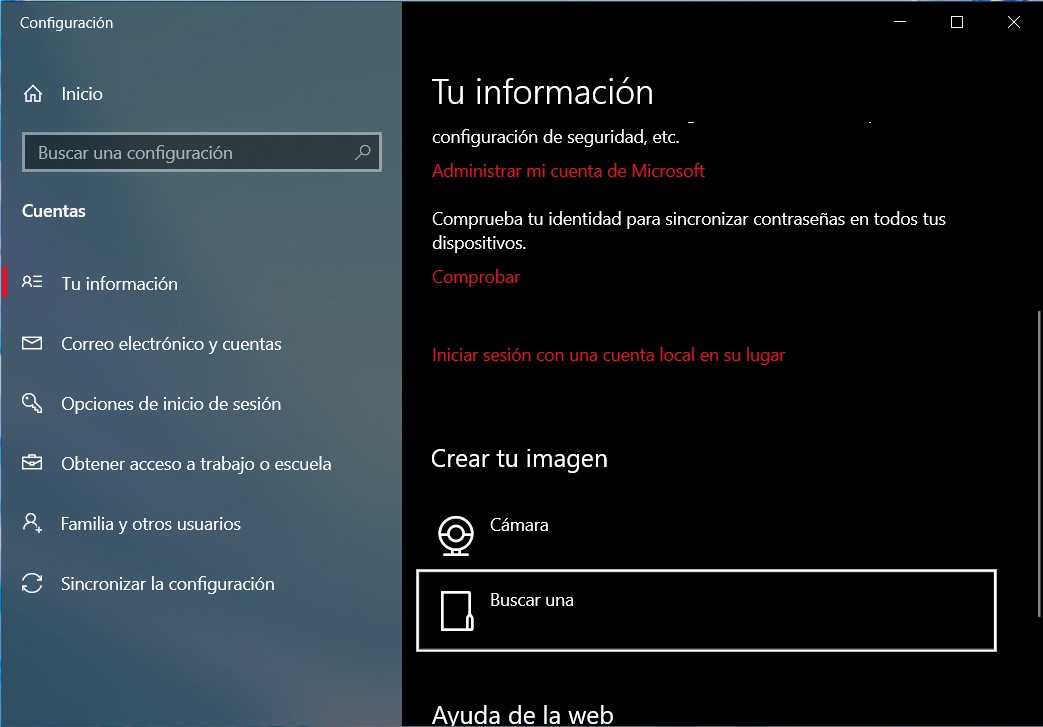
Si no eres usuario de servicios como OneDrive u Office, no es necesario que vincules una cuenta de Microsoft a Windows 10. En versiones anteriores de Windows, todas las cuentas de usuario eran locales, es decir, no se hallaban enlazadas a ninguna cuenta en línea. Esta opción sigue existiendo en Windows 10 y puedes acceder a ella fácilmente.
- Abre la aplicación de configuración.
- Accede a la sección Cuentas.
- En el apartado Tu información, haz clic en Iniciar sesión con una cuenta local en su lugar.
- Sigue las instrucciones del asistente para finalizar el proceso.
Al hacer esto habrás desvinculado por completo tu cuenta de Microsoft de tu equipo.
Haz que el sistema cargue más rápido eliminando aplicaciones de inicio
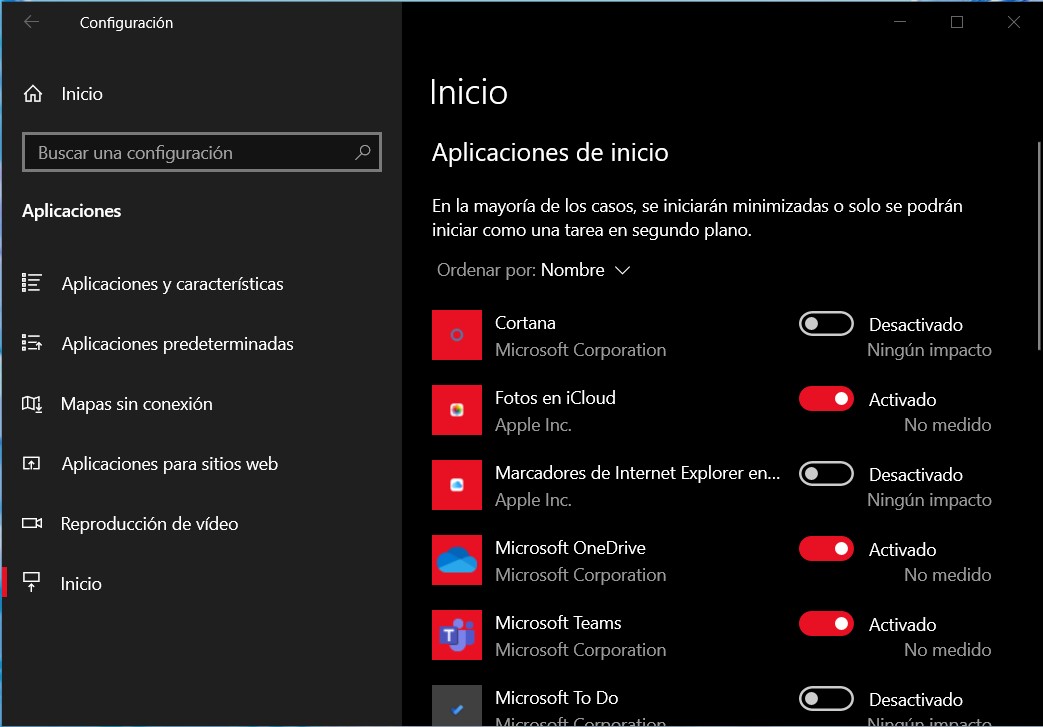
Las aplicaciones de inicio son un conjunto de herramientas que se cargan automáticamente al iniciar el sistema operativo. Algunas pueden ser necesarias para ti. Por ejemplo, si usas un servicio de almacenamiento en la nube, como OneDrive o Google Drive, cada vez que enciendas el equipo, se abrirá automáticamente el cliente encargado de sincronizar tus archivos. No obstante, hay otras aplicaciones de inicio que no son tan necesarias. Puedes consultar qué herramientas se cargan al iniciar Windows así:
- Ve a Configuración.
- Accede al apartado Aplicaciones.
- Entra en la sección Inicio.
- En el listado que verás a continuación se muestran todas las aplicaciones que se inician automáticamente.
Al desactivar cualquier elemento del listado, la aplicación correspondiente dejará de cargarse automáticamente. Esto diminuirá el tiempo que tarda el equipo en encenderse.
Instala los temas para Windows desde la Microsoft Store
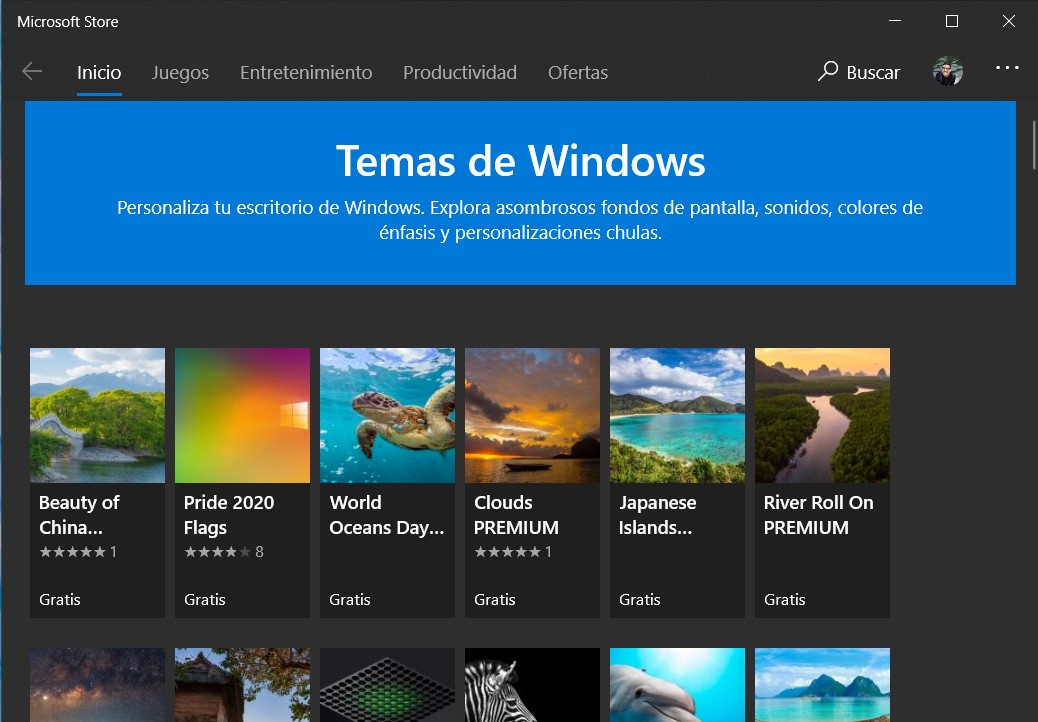
Personalizar Windows 10 con fondos y temas es muy sencillo. De hecho, Microsoft publica regularmente temas en su tienda y los hace disponibles para su descarga de manera totalmente gratuita. ¿Dónde puedes encontrar los temas oficiales de Windows?
- En la aplicación de configuración, abre el apartado Personalización.
- En la sección Temas, haz clic en Obtener más temas en Microsoft Store. Este acceso directo se encuentra bajo el enunciado Cambiar tema.
- Como ves en la imagen superior, la tienda está llena de temas gratuitos. Elige el que más te guste, instálalo y selecciónalo desde la propia aplicación Configuración.
Recuerda que en el apartado Temas también hay otros elementos que, probablemente, te gustará personalizar. Por ejemplo, puedes modificar los sonidos, el color del puntero o los colores de toda la interfaz de Windows.
Cambia las aplicaciones predeterminadas

Windows 10 incluye aplicaciones para todo. Dispone de un visor de fotografías, un reproductor de música y vídeo, un navegador web y un completo gestor de correo, calendarios y contactos. Puede que todo este software se te antoje demasiado básico y que prefieras usar alternativas de terceros más solventes. Puedes establecerlas como predeterminadas de la siguiente manera:
- Abre la aplicación Configuración y accede a Aplicaciones.
- Haz clic en Aplicaciones predeterminadas.
- Selecciona tu aplicación favorita en cada categoría.
Añade y elimina acciones rápidas del menú de notificaciones
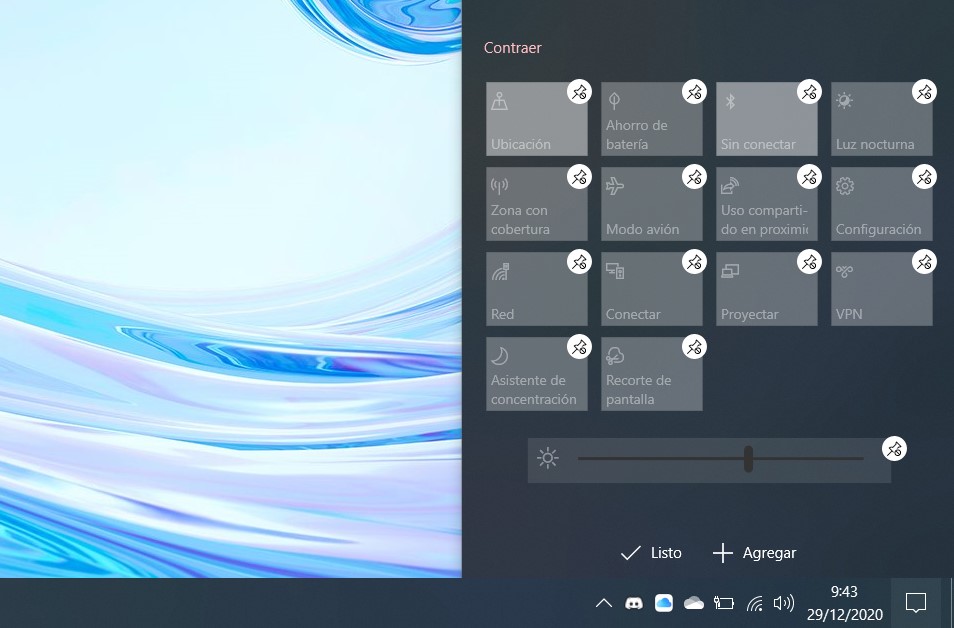
El menú lateral de Windows 10 no solo permite echar un vistazo a tus últimas notificaciones, sino, también, controlar algunos ajustes del sistema rápidamente. Dichos controles se denominan Acciones rápidas y pueden personalizarse para adaptarlos mejor a tu flujo de trabajo. Hazlo abriendo el panel lateral y haciendo clic con el botón derecho del ratón sobre cualquiera de los accesos directos. Entonces, selecciona Editar acciones rápidas. Mueve a tu antojo cualquier atajo, elimina los que no necesites y añade nuevos con el botón Agregar.
Captura la pantalla como un profesional
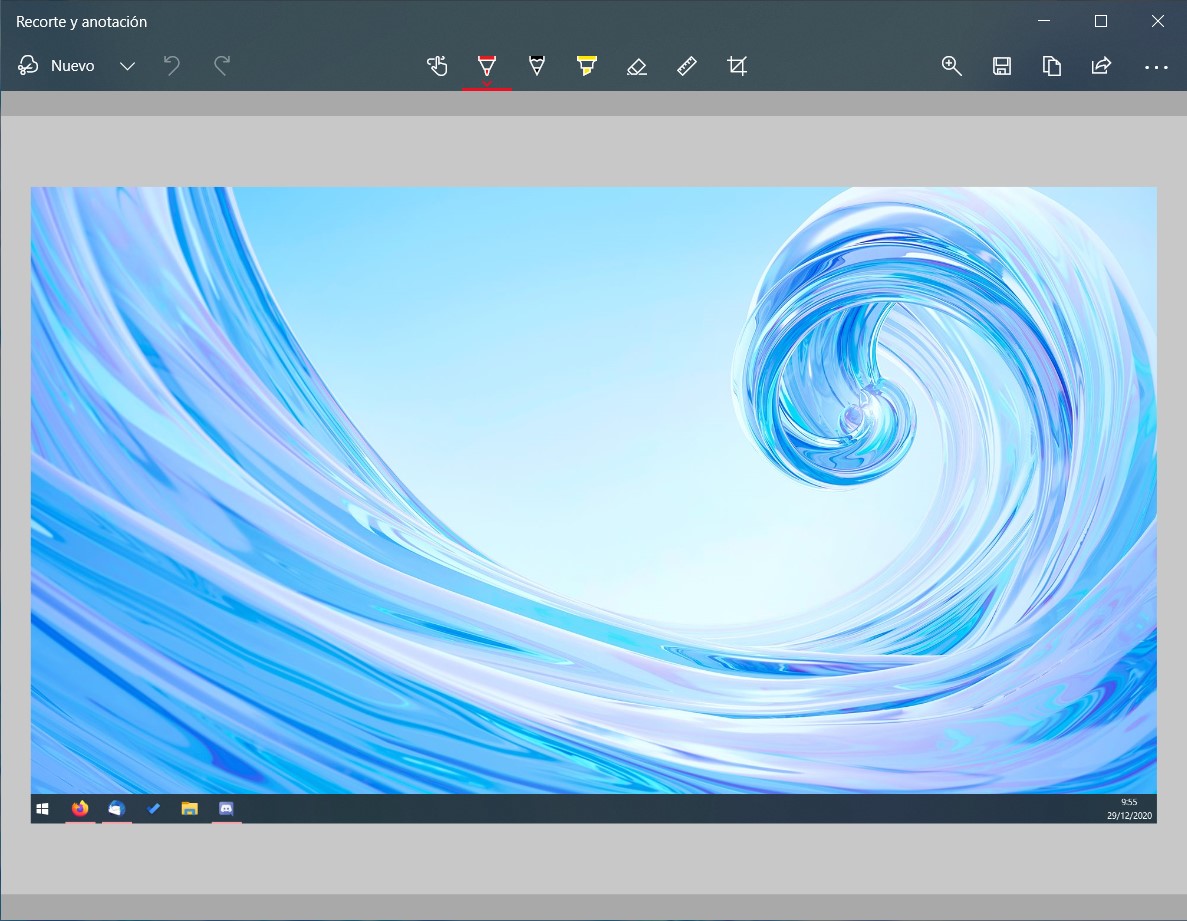
Si te has quedado anclado en la archiconocida tecla Imprimir Pantalla, ha llegado la hora de que actualices tus métodos. Desde hace varios años, Windows 10 incluye una herramienta de captura de pantalla que es capaz de capturar ventanas, una sección concreta o toda la pantalla. ¿Cómo puedes acceder a ella? Muy sencillo: usa el atajo Windows + Shift + S. Después, pulsa sobre la notificación para abrir la herramienta de Recortes y anotación. Con dicha aplicación puedes editar rápidamente la captura de pantalla.
Evita la fatiga ocular con la luz nocturna de Windows 10
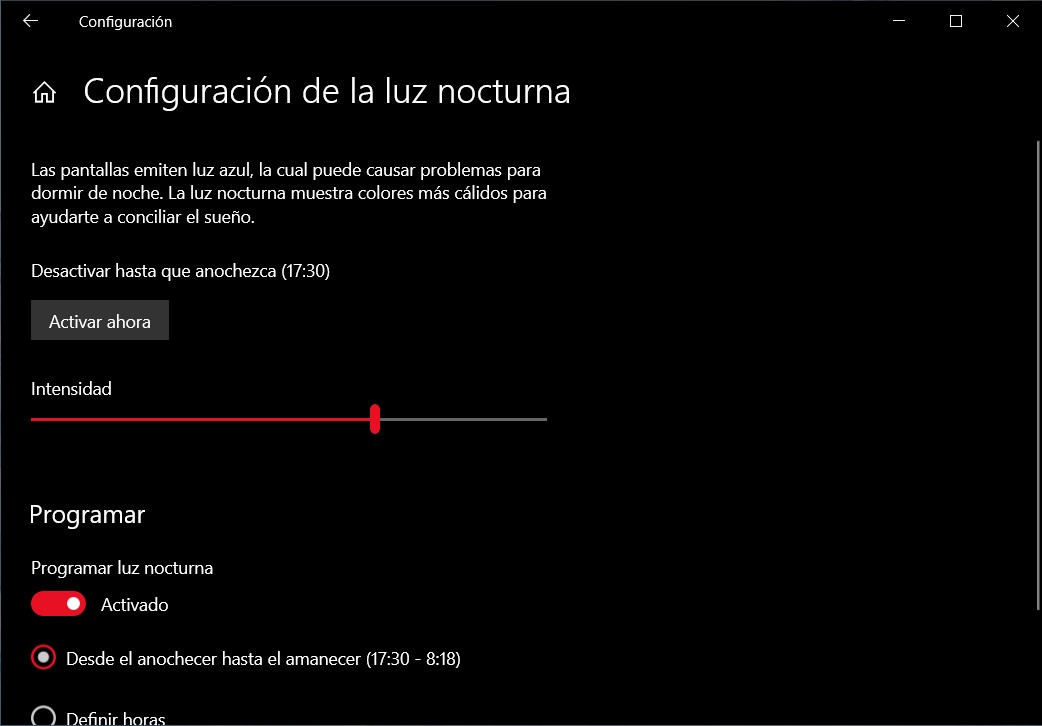
Al igual que otros sistemas operativos modernos, Windows incluye un magnífico filtro de luz azul que reduce notablemente la fatiga ocular, sobre todo cuando usas tu equipo por las noches. Para acceder a los ajustes de la luz nocturna tan solo debes ir a Configuración, hacer clic en Sistema y, en el apartado Pantalla, seleccionar la opción Configuración de luz nocturna. Allí encontrarás diversos ajustes:
- Intensidad. Establece la tonalidad del filtro de luz azul.
- Programar. Permite elegir las horas de activación del filtro. Puedes especificar el intervalo o elegir la activación automática según la salida y la puesta del sol.