
El espacio disponible en el disco duro de tu ordenador Lenovo es uno de los factores que más influyen en el rendimiento del equipo. Además de enviar notificaciones para alertar de que el espacio se agota, Windows también pone a tu disposición algunas herramientas útiles para combatir la saturación del sistema de archivos. Si quieres liberar espacio en tu equipo Lenovo (y en cualquier otro con Windows 10), aquí tienes algunos consejos.
Conoce el estado de tu almacenamiento
En primer lugar, es importante conocer cuánto espacio libre queda en tu disco duro. Esta tarea se puede realizar de diversas maneras. Por ejemplo, abre la búsqueda de Windows y escribe Este Equipo. En la ventana que se abrirá, se muestran todas las unidades conectadas a tu PC. La barra en color azul que verás debajo de cada una de ellas muestra gráficamente hasta qué punto está lleno tu disco duro.
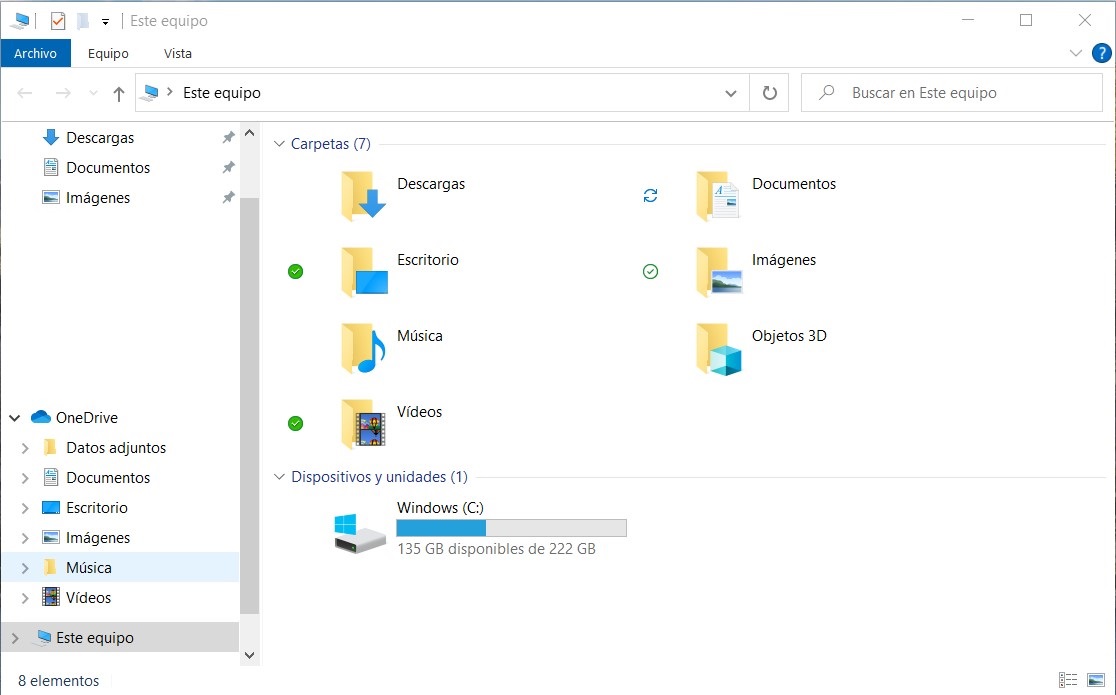
Para ver más detalles, puedes utilizar el botón derecho del ratón para desplegar el menú contextual y, a continuación, hacer clic en Propiedades. En este apartado, se muestra un gráfico mucho más detallado del estado de tu unidad. Además, permite acceder a una de las herramientas que ofrece Windows 10 para liberar espacio.
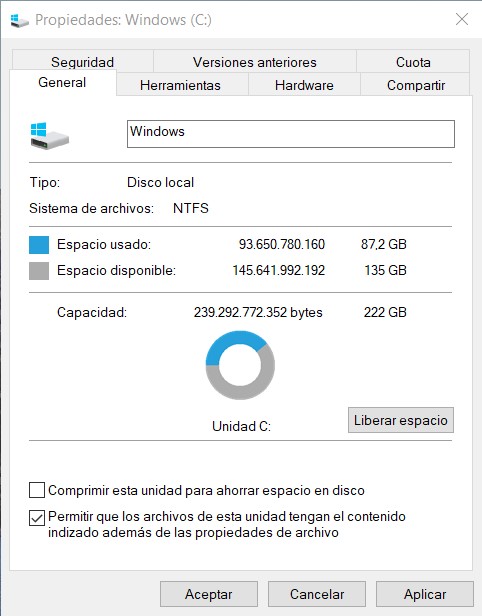
Elimina archivos temporales y otros ficheros innecesarios
Sin salir del apartado Propiedades que has abierto hace un momento, utiliza el botón Liberar espacio para eliminar archivos temporales del sistema y otros ficheros que ya no son necesarios.
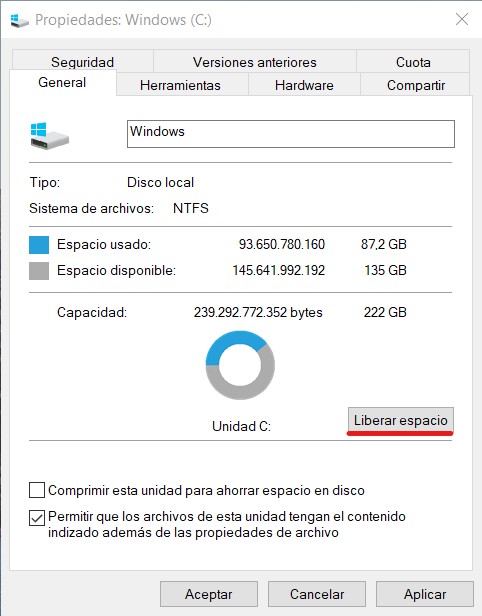
Utilizando esta herramienta no se producen pérdidas de datos personales. Más bien, Windows se encarga de analizar qué archivos son prescindibles y los elimina por completo. No obstante, ten presente que entre los archivos eliminados están todos aquellos que se encuentran dentro de la Papelera de reciclaje. Puedes conservarlos desmarcando su casilla.
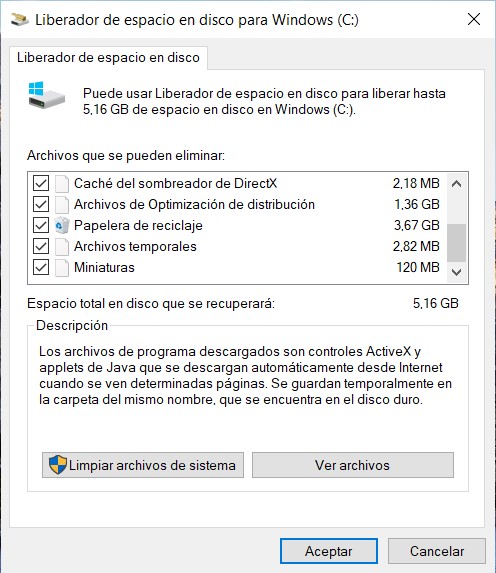
Una vez estés preparado para limpiar la unidad, haz clic en el botón Limpiar archivos del sistema y, seguidamente, en Aceptar.
Activa el sensor de almacenamiento
Windows 10 es un sistema que no deja de incorporar novedades. Una de ellas es el sensor de almacenamiento, se encarga de liberar espacio automáticamente borrando archivos que ya no se necesitan. Gracias a esta herramienta, se realiza un análisis constante del sistema de archivos. Si deseas activarlo, tan solo abre la búsqueda y escribe Activar sensor de almacenamiento. En la siguiente ventana, activa el control deslizante qué veras bajo el título Almacenamiento.
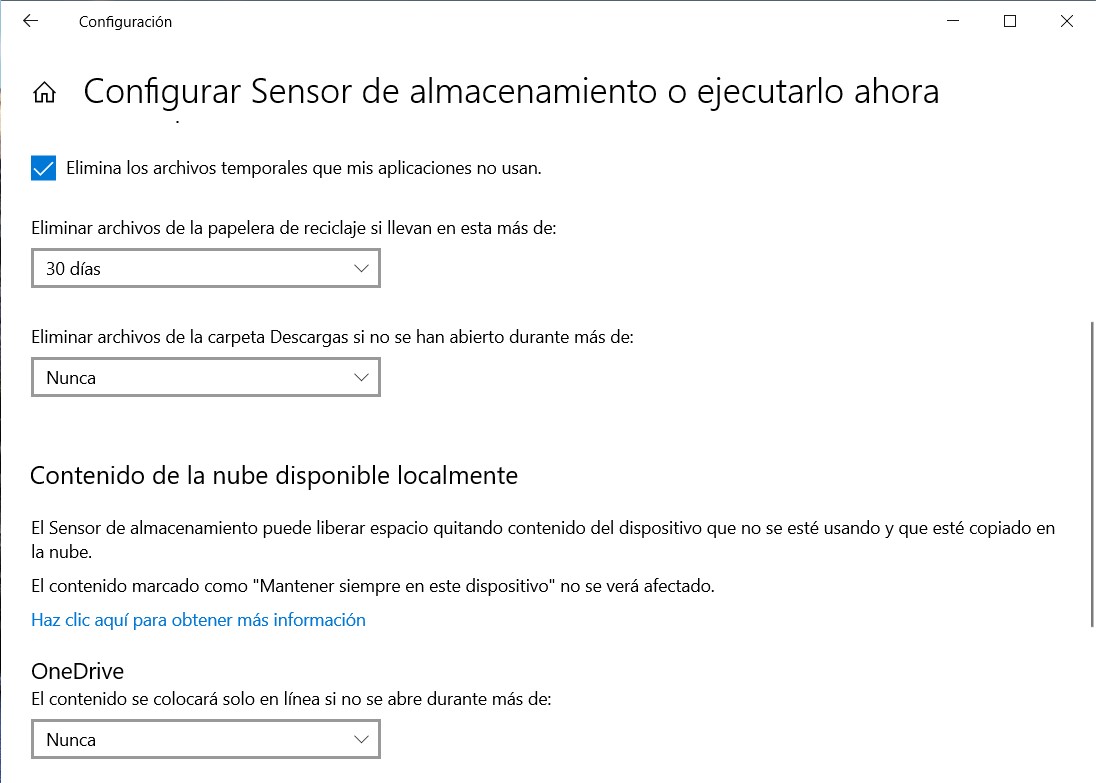
Puedes configurar esta herramienta para que actúe según tus necesidades y preferencias. Abre el enlace Configurar sensor de almacenamiento o ejecutarlo ahora. Entonces, modifica el tiempo máximo que pasarán tus archivos en la papelera de reciclaje o cada cuanto se debe eliminar el contenido de la carpeta Descargas. Además, si eres usuario de OneDrive, puedes eliminar la copia local de tus archivos automáticamente si no se abren durante un tiempo determinado.
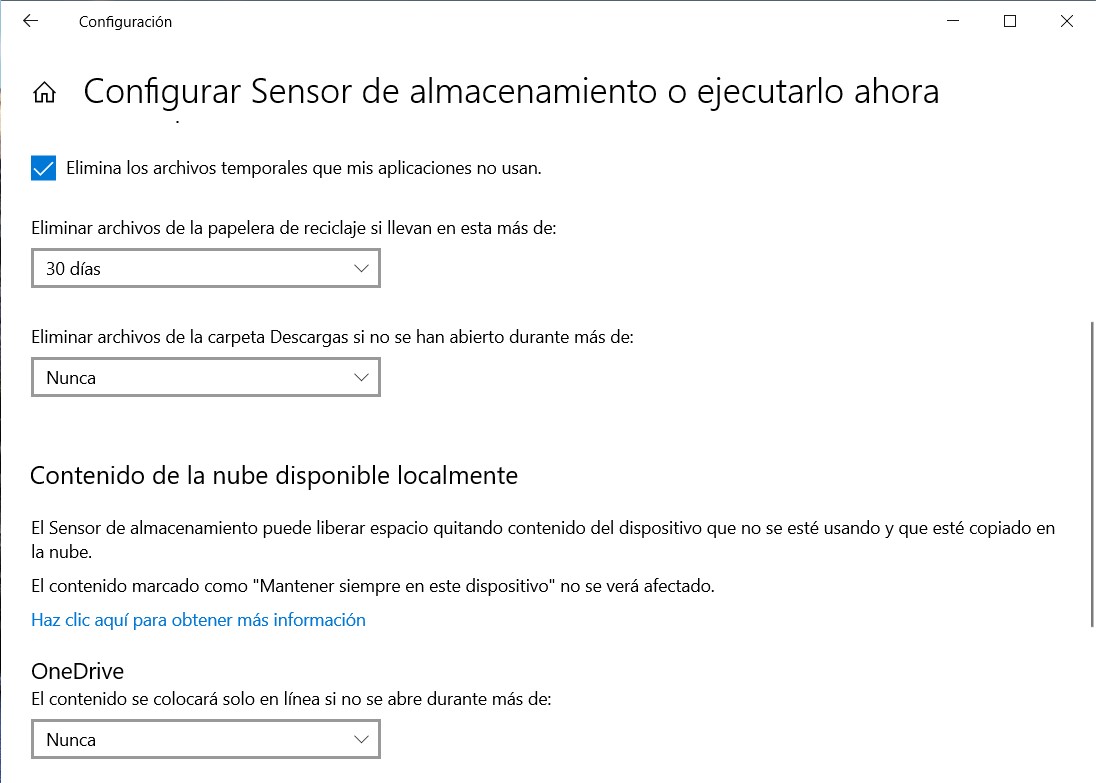
Limpia los datos de tu navegador
La aplicación principal de muchos los usuarios es el navegador. En él se realizan la mayoría de las consultas e incluso se ejecutan aplicaciones completas. Para funcionar más rápido, los navegadores actuales almacenan una gran cantidad de datos en caché. Es posible que esos datos estén ocupando varios gigas en tu disco duro. ¿Cómo puedes eliminarlos?
Eliminar datos temporales en Microsoft Edge o Google Chrome
Para eliminar datos innecesarios de Microsoft Edge o de Google Chrome dirígete a la sección Configuración. Entonces, localiza los ajustes de privacidad y, bajo el apartado Borrar datos de exploración, haz clic en el botón Elegir lo que se debe borrar. Marca la casilla Archivos e imágenes en memoria caché y ejecuta la limpieza con el botón Borrar ahora.
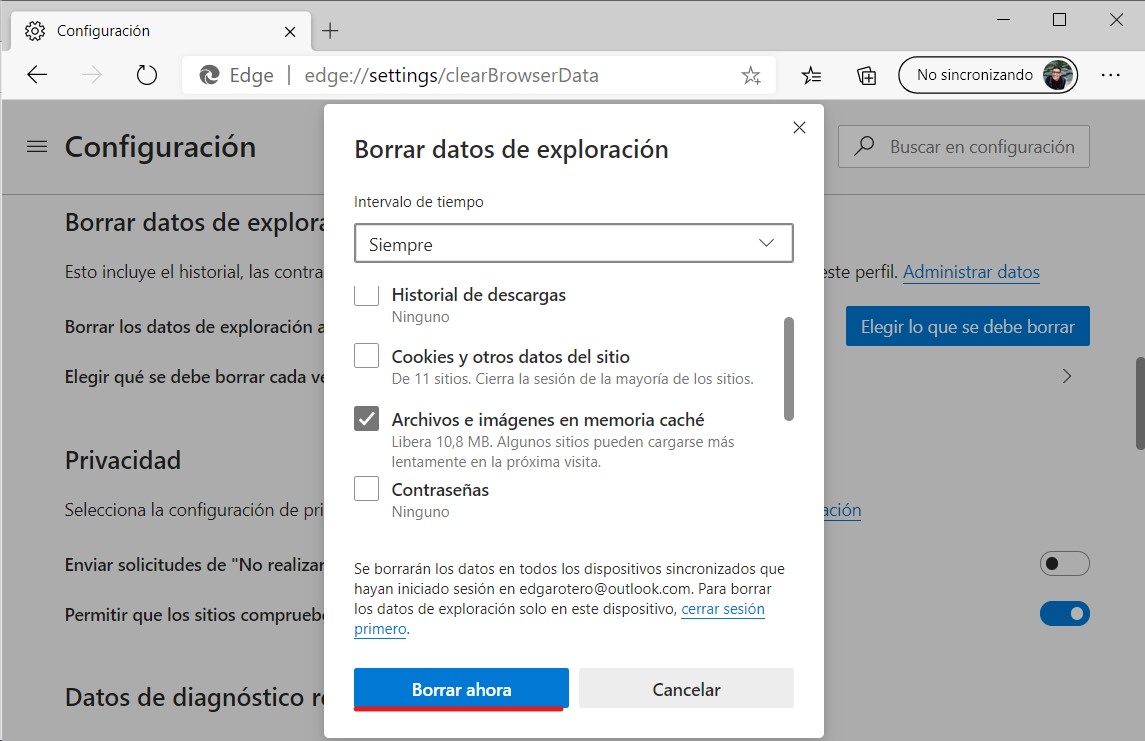
Eliminar datos temporales en Firefox
De un modo parecido, Firefox también limpiar sus ficheros temporales. Para ello, accede a Configuración y, desde el apartado Privacidad y seguridad, haz clic en el botón Limpiar datos. Lo encontrarás bajo el enunciado Cookies y datos del sitio.
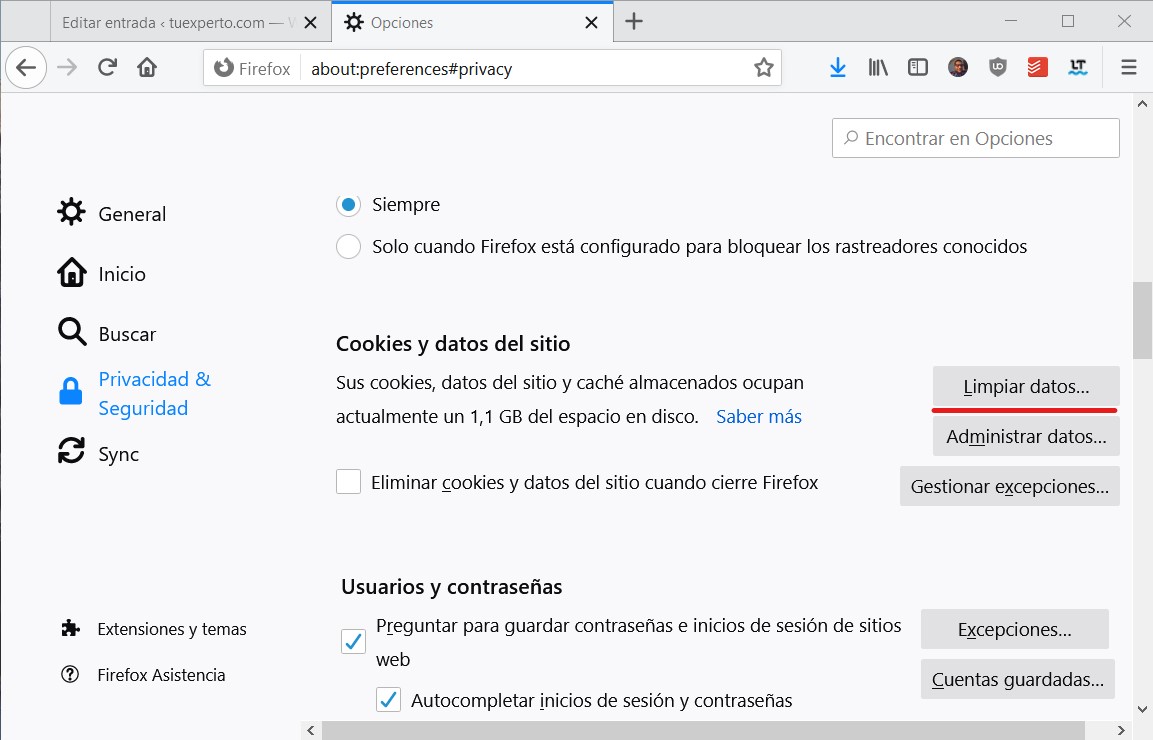
Puedes automatizar esta tarea activando la casilla Eliminar cookies y datos del sitio cuando cierre Firefox. De esta manera, cada vez que cierres el navegador se efectuará una limpieza completa de los datos almacenados en la caché.
Elimina características de Windows que no necesites
El sistema operativo cuenta con infinidad de herramientas que, en algunos casos, no se llegan a utilizar nunca. Puedes eliminarlas fácilmente de la siguiente manera. En primer lugar, abre la búsqueda de Windows y escribe Activar o desactivar las características de Windows. En la ventana que se abrirá se mostrará un listado completo de las características opcionales que incluye el sistema operativo.
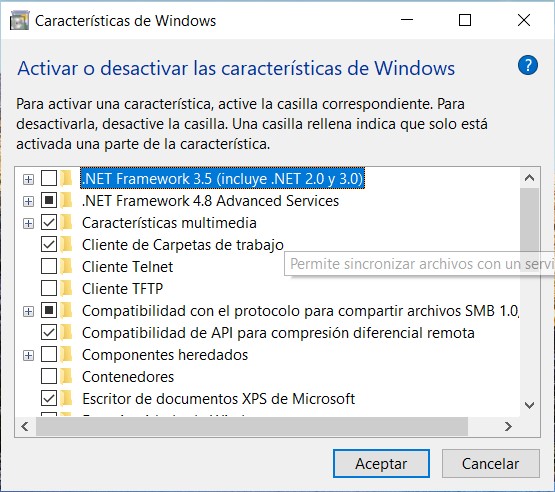
Para eliminar cualquiera de ellas desmarca su casilla. A continuación, haz clic en Aceptar para iniciar la desinstalación. Antes de hacer cualquier cambio, comprueba que realmente no necesitas dicha característica. De lo contrario, puedes perder funcionalidades.
Desinstala aplicaciones que ya no utilizas
Una buena manera el liberar espacio en tu disco duro es deshaciéndote de aquel software que ya no utilizas. La aplicación Configuración de Windows 10 incluye un completo gestor de software. Para acceder a él, solo debes abrir la búsqueda de Windows y escribir Agregar o quitar programas. Una vez te encuentres ante el listado de aplicaciones instaladas en tu equipo, pulsa sobre cualquiera de ellas y haz clic en Desinstalar.
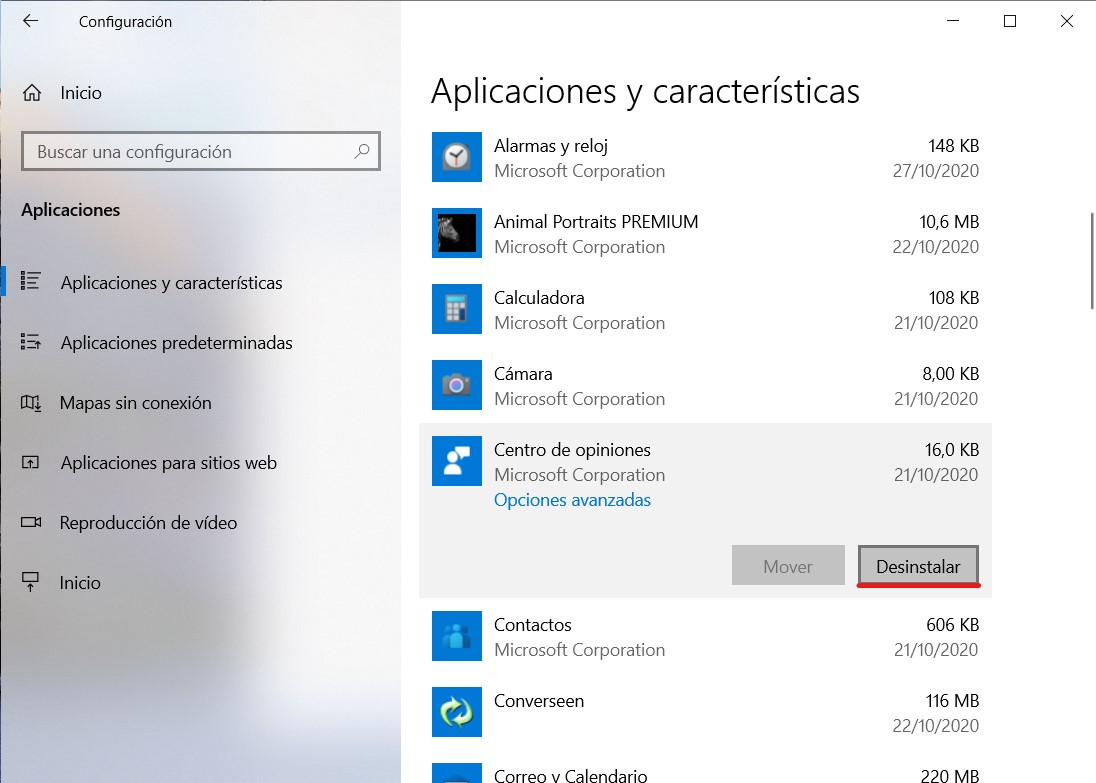
Puede que algunas aplicaciones no aparezcan en este listado. Si eso sucede, dirígete al Panel de control y localiza la opción Desinstalar un programa. La encontrarás en el apartado Programas. Allí se muestran aquellas aplicaciones consideradas de escritorio, que se instalaron desde una fuente externa a la tienda de Microsoft.

Si todo esto no funciona, es hora de comprar más almacenamiento
Aunque todos los trucos mencionados en este artículo son efectivos para liberar espacio, puede que en tu caso la única solución sea comprar más almacenamiento. Puedes decantarte por un disco duro interno de mayor capacidad. Sin embargo, la solución más sencilla pasa hacerte con un lápiz de memoria o un disco duro externo y copiar los datos menos necesarios en tu día a día. Esta es la forma más rápida y sencilla de conservar toda tu información de forma segura y, simultáneamente, liberar espacio en el disco duro interno de tu portátil Lenovo.





