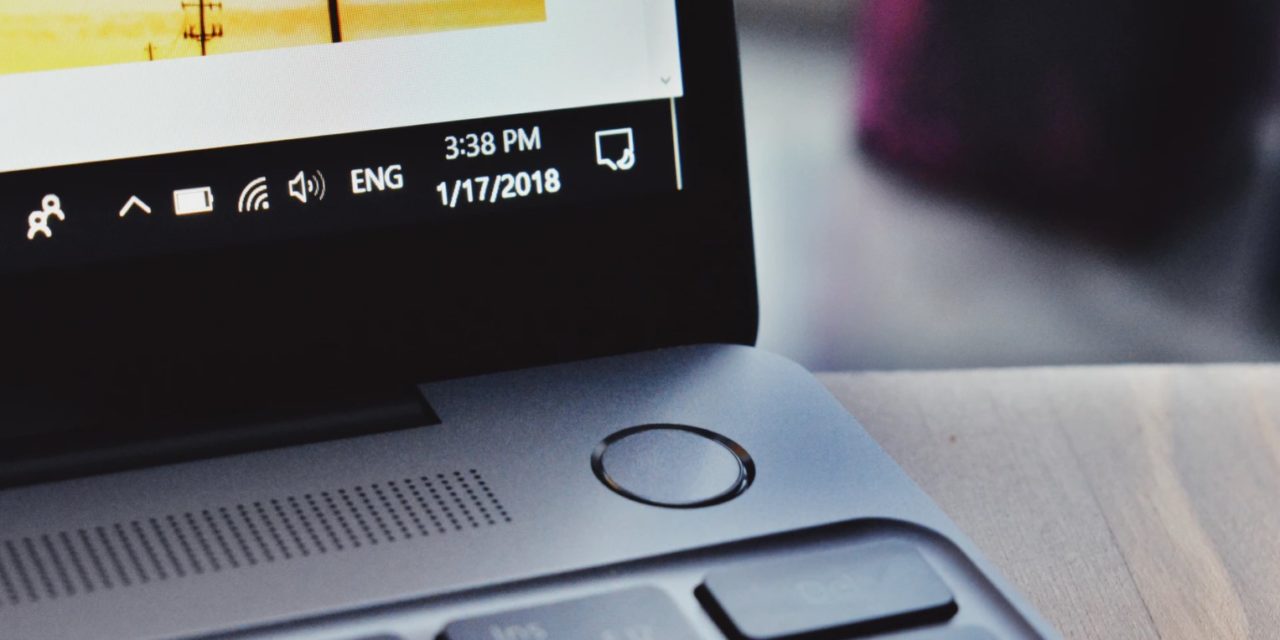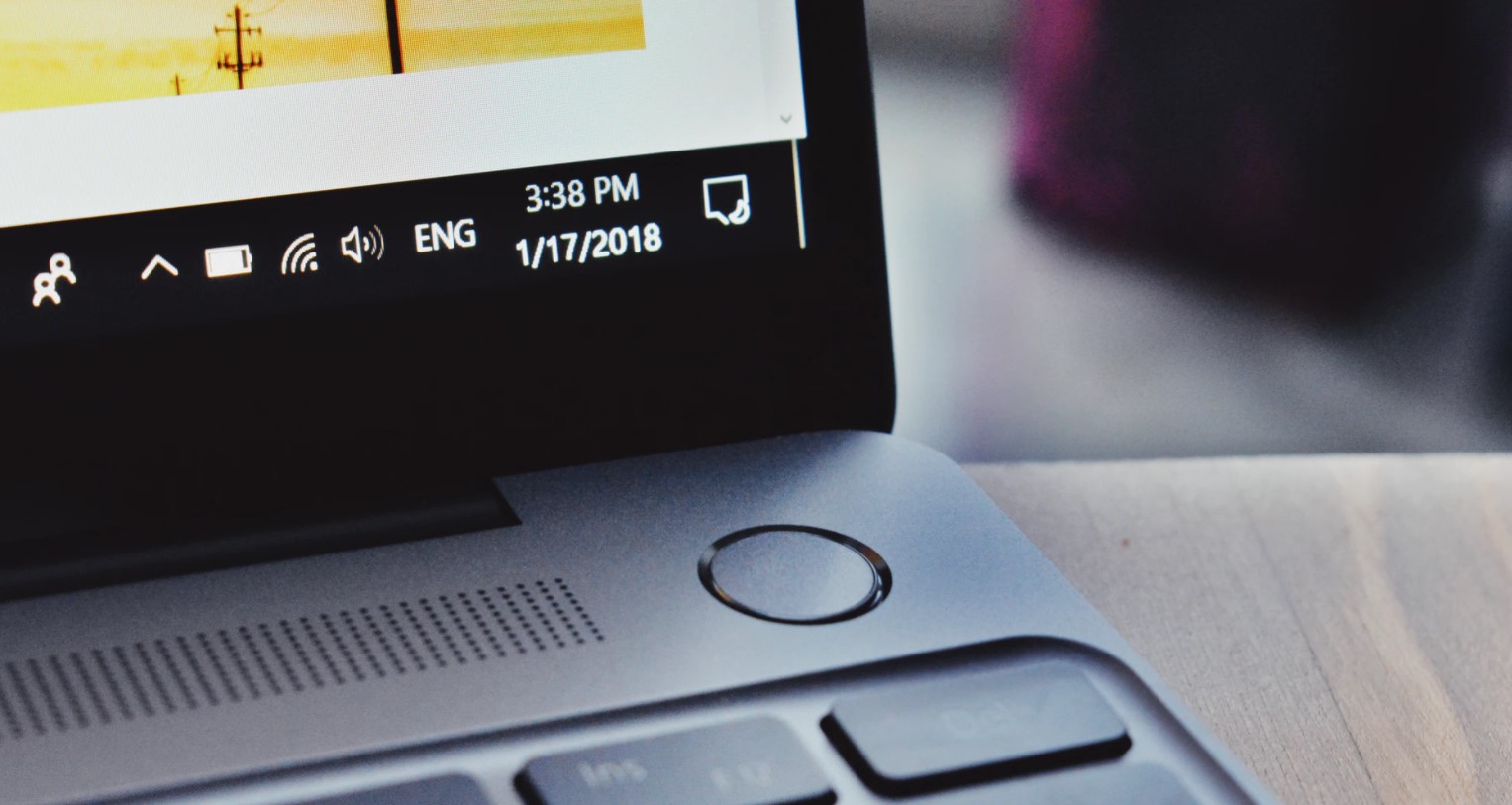
Windows 10 es un sistema cada vez más pulido. No en vano, Microsoft lleva más de 5 años lanzando actualizaciones, no solo con nuevas características, sino con mejoras importantes en el rendimiento. Sin embargo, puede que tu ordenador, con el paso del tiempo, tenga cada vez menos agilidad. Windows 10 incluye algunos ajustes que pueden ayudarte a disfrutar de mayor fluidez y de una mejor experiencia. Si quieres mejorar el rendimiento de tu equipo, sigue estos consejos.
Indice de contenidos
Cambia el plan de energía y rendimiento
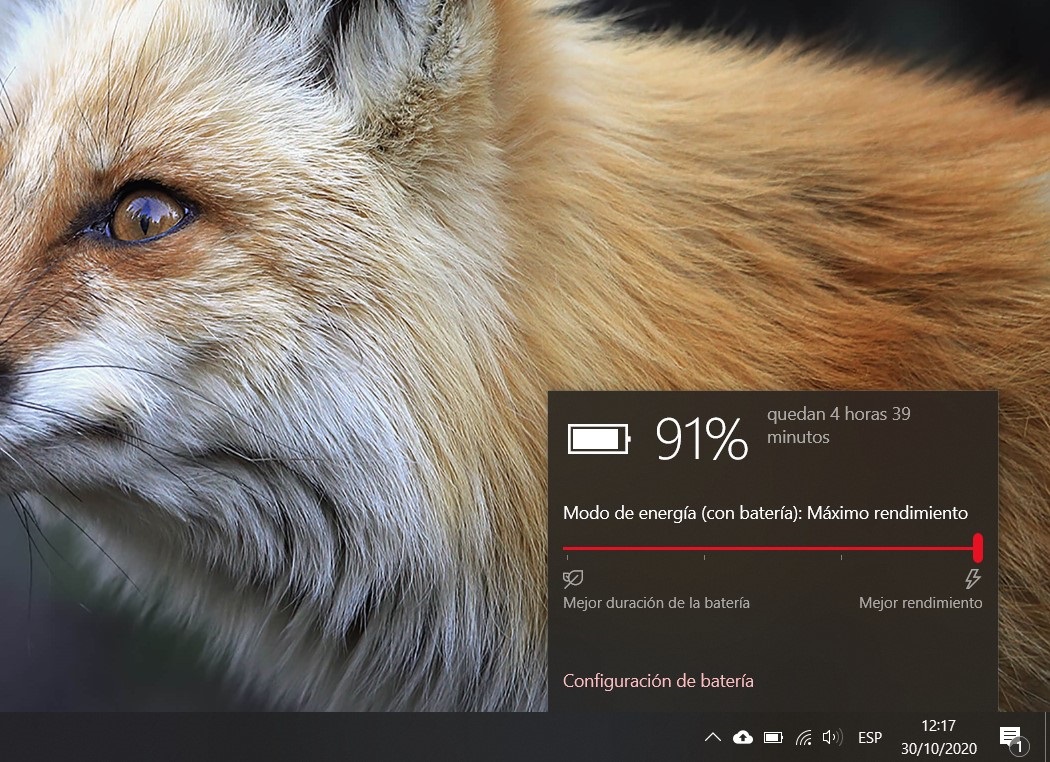
El equilibrio entre el rendimiento y el consumo de batería es difícil de encontrar. Debes tener presente que, cuanto más se optimice el consumo energético, peor será el rendimiento. Ajustar este parámetro es muy sencillo. Tan solo debes hacer clic en el icono de la batería, en la bandeja del sistema, y utilizar la opción Mejor rendimiento. Claro, recuerda que esto tendrá un fuerte impacto en la batería. Por eso, asegúrate de tener cerca el cargador.
Elimina aplicaciones de inicio innecesarias
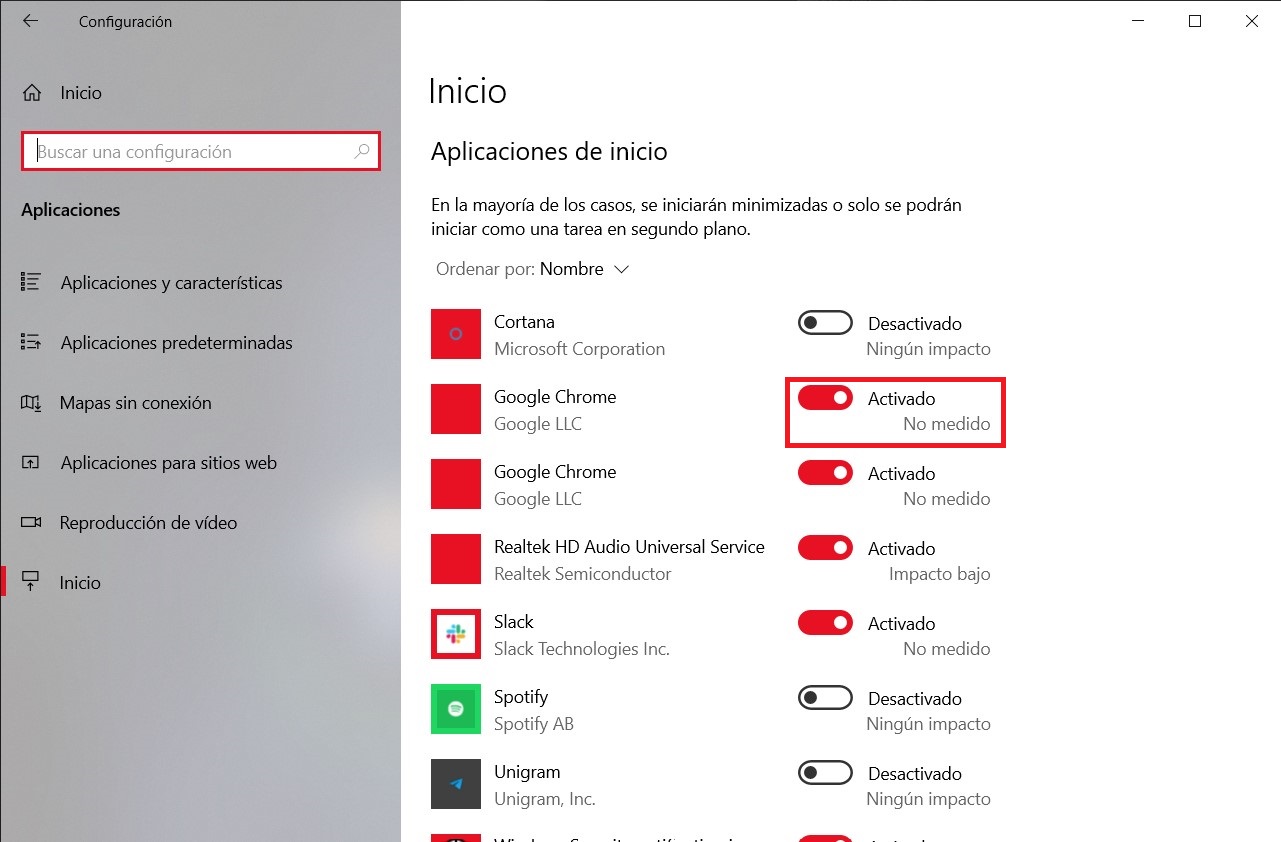
Las aplicaciones que se inician junto con Windows puede ser muy útiles. Por ejemplo, existen gestores de descarga que se inician automáticamente con el sistema para, así, empezar a descargar inmediatamente. Evidentemente, esto incrementa el tiempo de carga y, en muchas ocasiones, genera procesos en segundo plano que menguan la capacidad de tu procesador. Administrar este listado no implica tener grandes conocimientos. Simplemente pulsa la tecla de Windows y busca Aplicaciones de inicio. En la ventana que se abrirá podrás desactivar todas las aplicaciones de inicio y comprobar su impacto en la carga del sistema.
Desactiva algunas aplicaciones en segundo plano
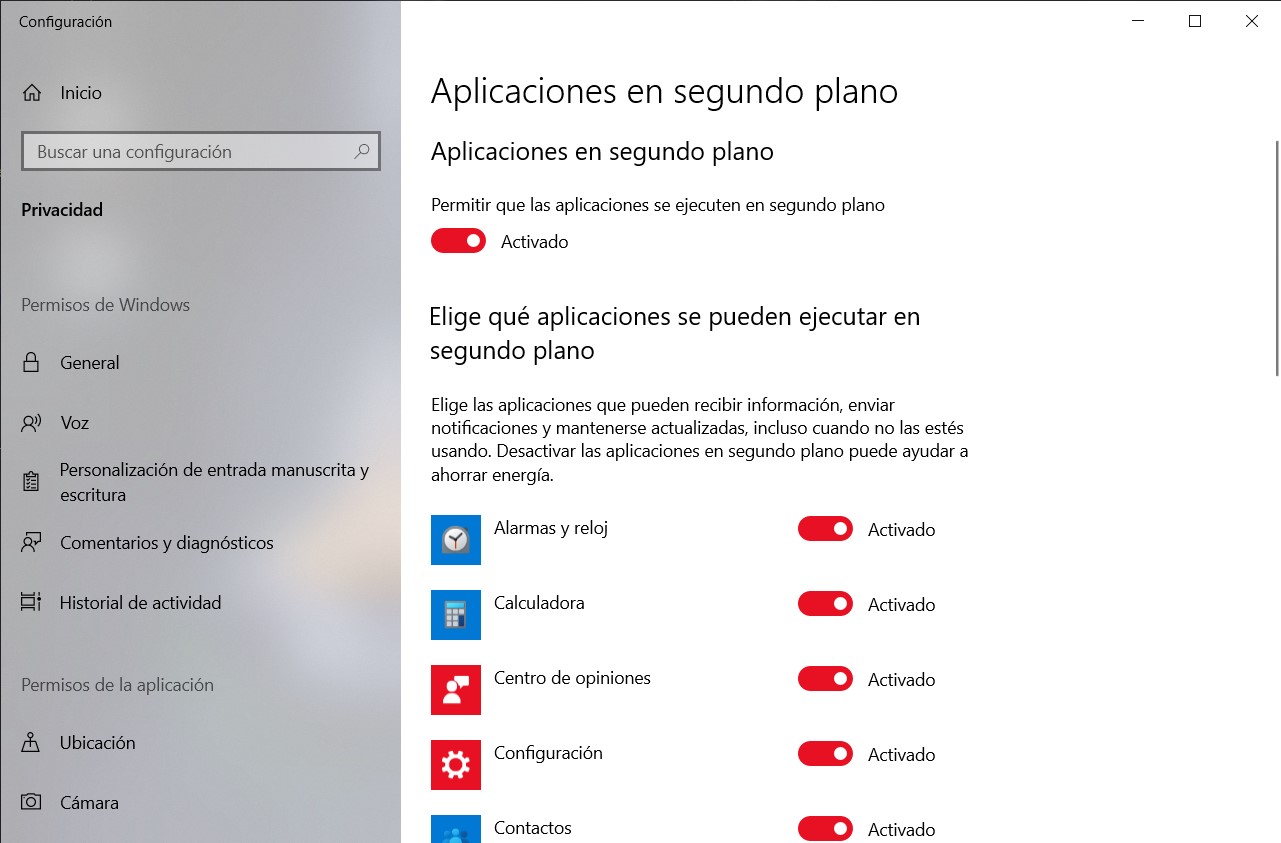
Al igual que las aplicaciones que se inician automáticamente al encender tu ordenador, aquellas que se ejecutan en segundo plano afectan al rendimiento general. Por eso, es importante que uses solo aquellas que realmente necesites. Puedes desactivar OneDrive, si no eres usuario del servicio, utilizar Google Drive a través del navegador o desinstalar aplicaciones que ya no necesitas y que, quizás, se estén ejecutando en segundo plano.
Apaga las animaciones y el sombreado de ventanas
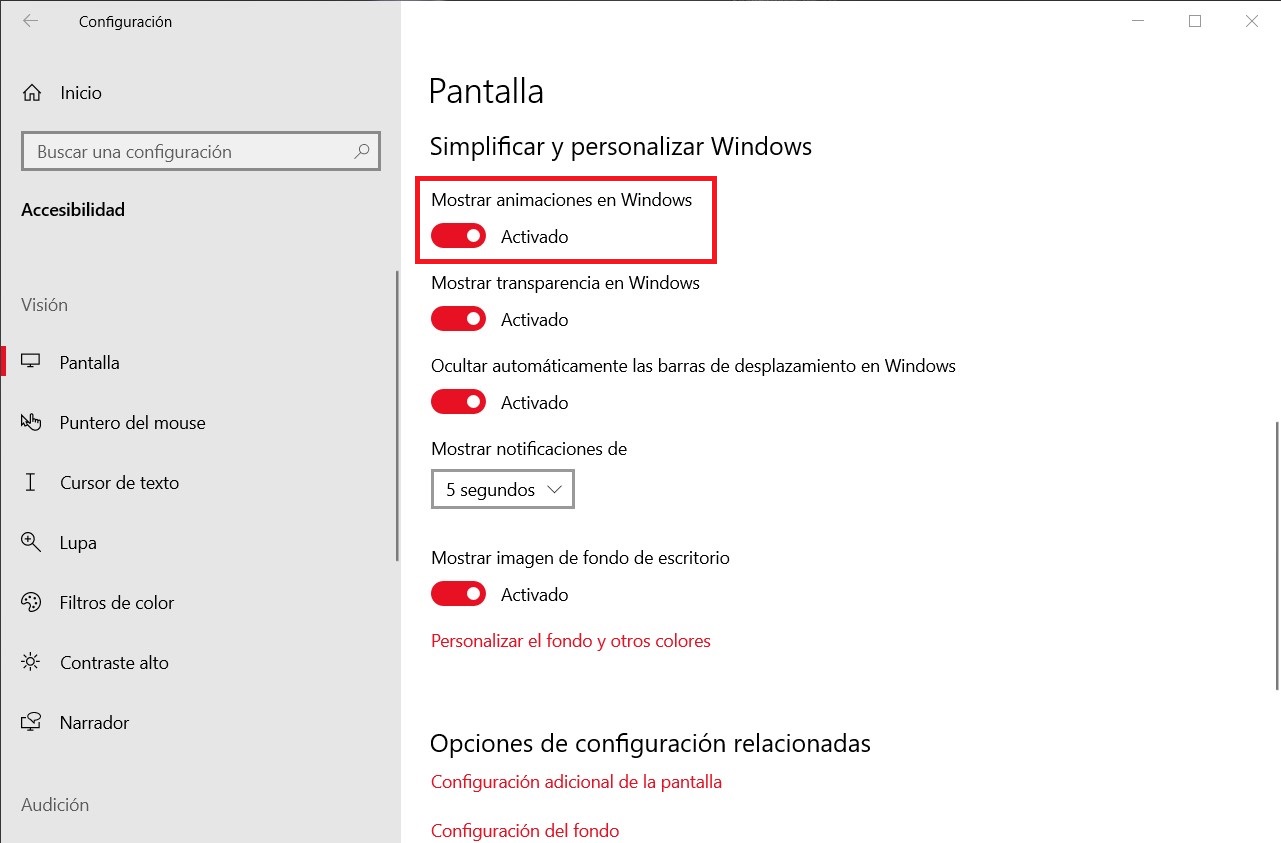
La estética es importante hasta que satura el procesador. A lo largo y ancho de Windows 10, vemos sombreados y animaciones que transmiten mayor sensación de velocidad y fluidez. No obstante, disponer de ellas requiere un esfuerzo extra para tu CPU y GPU. Desactivarlas es muy sencillo. Tan solo debes dirigirte a Configuración, abrir la sección Accesibilidad y desactivar la opción Mostrar animaciones en Windows.
Desactiva las transparencias
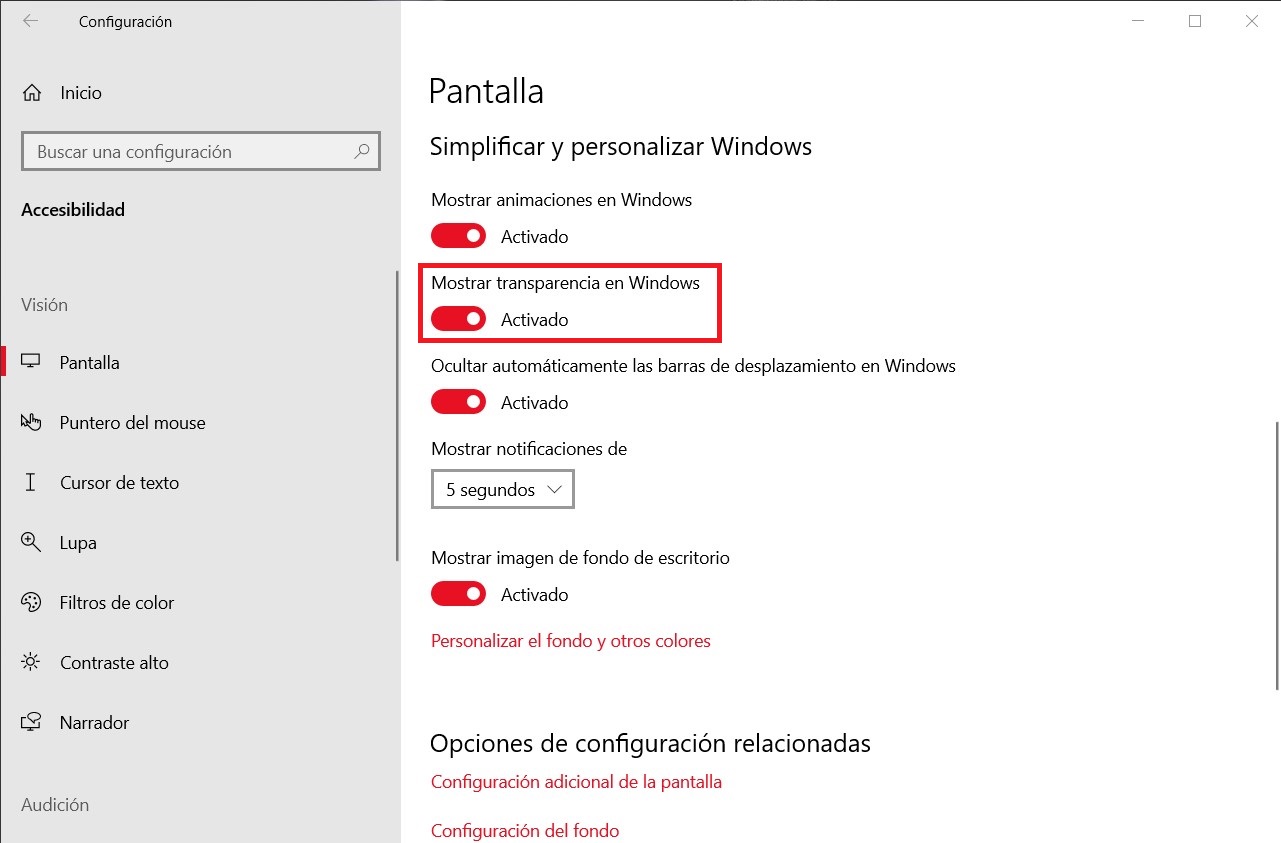
Las transparencias le dan un toque elegante a todo el sistema. Es cierto que solo están disponibles en aquellas aplicaciones adaptadas a los patrones de diseño de Windows 10. No obstante, desactivarlas puede aportar un extra de rendimiento a tu equipo. Solo debes abrir a búsqueda pulsando la tecla de Windows y escribir Mostrar transparencia en Windows. Seleccionando el primer resultado accederás a la configuración del sistema. Desactiva la opción que lleva el mismo nombre.
Desinstala aplicaciones que ya no uses
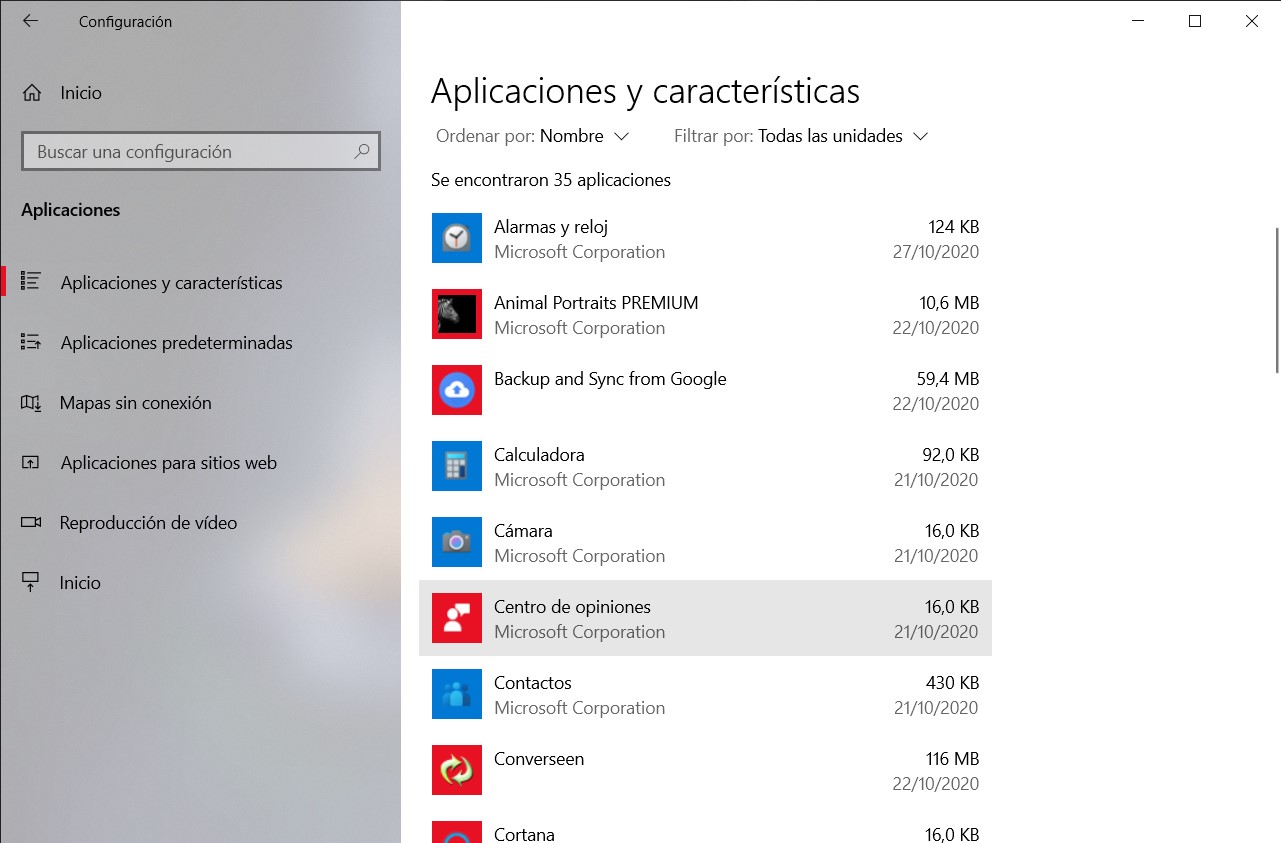
Las aplicaciones que no usamos también pueden mermar el rendimiento de nuestro ordenador. En muchas ocasiones, generan procesos en segundo plano que lastran la capacidad del procesador y otros componentes de nuestro equipo. Por eso, utiliza la búsqueda de Windows para ir a la sección Agregar o quitar programas, dentro de la configuración del sistema. Utiliza el listado que verás en pantalla para decidir de qué aplicaciones puedes prescindir y, gracias al botón Desinstalar, eliminarlas para siempre (o hasta que las vuelvas a necesitar).
Reinicia tu ordenador de vez en cuando
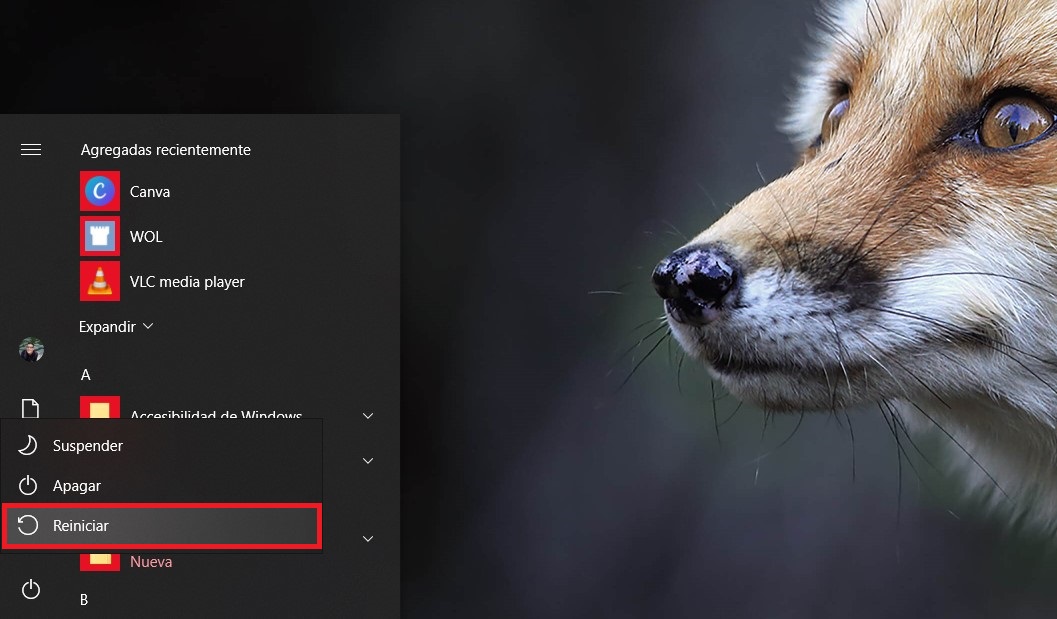
Puede parecer una obviedad, pero reiniciar un ordenador soluciona, habitualmente, muchos de los problemas de rendimiento. Si eres de aquellos usuarios que mantienen su ordenador siempre activo, ha llegado el momento de darle un respiro. Por supuesto, también es muy efectivo apagar el equipo durante las horas que no lo utilices. Esto tiene efectos positivos en el medio ambiente y en la durabilidad de sus componentes internos.
Usa lápiz de memoria para ampliar la RAM
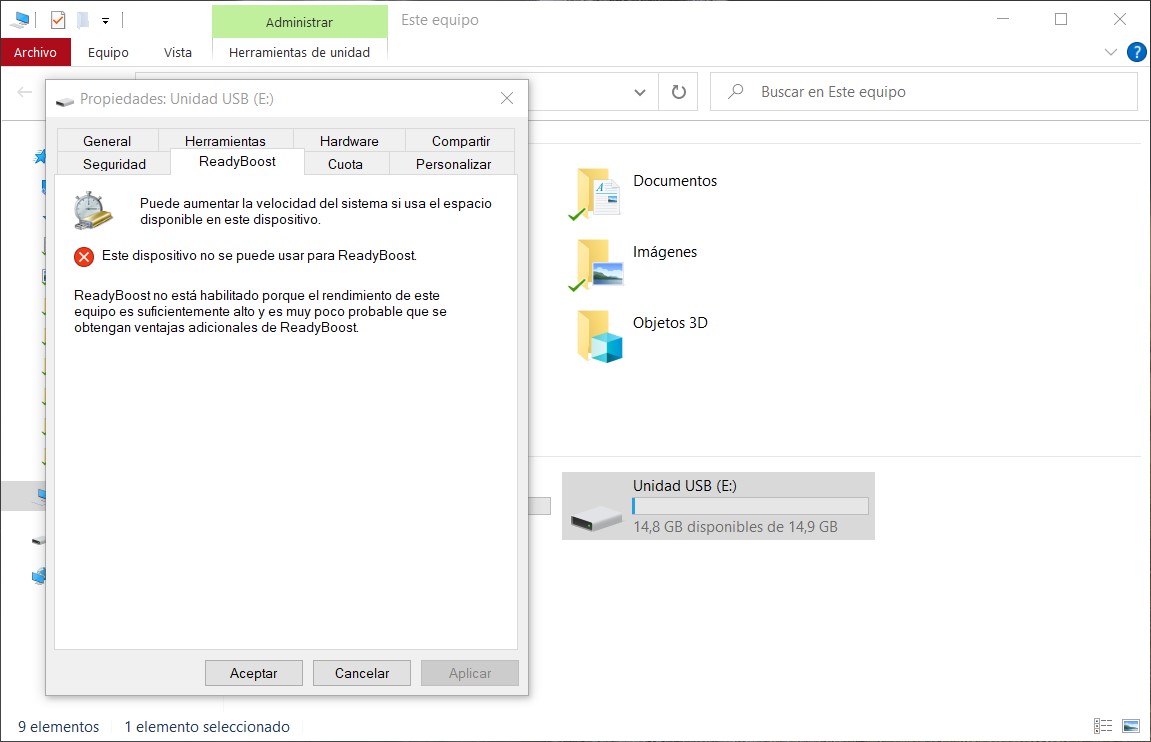
Si tu memoria RAM escasea, es posible que debas ampliarla. Esto no es posible en todos los portátiles. Por eso, Windows ofrece la posibilidad de utilizar una memoria USB como si de un módulo de memoria RAM se tratase. De esta forma, lograrás una ampliación sin desembolsar ni un euro. Simplemente, busca un lápiz de memoria que no utilices y da estos pasos:
- Ve a Este equipo. Ahí podrás visualizar el listado de discos y unidades conectadas a tu portátil.
- Haz clic derecho sobre la memoria USB que quieres usar como parte de la RAM y abre Propiedades.
- En la pestaña ReadyBoost de la ventana que se acaba de abrir, sigue las instrucciones para habilitar la unidad como memoria RAM.
Esto solo se puede hacer en los equipos que presentan un rendimiento pobre. En el caso de que aquellos que Windows considere lo suficientemente capaces de moverse con soltura esta opción no estará habilitada.
Renuncia a los consejos de Windows
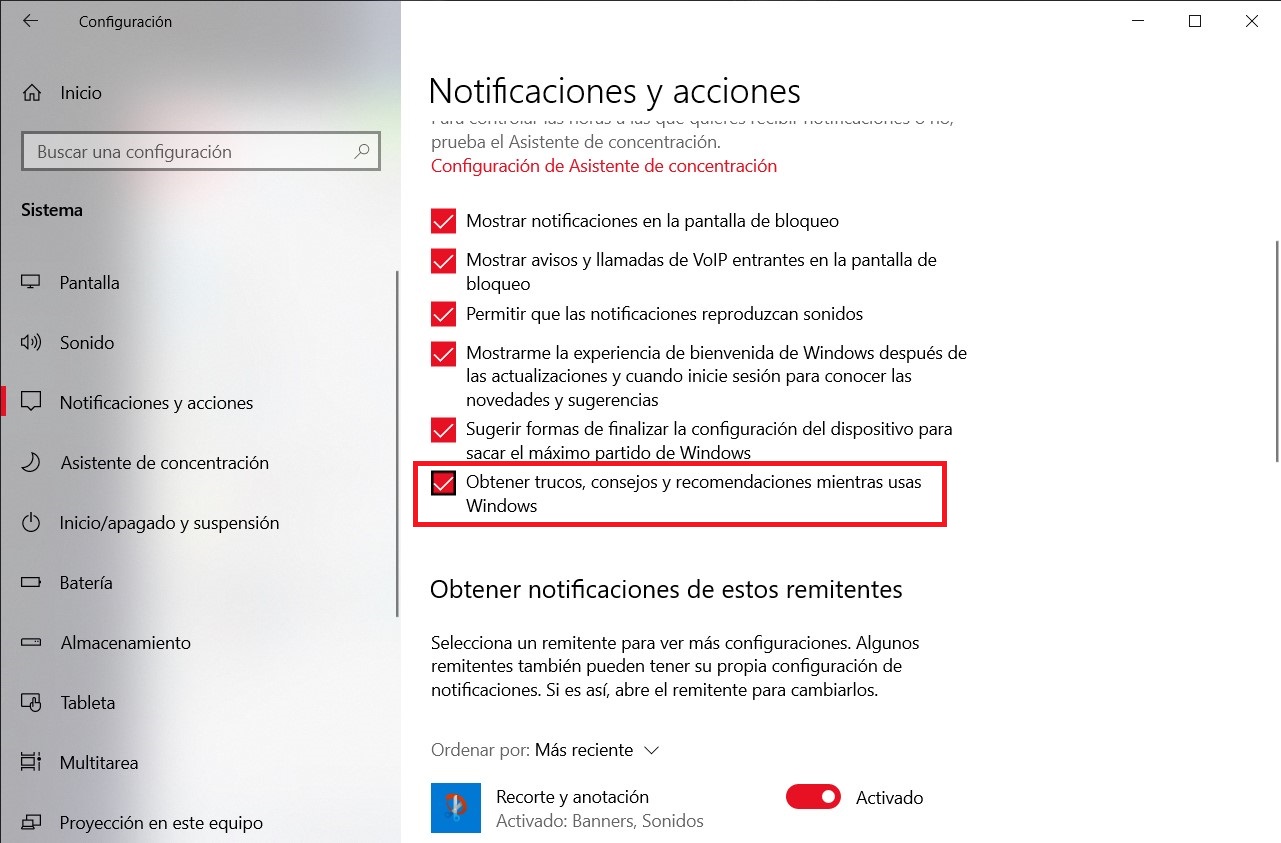
Los consejos de Windows puede ayudarte a conocer nuevas funciones. Estos suelen mostrarse en forma de notificación y pueden afectar ligeramente al rendimiento. Si eres un usuario veterano de Windows 10, claramente no los necesitas. Desactívalos fácilmente desde la aplicación de configuración, en la sección Notificaciones y acciones, dentro del apartado Sistema. Localiza el enunciado Obtener trucos, consejos y recomendaciones mientras usas Windows y desmarca la casilla adyacente. No olvides que deshabilitar esta acción también puede ayudarte a ser más productivo, evitando distracciones innecesarias.
Activa el sensor de almacenamiento para limpiar tu unidad
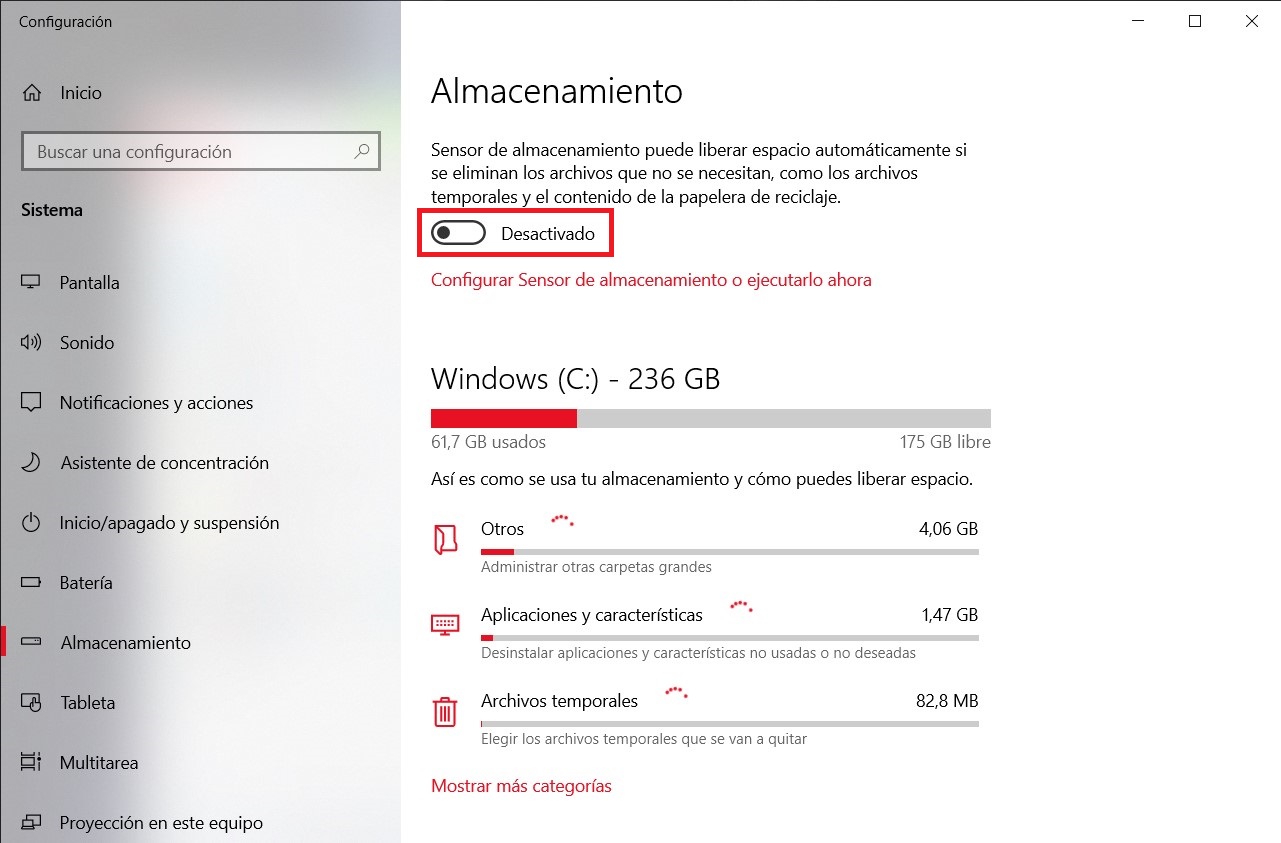
Mantener un buen funcionamiento del sistema depende de que el disco duro se mantenga limpio y ordenado. Esto es especialmente importante en las unidades HDD, que debido a su propia naturaleza, son mucho más lentas. Windows 10 incluye un sensor de almacenamiento automático que se encarga de limpiar nuestras unidades de archivos innecesarios regularmente. Usa la búsqueda de Windows para localizarlo, escribiendo Sensor de almacenamiento. En la ventana que se abrirá, activa el control deslizante superior y deja que el sistema operativo mantenga tu disco en orden.