
La encriptación de archivos es una de las mejores soluciones si queremos tener a salvo nuestros documentos más personales y sensibles. A pesar de que existen programas que nos permiten proteger archivos mediante contraseña, lo cierto es que no suele ser la solución más segura. La buena nueva es que Microsoft a puesto a disposición de los usuarios varias herramientas que nos permiten encriptar archivos y documentos en Windows 10 de manera gratuita. De hecho, no tendremos que recurrir a programas externos, el único requisito es contar con una versión de Windows 10 profesional, como puede ser Windows 10 Pro o Windows 10 Enterprise. En otras palabras, Windows 10 Home y S no son compatibles con esta función, si bien podemos recurrir a herramientas de terceros.
20 trucos de Windows 10 para mejorar el rendimiento de tu PC
Encriptar archivos: qué es, para qué sirve y que tipos de encriptación existen
Antes de entrar en materia conviene conocer las claves de la encriptación moderna. Lo que hacen los sistemas de encriptación actuales es «desordenar» las cadenas de datos de los archivos y carpetas, es decir, los bits, para hacerlos inaccesibles e intratables. Este desorden suele estar protegido por lo que se conoce como una contraseña de cifrado, una contraseña que podemos definir nosotros mismos.
Si hablamos de tipos de cifrado, actualmente colindan dos sistemas, el cifrado asimétrico y el cifrado simétrico. La diferencia entre un sistema y otro subyace en el uso de las contraseñas de cifrado. Mientras que el cifrado asimétrico basa sus sistemas de protección en dos claves de cifrado, una privada y otra pública, el cifrado simétrico hace uso de una misma clave para encriptar y desencriptar los datos. Todo ello a grandes rasgos.
Dentro de cada tipo de cifrado podemos encontrar varios subsistemas. Ejemplos de cifrado asimétrico son los sistemas DSA y RSA. En cuanto al cifrado simétrico, el tipo de cifrado más común es AES. Este último será el tipo de cifrado que emplearemos para encriptar archivos en Windows a través de la herramienta nativa del sistema, que en este caso recibe el nombre de BitLocker.
Así puedes encriptar y cifrar archivos en Windows 10 (PDF, Word, carpeta…)
Encriptar un archivo, carpeta o documento en Windows 10 es una tarea harto sencilla siempre y cuando contemos con alguna versión profesional de Windows 10. Desde el Escritorio o el Explorador de archivos de Windows haremos click derecho sobre el elemento que queramos cifrar. Acto seguido, pulsaremos sobre Propiedades y finalmente Opciones avanzadas, tal y como podemos ver en la captura inferior.
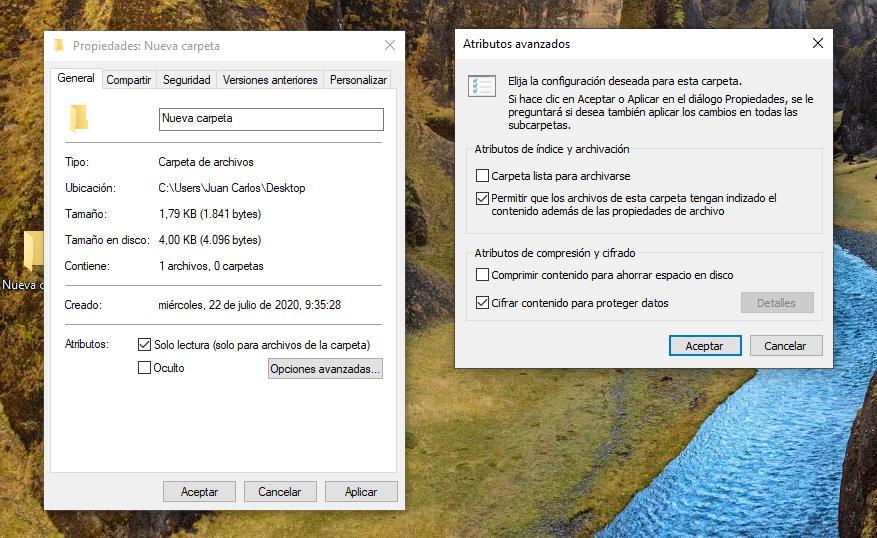
Dentro de la ventana emergente que nos aparecerá marcaremos la opción de Cifrar contenido para proteger datos para encriptar los archivos seleccionados. Tras pulsar en Aplicar, el sistema nos preguntará si queremos encriptar los archivos o las carpetas que contienen los archivos. Lo recomendable es optar por la última opción, aunque la primera nos servirá perfectamente para limitar el acceso a los elementos.
Una vez hayamos encriptado los archivos, Windows nos enviará una notificación que nos invitará a hacer una copia de seguridad de la clave de cifrado de los archivos. Dicho de otra manera, el sistema nos invitará a crear una clave de cifrado para proteger los archivos fuera de nuestro usuario de Windows.
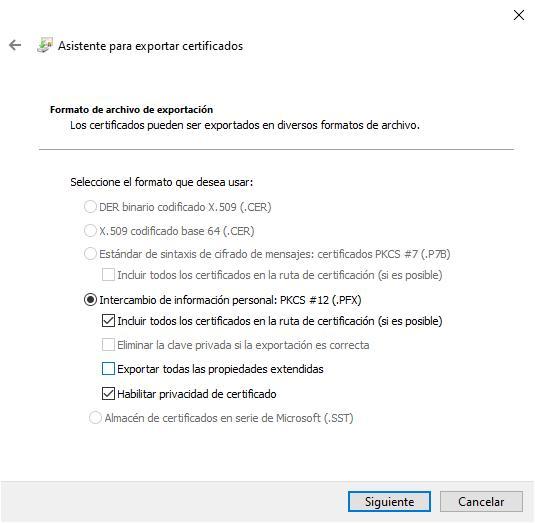
El proceso a partir de ahora es realmente sencillo, ya que tan solo tendremos que aceptar las operaciones y pulsar en Siguiente tras marcar la opción Hacer copia de seguridad ahora (recomendado). Antes de configurar la contraseña de cifrado tendremos que asegurarnos de no tocar ningún campo de la pantalla Formato de archivo de exportación. Lo mismo sucede con el campo Cifrado que nos aparecerá en el apartado Seguridad junto al campo Contraseña.
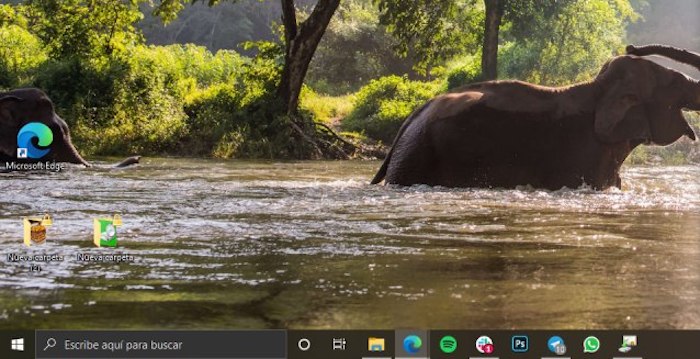
Así quedan los archivos una vez son encriptados.
Tras completar el proceso de configuración del Asistente de exportación de certificados Windows creará una clave con el nombre y el formato que le hayamos asignado previamente. Este archivo será único para todo el sistema. Es decir, cualquier archivo que encriptemos a partir de ahora estará asociado a la clave que acabamos de crear. Si queremos acceder a los archivos desde un usuario diferente del actual o desde un equipo externo (tablet, ordenador, teléfono móvil…) tendremos que transferir la clave junto con los archivos y usar la contraseña que hemos configurado en el Asistente de Windows. De lo contrario, no podremos acceder a su contenido, independientemente de si somos los usuarios originales.
No tengo Windows 10 Pro, ¿qué puedo hacer para encriptar archivos?
Si no contamos con una versión profesional de Windows 10 siempre podemos echar mano de soluciones externas. Afortunadamente, el número de programas gratuitos que existen para cifrar archivos en Windows es bastante dilatado.
La mejor herramienta que podemos encontrar gratis en el mercado es AES Crypt. Se trata de un programa de código abierto que hace uso del cifrado AES para encriptar archivos en nuestro ordenador. La ventaja de este programa es que se integra directamente con las opciones de Windows, de tal forma que tan solo tendremos que hacer click derecho sobre el elemento que queremos encriptar para proceder con su cifrado siempre y cuando hayamos recurrido a la versión del programa con interfaz (existe una versión alternativa que podemos ejecutar desde la máquina de comandos).
El funcionamiento una vez hayamos seleccionado los elementos que queremos proteger es muy similar a la solución de Windows. Basta con establecer una contraseña de cifrado para vetar el acceso a los archivos. Tan simple como eso. Ni tipos de cifrado, ni claves digitales, ni configuraciones complejas.
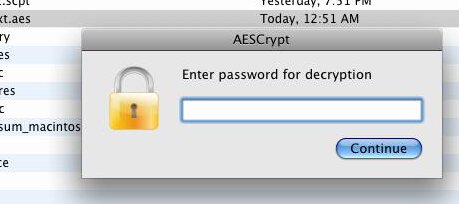
Este será el mensaje que nos aparecerá si intentamos acceder al archivo encriptado desde un ordenador con macOS.
Tras configurar la contraseña de acceso, el programa duplicará el archivo original con el formato nativo de la herramienta. Para acceder de nuevo a los archivos tendremos que introducir la contraseña establecida anteriormente. Si accedemos desde un usuario, equipo o sistema operativo distinto tendremos que descargar sí o sí AES Crypt para desbloquear los elementos. La buena noticia es que es compatible tanto con Windows como con macOS y Linux.





