
A mediados de marzo, nuestro compañero David Mateo documentaba en el pertinente artículo la única forma instalar los Servicios de Google en un teléfono Huawei no certificado por la compañía. Tres meses después, dicho método ha dejado de ser funcional, por lo que se nos hace imposible instalar Google Play en un móvil Huawei. Así era hasta hace un mes. Eloy Gómez (eloygomeztv en YouTube), conocido youtuber de habla hispana, ha documentado en vídeo una nueva forma de instalar Google en un móvil Huawei aplicando un proceso muy similar al método original facilitado por el mismo youtuber. En esta ocasión hemos documentado dicho proceso en un Huawei P40 Pro Plus para instalar las aplicaciones de Google en cualquier teléfono de la firma asiática.
Los pasos que describiremos a continuación son compatibles con todos los móviles de la marca con Android 10. Huawei P40 Lite, P40, P40 Pro, Mate 30, Mate 30 Pro, Honor 9X, Honor 9x Pro… Para versiones de Android basadas en Android 9 Pie os recomendamos echar un vistazo al vídeo original de Eloy Gómez en su canal de YouTube.
Indice de contenidos
Instalar los Servicios Google en un móvil Huawei, todo lo que necesitas saber
Ya hemos comentado al comienzo del artículo que la mayoría de métodos expuestos en portales web y foros han quedado desfasados. Esto puede deberse a una actualización de los Servicios de Google para evitar la instalación en teléfonos no certificados. A fecha 15 de junio de 2020, el método que explicaremos a continuación es el único método funcional que hemos podido encontrar en Internet. Veamos los pasos necesarios para proceder con la instalación.
Paso 1: descarga los archivos necesarios y cópialos en una unidad externa
Antes de ponernos manos a la obra para instalar Google en un teléfono Huawei tendremos que descargar los archivos necesarios que el propio Eloy Gómez ha facilitado en su cuenta de MEGA para transferirlos posteriormente a una unidad de almacenamiento externa, que puede ser un disco duro, un pendrive o incluso una tarjeta de memoria.
Lo siguiente que tendremos que hacer será descomprimir todos los archivos en una carpeta única y transferirla a una unidad externa. El resultado deberá ser similar al de la siguiente imagen:
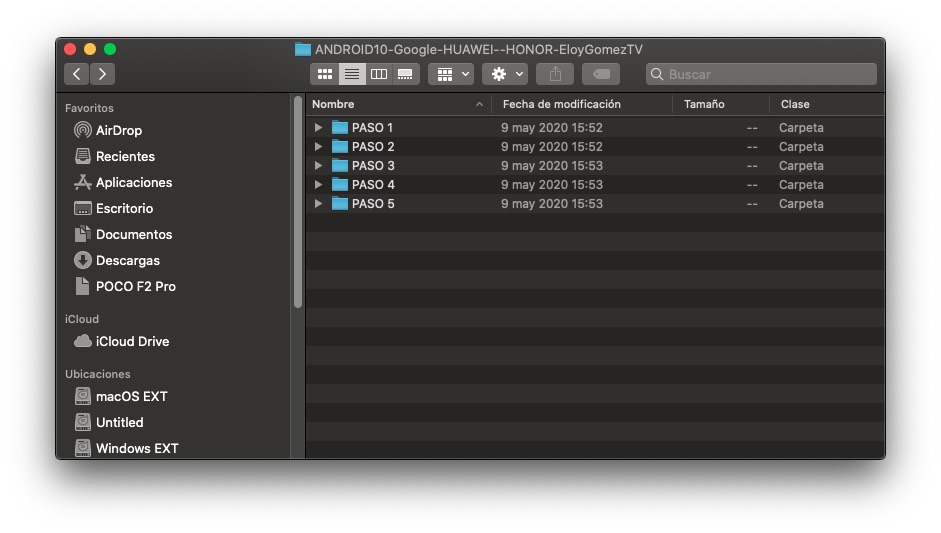
Con la carpeta copiada en la unidad externa, tendremos que recurrir a un adaptador USB para conectar dicha unidad al teléfono. También podemos recurrir a una tarjeta de memoria, aunque lo más recomendable es hacer uso de un pendrive o un disco duro externo.
Paso 2: borra la aplicación de Copia de seguridad de tu móvil Huawei
El siguiente paso será eliminar la aplicación de Copia de seguridad (Respaldo si el idioma del sistema está fijado en Español Latino) de nuestro móvil Huawei. Para ello, tendremos que dirigirnos en primer lugar hasta la aplicación de Ajustes de Huawei, concretamente al apartado de Aplicaciones. Dentro de este apartado pulsaremos sobre la barra superior de búsqueda y escribiremos la palabra ‘copia’ o ‘respaldo’ para dar con la aplicación que queremos desinstalar.
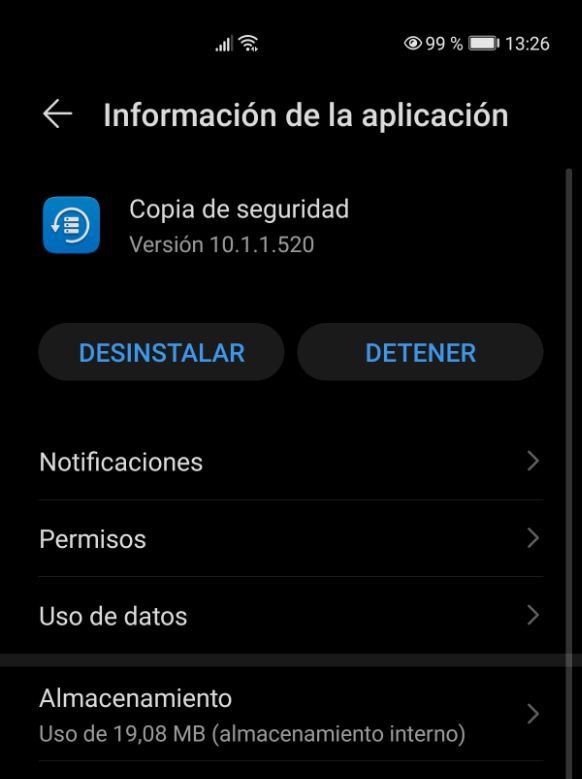
Ahora tan solo tendremos que pulsar en Desinstalar para proceder con la desinstalación de la aplicación. Tan simple como eso.
Paso 3: instala la aplicación de Copia de seguridad de la carpeta PASO 1
Con la unidad de almacenamiento externa conectada a nuestro móvil, nos dirigiremos a la aplicación de Archivos de Huawei que podremos encontrar en el directorio de aplicaciones instaladas. Ahora la aplicación nos mostrará una lista con todas las unidades de almacenamiento disponibles (almacenamiento interno, tarjeta SD, unidad USB…). Tan solo tendremos que seleccionar nuestra unidad para acceder al contenido de la misma.

El proceso a partir de este punto es tan sencillo como irnos hasta la carpeta donde hemos almacenado todos los archivos descargados previamente, más concretamente hasta la carpeta PASO 1. Dentro de esta carpeta pulsaremos sobre el archivo con el siguiente nombre:
- com.huawei.KoBackup_10.1.0.560-210100560_minAPI21(nodpi)_apkmirror.com.apk
Dicho archivo coincide con la aplicación de Copia de seguridad modificada. Tan solo tendremos que aceptar los términos de uso para instalarla en el teléfono.
Paso 4: descomprime el archivo COPIA.zip en la raíz de la unidad externa
Dentro de la carpeta PASO 1 encontraremos otro archivo con el nombre COPIA.zip. Sin salir de la carpeta en cuestión, descomprimiremos el archivo en la raíz de la unidad externa, es decir, en el directorio principal del disco duro, pendrive o tarjeta de memoria.
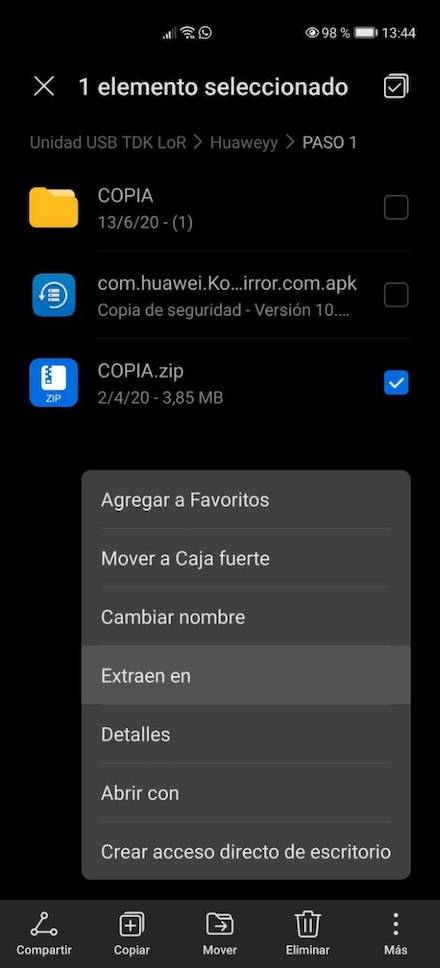
Para descomprimir el archivo mantendremos pulsado el archivo en cuestión y pulsaremos sobre Extraer en. Ahora tendremos que seleccionar el directorio raíz para descomprimir el archivo por completo en el directorio indicado. La carpeta que obtendremos al descomprimir el archivo COPIA.zip tendrá el nombre de ‘Huawei’, tal y como podemos apreciar en la captura superior. Dicha carpeta contiene la copia de seguridad que tendremos que aplicar al teléfono.
Paso 5: aplica la copia de seguridad de la carpeta Huawei
Así es. Y para ello tendremos que dirigirnos al apartado de Sistema/Copia de seguridad y restauración en la aplicación de Ajustes. Dentro de la aplicación seleccionaremos la unidad externa conectada al teléfono. Automáticamente detectará la copia de seguridad almacenada en la carpeta Huawei que hemos obtenido al descomprimir el archivo COPIA.zip.
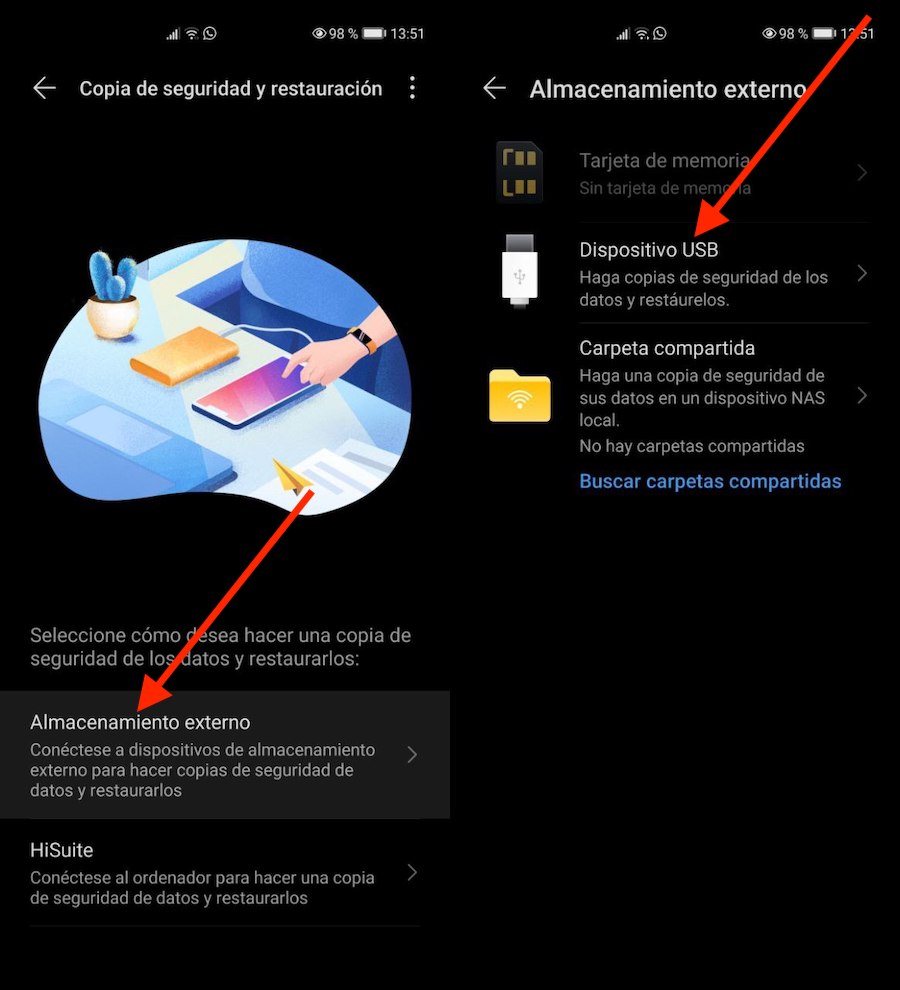
Antes de aplicar la copia de seguridad en nuestro teléfono, lo más probable es que el sistema nos pida una contraseña de acceso para acceder a los datos de la copia. La contraseña en cuestión es la siguiente:
- eloygomeztv2020
Ahora el sistema restaurará la copia de seguridad en nuestro teléfono Huawei.
Paso 6: abre la aplicación con caracteres chinos que aparecerá en el escritorio
Con la restauración de la copia de seguridad, el sistema habilitará una nueva aplicación con caracteres chinos que se situará en el directorio de aplicaciones instaladas o bien en el escritorio principal del teléfono. Tan solo tendremos que iniciar la aplicación y pulsar en Activar para proceder con la instalación de los Servicios de Google.

Una vez iniciada, pulsaremos sobre el botón azul que se nos mostrará en la parte inferior. Ahora tendremos que dejar la aplicación corriendo en segundo plano para posibilitar la instalación de los Servicios de Google.
Paso 7: instala todas las aplicaciones de la carpeta PASO 2
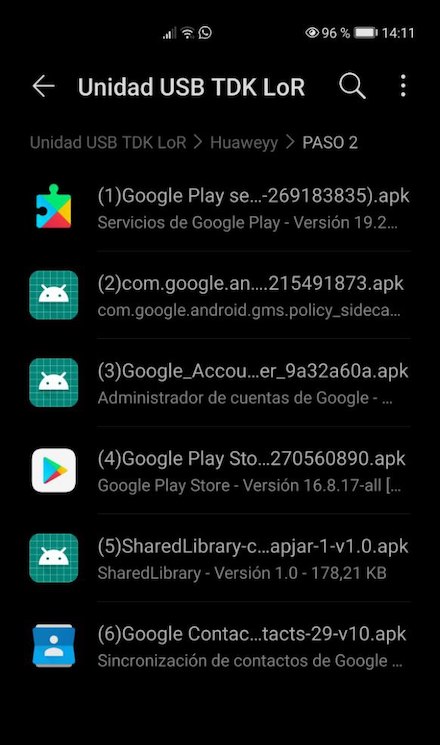
Lo siguiente que tendremos que hacer será irnos de nuevo a la carpeta almacenada en la unidad externa a través de la aplicación Archivos. Lo haremos con el objetivo de instalar todas las aplicaciones presentes en la carpeta PASO 2, desde Google Play Services hasta Google Play Store y Google Contacts.
Paso 8: añade una cuenta de Google en tu teléfono Huawei
Tras instalar todas las aplicaciones de la carpeta PASO 2 tendremos que añadir una cuenta de Google válida a través del apartado Cuentas (o Usuarios y cuentas) en Ajustes. Tan simple como seleccionar Añadir cuenta y acto seguido la opción de Google.
El proceso a partir de ahora es tan sencillo como agregar nuestra dirección de correo de Gmail y la contraseña de acceso.
Paso 9: instala la aplicación Marco de servicios de Google de la carpeta PASO 3
Una vez hayamos añadido la cuenta de Google en nuestro teléfono, el siguiente paso será dirigirnos a la carpeta PASO 3 que podemos hallar en la unidad externa. Dentro de dicha carpeta encontraremos un archivo que se corresponde con la aplicación Marco de servicios de Google.
Tras instalar la aplicación, lo más probable es que se comiencen a ejecutar una serie de notificaciones que nos avisarán de que el dispositivo no está certificado por Google. Para eliminar estas notificaciones tendremos que proceder con el siguiente paso. Lo importante es que ya podemos acceder a los Servicios de Google.
Paso 10: instala la aplicación Device ID desde Google Play Store
Ya tenemos acceso completo a la tienda de aplicaciones de Google. Por esto mismo, lo siguiente que tendremos que hacer será descargar la aplicación Device ID de la misma tienda. Os dejamos el enlace de descarga a continuación:
Si la tienda nos da algún error al descargar la aplicación tendremos que insistir tantas veces como sean necesarias. También podemos probar a reiniciar el dispositivo para solucionar el error de descarga. Ahora tan solo tendremos que abrir la aplicación para observar los códigos de identificación que nos proporciona.
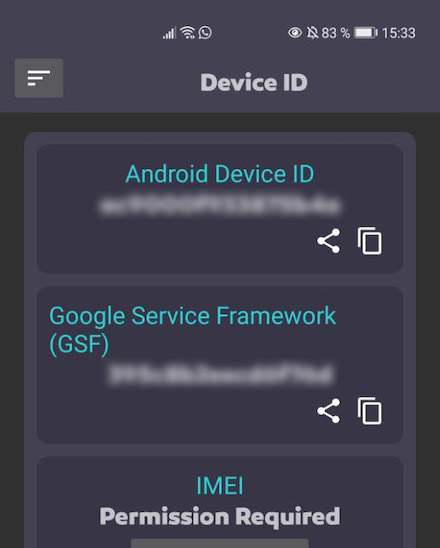
Estos códigos son necesarios para validar nuestro dispositivo ante los ojos de Google. Si hemos seguido los pasos correctamente, la aplicación nos mostrará un par de códigos en el apartado de Android Device ID y Google Service Framework. De no ser así tendremos que reiniciar el teléfono tantas veces como sean necesarias hasta que nos aparezcan los códigos en la aplicación.
Paso 11: borra la caché y los datos de la aplicación Marco de servicios de Google
El siguiente paso tras generar los códigos de identificación de Device ID será eliminar la memoria caché y los datos de la aplicación Marco de servicios de Google, un proceso que podemos realizar a través del apartado de Aplicaciones en la aplicación de Ajustes. A continuación, pulsaremos sobre los tres puntos de la barra superior de la interfaz. Seguidamente seleccionaremos la opción de Mostrar procesos del sistema para visualizar las aplicaciones del sistema.
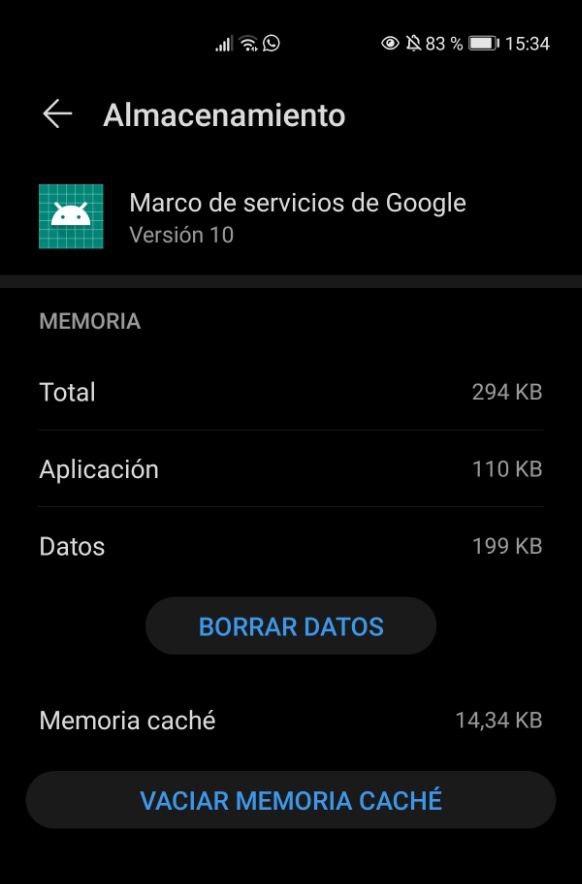
Para hallar la aplicación Marco de servicios de Google emplearemos el cuadro de búsqueda de la barra superior. Finalmente nos iremos hasta el apartado de Almacenamiento, donde podremos hallar las opciones de Eliminar caché y Eliminar datos. Ahora tan solo tendremos que detener la aplicación a través del pertinente botón.
Paso 12: reinicia y comprueba que todo funciona correctamente
El último paso para habilitar los Servicios de Google de manera definitiva será reiniciar el teléfono. Si todo va bien, Google Play nos permitirá descargar aplicaciones sin ningún tipo de problema. Es probable que se nos genere algún tipo de error al intentar conectar con la tienda. Para solucionarlo tendremos que insistir hasta que la tienda nos muestre el contenido y nos permita descargar aplicaciones.
Paso 13: si Google Play no conecta, sigue estos pasos
En el remoto caso de que Google Play no conecte, tendremos que recurrir a las carpetas PASO 4 y PASO 5 para instalar una versión alternativa de los Servicios de Google. La hoja de ruta es la siguiente:
- Borra los datos y la caché de Marco de servicios de Google y detén la aplicación.
- Desinstala la aplicación de Servicios de Google Play.
- Instala la aplicación de la carpeta PASO 4.
- Reinicia el teléfono y comprueba que la tienda funciona.
Si la tienda sigue sin conectar después de varios intentos, tendremos que volver a repetir este mismo proceso instalado la aplicación de la carpeta PASO 5.
- Borra los datos de Marco de Servicios de Google y detén la aplicación.
- Desinstala la aplicación de Servicios de Google Play.
- Instala la aplicación de la carpeta PASO 5.
- Reinicia el teléfono y comprueba que la tienda funciona.






ya no funciona este metodo, al abrir la aplicacion con la G muestra dos opciones, una cierra la app y otra reintenta, pero no se logra avanzar
como se descarga el archivo en Zip alguien sabe el enlace
igual estoy con el mismo problema
Me da error al iniciar sesión en google y he probado con varias cuentas, y si creo una nueva si que la añade pero google la deshabilita por incumplimiento de términos de uso
No funciona. Estoy con el mismo problema. En cambio sí me funcionó muy bien en una Tablet Mediapad M6
He hecho el paso uno tal cual pero no me sale la G o carácter chino.
Por favor, para seguir esos 13 pasos deberia tener el cerebro de Einstein y una paciencia infinita. La premisa de claro y conciso no se da en este caso.
Muchas gracias, pero paso olimpicamente de estas instrucciones.
Vaya perdida de tiempo.
ATENCION NOTA IMPORTANTE: Hola este sistema que dices no sirve dado que en cuanto se actualiza el sistema Android deja de
funcionar o no funciona directamente lo digo porque en este año 2020 he comprado un Huawei p40 Pro me ha sido imposible instalar,
pero he encontrado una solución lo lleve a una tienda de chinos donde reparan estos móviles, me instalo dos cosas
la primera un aplicación parecida a Play Store que te puedes descargar todas las aplicaciones menos la aplicación
gmail de correo esta aplicación se llama: APTOIDE para descargar facebook, instagram, telegram, whatsApp…
y para los servicios de Play Store y correo electrónico de Google me ha instalador un simulador llamado PRO que
lo que hace es instalar otra versión de Android donde viene con los servicio de Play Store y de Google y tienes todos
los servicios de Google y este versión de Android se actualiza independiente de la versión que viene con el móvil de fabrica,
lo único que este simulador llamado PRO es chico cuando estoy en esa versión de Andorid donde tengo los servicios de Google
el reloj de la parte superior derecha pone la franga horaria chica y aunque lo cambie vuelve a la franga horaria china,
pero con este sistema son independientes los Android y evitas el problema de las actualizaciones del sistema de fabrica
que se actualice y te deje de funcionar los servicios Google y Play Store. Un saludo.