
El panel táctil es un periférico que viene incluido en todos los portátiles del mercado. Se trata de un elemento que nos permite usar el equipo sin necesidad de conectar un ratón, algo que viene genial cuando estamos de viaje o fuera de casa. La gran importancia del panel táctil de un portátil, hace que sus problemas de funcionamiento se conviertan en un verdadero problema para el usuario. Por ello hemos creado esta guía con 5 soluciones si el panel táctil ha dejado de funcionar como debería.
Volver a activar el panel táctil con la tecla Fn
Esto me sucedió cuando encendí el WiFi de un portátil, y sin querer desconecté el panel táctil. Durante bastante tiempo estuve buscando la causa, sin darme cuenta de lo que había pasado. En los ordenadores portátiles hay un botón para funciones adicionales llamado Fn, que se encuentra en la parte inferior izquierda del teclado.
Por ejemplo, para habilitar el panel táctil, hay que pulsar Fn + F7, en el propio botón F7 habrá una imagen de un tipo de panel táctil. Si no lo encuentras puedes presionar todos los botones en orden Fn + F1 … F12, pero recuerda que hay una función para apagar la pantalla.
Eliminación de otros controladores de ratón
Hay veces en las que has conectado un montón de controladores de diferentes dispositivos de ratón, y nunca los has borrado. Algunos controladores de los fabricantes de ratones deshabilitan automáticamente el panel táctil.
Para eliminarlos ve al Administrador de dispositivos, pulsando la combinación de botones Win + R, e introduce «devmgmt.msc» en el cuadro de búsqueda.
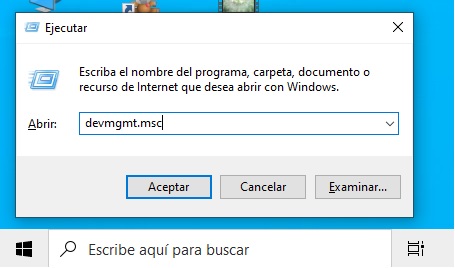
Encuentra la sección que se corresponde al ratón y a otros dispositivos señaladores, haz clic en la ficha para ampliar la categoría, y elimina todos los controladores de ratón en orden hasta que el panel táctil empiece a funcionar de nuevo. Si no funciona, reinicia el sistema después de eliminar todos los controladores.

Actualizar el controlador del panel táctil
Ve al mismo administrador de dispositivos que has usado en el punto anterior. Localiza el dispositivo touchpad, normalmente su nombre incluye marca de portátil (Dell TouchPad, Lenovo TouchPad, Synaptics, HP TouchPad, Acer TouchPad, Asus TouchPad…)
Haz clic con el botón derecho del ratón sobre el panel táctil, y luego elije “Actualizar el controlador” para asegurarte de que tienes instalada la última versión del controlador del dispositivo.
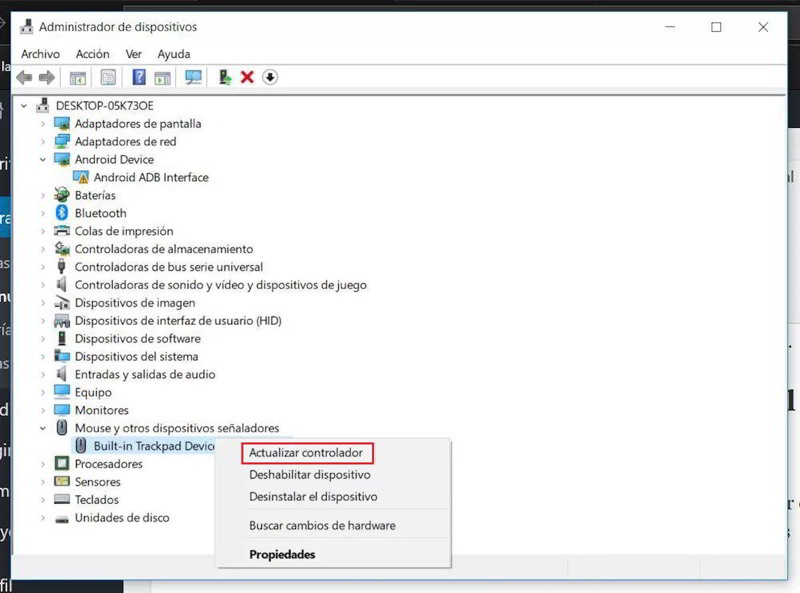
Habilitar la superficie táctil en las propiedades del ratón
En algunos casos, el administrador de dispositivos no funciona para habilitar el panel táctil en un portátil. Si el touchpad sigue sin funcionar, ve a las propiedades del ratón.
Para ello escribe “raton” en la barra de búsqueda de Windows 10, y entra en la opción “Configuración del mouse”.
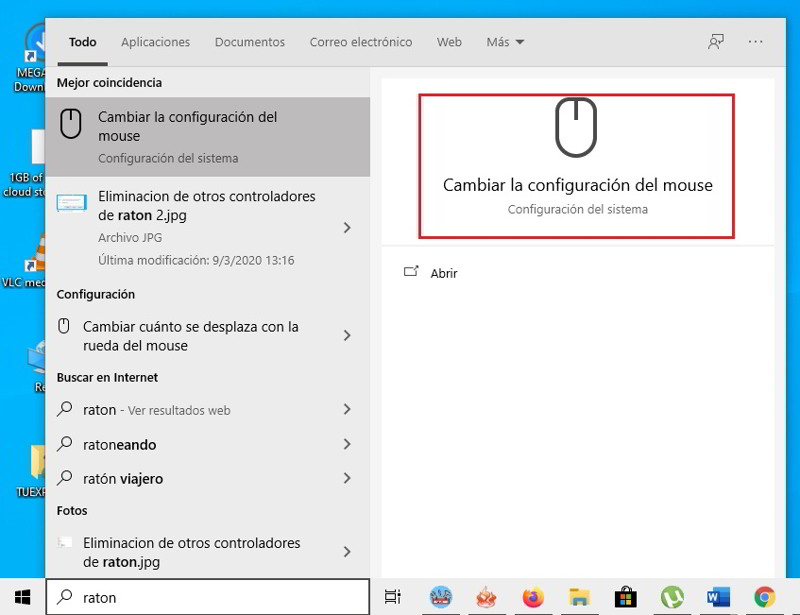
Busca el panel táctil, y haz click en el botón correspondiente para activar el dispositivo.
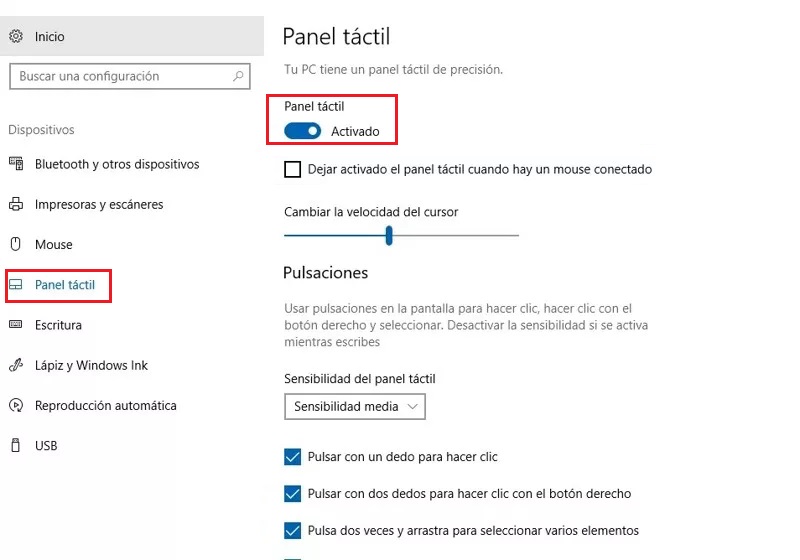
Deshabilita el servicio de entrada de pantalla táctil para portátiles híbridos
Si tu portátil es un dispositivo híbrido (portátil y tablet con pantalla táctil.) Existe la posibilidad de que el servicio de entrada de pantalla táctil, que controla la funcionalidad del lápiz óptico, interfiera con el panel táctil.
Para desactivar el servicio, presiona Win + R, y luego escribe a services.msc en el cuadro de búsqueda.
Se abrirá una ventana con la lista de todos los servicios en ejecución. Encuentra “TabletInputService” o “Tablet PC Input Service”, haz click con el botón derecho del ratón, y luego apágalo.
Esperamos que esta guía te ayude a solucionar los problemas de funcionamiento con el panel táctil de tu portátil con Windows 10.






Muchas Gracias, me sirvió saber que hay un botón donde se habilita el panel. GRACIAS 🙂
Gracias por tu ayuda, problema solucionado.
directamente no me detecta el panel tactil y en la configuracion solo tengo el apartado del raton normal
Has conseguido arreglarlo? Me pasa lo mismo que a ti…
no me aparece el panel tactil en la configuracion, solo me aparece el apartado del raton normal
Gracias por la ayuda, me sirvio y ahora esta funcionando el panel tactil.
Lo solucioné. Muchas gracias!!
gracias por compartir tus conocimientos. me ayudo
No me sirvio
Muchas gracias!!! Fn+F7 arreglo mi problema 🙂
excelente informacion, me fue de gran ayuda…gracias…!!!
Muchas gracias, solucionado a la primera.
Saludos-
Buenos días, tengo una Toshiba Satellite, el touch pad venia funcionando bien, incluso con un ratón conectado, de un momento para otro dejó de funcionar. He hecho todo lo que aconsejan ero no hay manera de que funcione. En el panel táctil no aparece el botón para activarlo, solo la opción de sensibilidad. Tambien lo desinstale y volvi a instalarlo y nada. Alguna otra sugerencia? Gracias de antemano
Hola María.
Tengo el mismo problema que tú con un Toshiba Satellite,.De un día para otro me dejó de funcionar en noviembre. Estoy ya frito de instalar, desinstalar drivers, el mouse, reinicios, bajar diferentes versiones de drivers (Elan, Synaptics…) revisión en muchos foros y videos…
Creo que nuestro problema ha venido a partir de una de las últimas actualizaciones de Windows 10 en noviembre, me parece que los drivers no son compatibles con esta actualización (a mi también me ha desaparecido la techa de activación).
Problemilla; en mi caso el portátil tiene 4 años y ya no tiene soporte de actualizaciones propias de Toshiba.
Si tienes suerte de poder resolverlo, por favor, avísame en este foro, por mi parte haré lo mismo.
Saludos,
Antonio Jiménez
Hola, has podido solucionarlo? Estoy en tu situación…. Gracias
Me pasaba lo mismo, al hacer una instalación nueva de windows 10 en un toshiba satellite antiguo no funcionaba la tecla de activar o desactivar el touchpad y buscando y rebuscando en internet me funccionó instalando: Toshiba Function Key de la siguiente dirección: https://support.dynabook.com/support/viewContentDetail?contentId=4001095
Haz un punto de restauración antes por si las moscas, pero a mi me funciona perfecto.
Espero que os sirva aunque un poco tarde por las fechas.
gracias me sirvio de mucho
muchas gracias me fue de mucha utilidad
Muchísimas gracias!! Era la tecla F7!! 🙂
Muchas gracias de un momento a otro se desactivo y no sabía que botones lo habían apagado, busque en todos lados incluso en los administradores pero no funcionaba hasta que encontré lo de fn mas f7, me sirvió de mucho
en verdad gracias por tus recomendaciones, me funcionaron bastante……………….. ya me habia espantado jeje
El raton conectado a la laptop el cursor se mueve no asi con el panel tactil, asimiso desconectado el raton no funciona el panel por añadidura tampoco el cursor se mueve . NO soy experto en computacion por tanto SU AYUDA O ASISTENCIA al respecto me haria un gran favor ayudarme sin mucho tecnicismo. gracias…ok.
HOLA BUENAS NOCHES COMO PONER EL PANEL TÁCTIL DE MI PORTATIL
Noe funcionó y estoy desesperada, el panel táctil no aparece en la configuración. Me da un error en los dispositivos hic. Si alguien puede ayudarme estaría muy agradecida, he hecho de todo!
Muchas gracias!!! era la tecla Fn + F7
mi touchpad solo se mueve de arriba hacia abajo, ya instale un montón de veces el driver pero nada
Estoy igual
Mil Gracias por tu consejo! Tengo un Gato Bebé que se paró sobre el teclado y no sabía cómo arreglarlo! Agradecida!
se me mojo muy poco el táctil del pc, pero este sigue funcionando este tendrá algún otro problema?