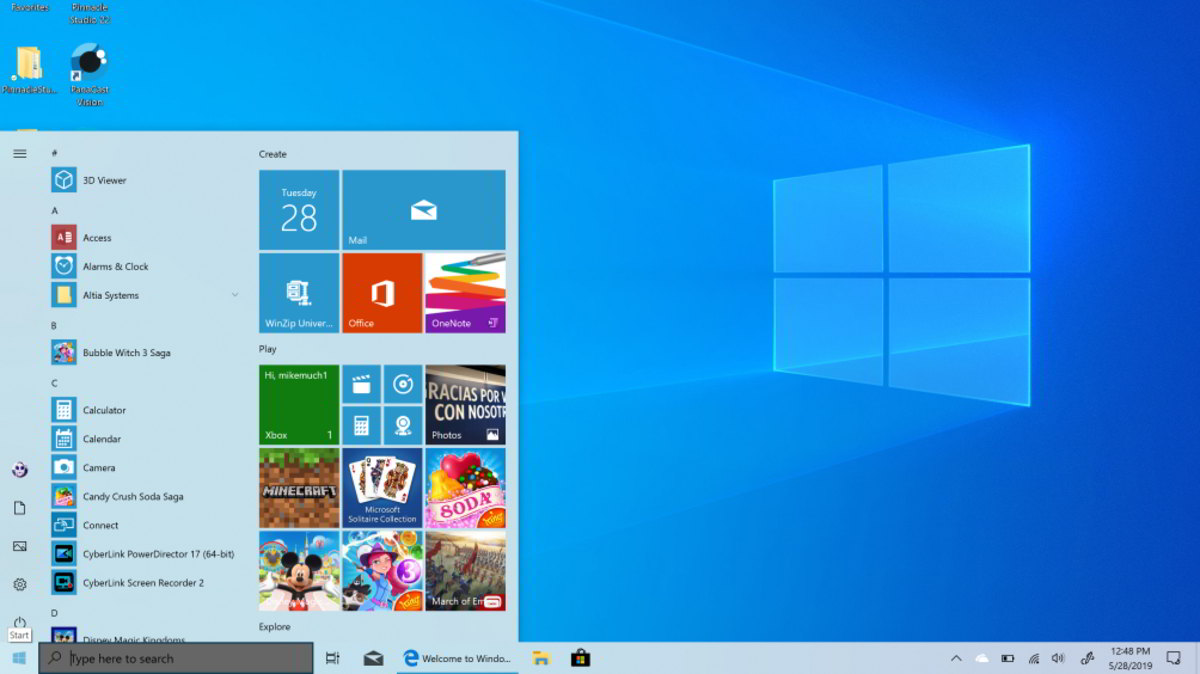
Windows 10 es un sistema operativo que recibe constantes actualizaciones y mejoras, pero aun así, el popular sistema operativo tiene problemas y errores con bastante frecuencia. Desde que Windows 10 llegó al mercado hace ya unos cuantos años, algunos usuarios han experimentado que el control de brillo de Windows 10 no funciona. Debido a este extraño error, los usuarios no pueden aumentar o disminuir los niveles de brillo en su PC con Windows 10.
Actualiza los controladores del adaptador de pantalla
Existen varias razones que pueden impedirte cambiar el brillo de la pantalla de tu ordenador con Windows 10. Un gran motivo por el cual no se puede ajustar el brillo en Windows 10 es que podría haber algún problema en los controladores de pantalla de la GPU. Por tanto, el primer paso para tratar de solucionarlo pasa por actualizar el controlador de gráficos.
- Utiliza el buscador del menú Inicio para llegar al “Administrador de dispositivos”.
- Amplia la opción “Adaptadores de pantalla”.
- Haz click con el botón secundario del ratón sobre el adaptador de pantalla que verás en la lista, y tras ello pulsa en «Actualizar el software del controlador».
- Selecciona la opción para buscar automáticamente el software de controlador actualizado.
- Reinicia el ordenador después de su actualización y comprueba si se ha solucionado.
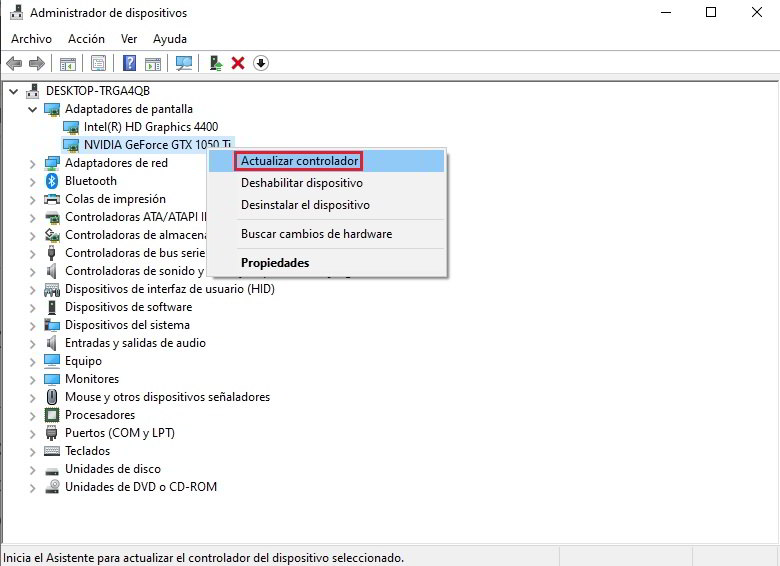
También puedes intentar los últimos controladores del sitio web del fabricante de tu tarjeta gráfica, ya sea AMD, Nvidia o Intel. Antes de ello te recomendamos una desinstalación limpia de los drivers.

Habilita el brillo adaptable
Otro truco que puedes utilizar para intentar solucionar el problema de no poder cambiar el brillo en tu ordenador con Windows 10 consiste en activar el brillo adaptable. Esto es muy sencillo, solo tienes que seguir los siguientes pasos:
- Haz clic en Inicio y accede al “Panel de control”.
- Selecciona las “Opciones de energía”.
- Haz clic en el enlace “Cambiar la configuración del plan” junto a tu plan de energía actual.
- Ahora entra en “Cambiar la configuración de energía avanzada”.
- En la nueva ventana, selecciona “cambiar la configuración avanzada de energía” para abrir las listados situadas debajo.
- Encuentra y modifica a tu gusto cada una de las opciones siguientes:
- Brillo de la pantalla
- Brillo de la pantalla atenuado
- Habilitar el brillo adaptable
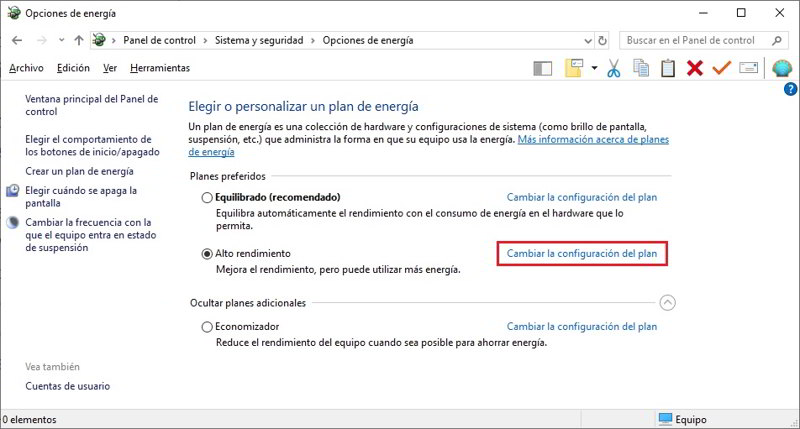
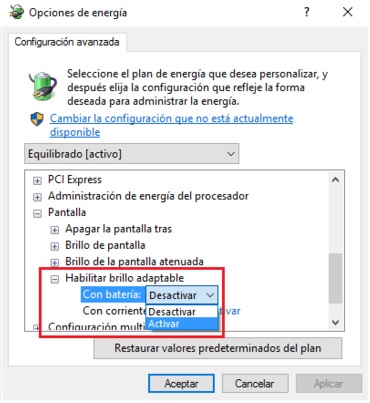
Por último, aplica los cambios y comprueba si se ha solucionado el problema del brillo en tu PC con Windows 10.
Habilita de nuevo el monitor PnP
Esta última opción forzará Windows 10 a detectar de nuevo el monitor de tu ordenador. De esta forma si existe algún problema con la configuración de la pantalla, es muy posible que se solucione. Sigue los siguientes pasos para hacerlo:
- Accede de nuevo al Administrador de dispositivos desde el buscador de Windows 10.
- Entra en la sección “Monitores”.
- Haz click con el botón derecho del ratón sobre el monitor de PnP genérico para comprobar si está activado.
- Si no está habilitado, haz click en “Habilitar dispositivo”. Si está habilitado, deshabilítalo.
- Ahora haz click en la pestaña “Acción” en el menú superior del Administrador de dispositivos.
- Escogela opción “Buscar cambios de hardware”.
- Deja que se ejecute la herramienta de escaneo para que Windows 10 detecte y configure el monitor de nuevo.
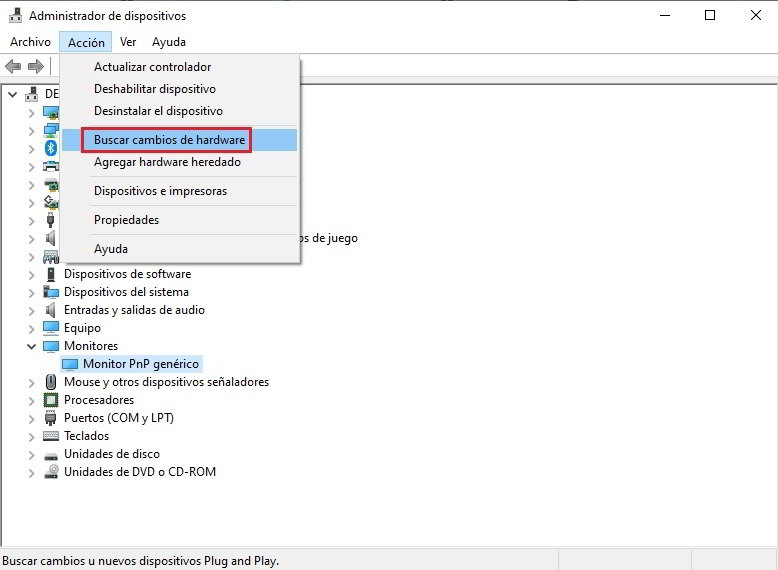
Una vez que haya terminado, comprueba si el problema se ha solucionado.
Si este problema persiste, deberías pedir ayuda a un especialista. Si la pantalla está defectuosa, la actualización de los controladores no resolverá el problema.
¿Le ha resultado útil esta solución para el problema de control de brillo de Windows 10? Cuéntanos tu experiencia en los comentarios que aparecen debajo de este post.

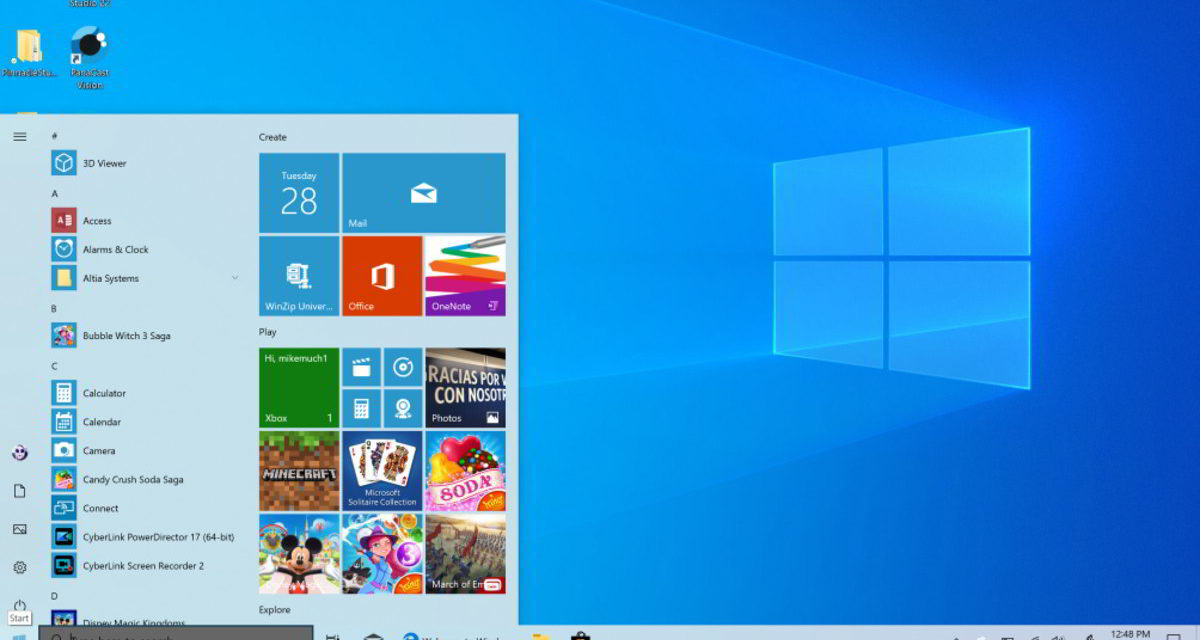




He podido solucionar mi problema muchas gracias.
me valió el monitor a mi .
muchísimas gracias, no sabia ya que hacer,..
muchas gracias me funciono de manera eficaz.
A mi no me funciono ninguna opción :c
Muchas gracias! me funcionó el último paso
Mil gracias!!
Excelente, me funciono a la primera muchas gracias
al muchas gracias me sirvio mucho era solo de actualizar por que si no vajaba l brillo ya mero me quedava ciego
No podía cambiar el brillo después de haber hecho downgrade a los drivers de las gráficas. Perfecto con la gúia de administración de equipos. Gracias.
Solucioné mi problema con la última opción. Gracias!