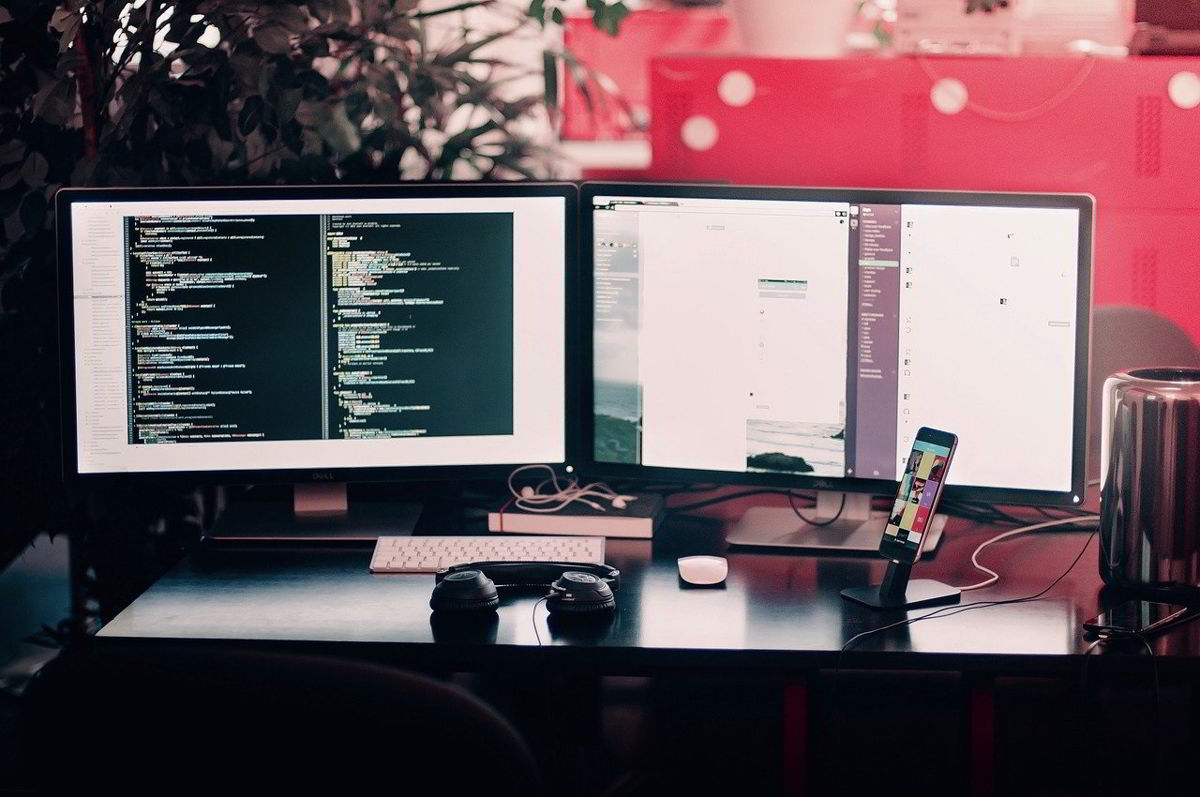
Son muchos los usuarios que recurren a una configuración de dos o incluso tres monitores para poder trabajar de forma más cómoda con su ordenador. Los sistemas operativos actuales están preparados para trabajar con este tipo de configuraciones sin que tengamos que hacer nada, pero hay algunos casos en los que el segundo monitor no es detectado de forma correcta. En este artículo te explicamos los principales trucos que puedes utilizar, para solucionar problemas de detección del segundo monitor.
¿Buscas un segundo monitor para tu PC? Te ofrecemos una guía de los mejores monitores económicos.
¿Estás usando el puerto correcto?
Lo primero que necesitamos hacer si nuestro ordenador no es capaz de detectar correctamente el segundo monitor, es comprobar que lo hemos conectado de forma correcta al equipo.
La mayoría de los ordenadores actuales disponen de una tarjeta gráfica integrada en el procesador, por lo que las placa bases vienen con salidas de vídeo incluidas. En caso de que estés utilizando la tarjeta gráfica integrada en el procesador, todos los monitores deberán ser conectado directamente a la placa base.

Salidas de vídeo integradas comunes en una placa base.
Esta situación es completamente diferente si estás utilizando una tarjeta gráfica dedicada en tu equipo. En este caso, los monitores deberán conectarse a las salidas de vídeo de la tarjeta gráfica, y no a las de la placa base.

Tarjeta gráfica con 5 salidas de vídeo.
Por tanto, lo primero que debes hacer si tu ordenador no detecta el segundo monitor, es comprobar que lo has conectado alguna salida de vídeo de la placa base, o de tu tarjeta gráfica dedicada según sea el caso.
En el caso de las tarjetas gráficas dedicadas estás suelen venir con tres, cuatro e incluso cinco salidas de vídeo en algunos casos. Te recomendamos que consulte el manual de tu tarjeta gráfica, para conocer el orden correcto, en el cual tendrás que conectar los diferentes monitores que quieras utilizar.
Forzar la detección del segundo monitor desde Windows
Todos los monitores que se venden actuales están diseñados para ser detectados automáticamente nada más conectarlos a un equipo. Sin embargo, si estás utilizando un monitor algo antiguo, es posible que esta situación sea algo diferente.
En el caso de Windows, se puede utilizar la combinación de teclas Win + P para acceder a la herramienta de configuración multimonitor. De esta forma podrás hacer que la imagen de tu escritorio se proyecte en un monitor o en los dos, y en diferentes configuraciones.
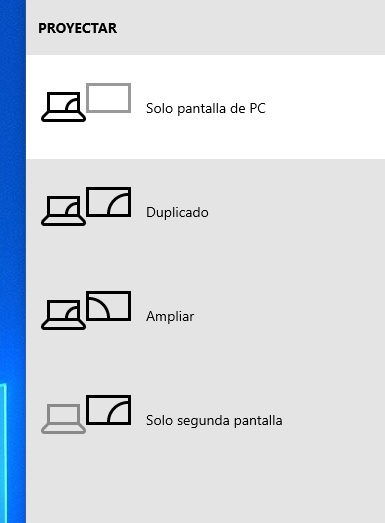
Si lo anterior tampoco te funciona, puedes utilizar un truco muy sencillo que sirve para forzar la detención de pantallas secundarias en Windows.
Por utilizar este truco tan solo tienes que hacer clic con el botón secundario del ratón sobre el escritorio de Windows, cuando se abre el menú desplegable necesitas seleccionar la opción “Configuración de pantalla”.
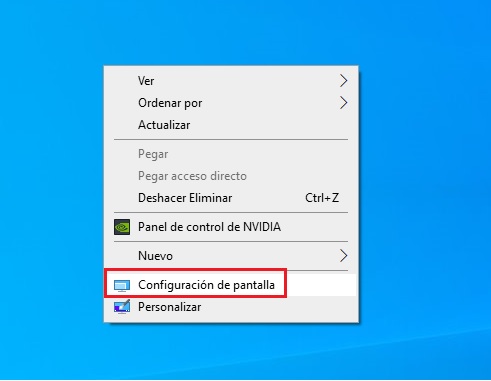
Con ello se abrirá la herramienta de configuración de Windows 10, ahora tan solo tienes que desplazarte hacia abajo hasta el apartado “Varias pantallas»”, y hacer click en el botón “Detectar”.

Revertir el controlador de la tarjeta gráfica
Es posible que los problemas con el monitor secundario de tu ordenador hayan aparecido después de haber actualizado el controlador de la tarjeta gráfica. Si este es el caso, puedes tratar de solucionarlo volviendo a la versión anterior del controlador, que estaba funcionando perfectamente en tu equipamiento equipo.
Esto es algo que se puede hacer de una forma muy sencilla utilizando el Administrador de dispositivos de Windows 10. Puedes acceder a esta herramienta de una forma muy sencilla, utilizando el buscador que viene integrado en el menú inicio del sistema operativo.

Una vez que estés dentro del Administrador de dispositivos de Windows 10, necesitas buscar el apartado “Adaptadores de pantalla”. Haz clic sobre él, y se desplegará un listado con todos los procesadores gráficos que tienes instalados en tu ordenador.
Normalmente aparecerá solo un procesador gráfico o dos, dependiendo de si estás utilizando la tarjeta integrada en el procesador de tu ordenador, o si también tienes instalada una tarjeta gráfica dedicada.
En cualquier caso, solo tienes que hacer clic con el botón secundario del ratón sobre el adaptador gráfico que estás utilizando, y luego hacer click en “Propiedades”.
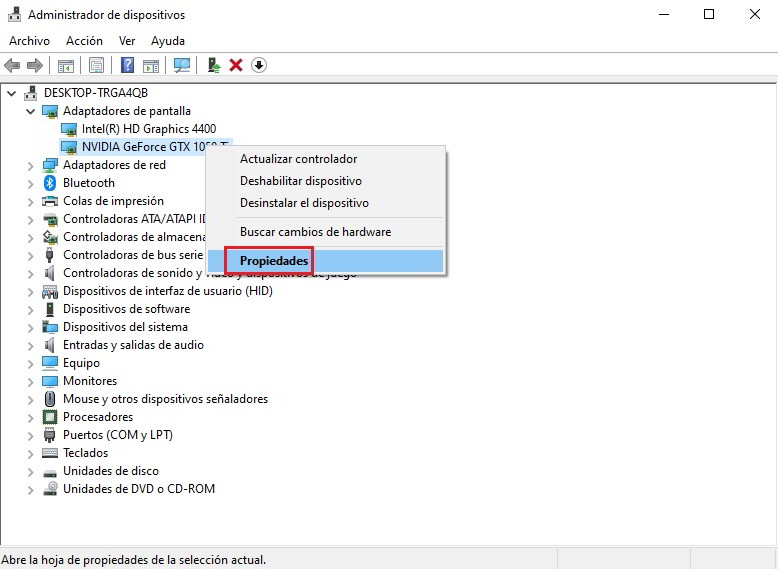
El siguiente paso consiste en entrar dentro de la pestaña “Controlador”, y hacer click en la opción “Revertir al controlador anterior”.
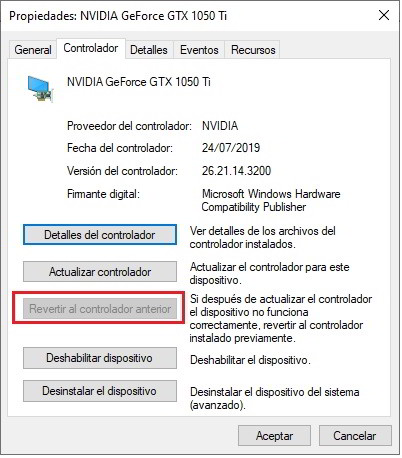
Otras opciones que puedes probar son “Actualizar el controlador” y “Desinstalar el dispositivo”. La primera de ellas buscará una nueva versión del controlador y lo instalará si está disponible. Es posible que esto solucione el problema, si se debe a un bug que está presente en la versión que has estado utilizando hasta ahora.
La opción de desinstalar el controlador, permitirá que Windows 10 lo vuelva a instalar en el próximo reinicio del equipo, algo que también puede solucionar el problema en algunos casos si se debe a una mala instalación.
Usa el último driver de Intel, Nvidia o AMD
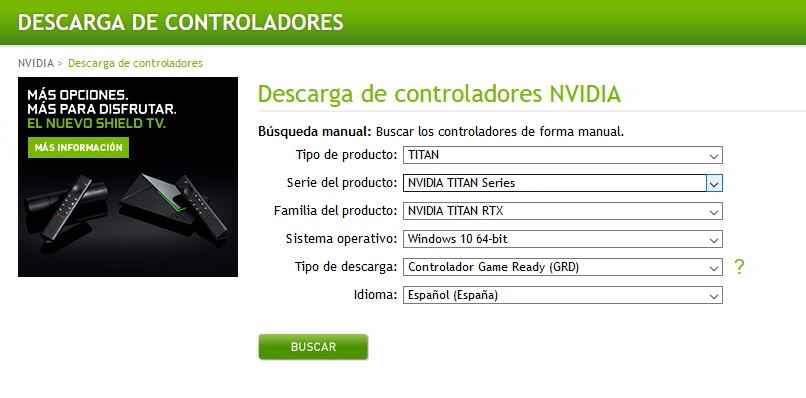
Si hasta ahora no has podido solucionar el problema de detección con un segundo monitor de tu ordenador, deberías probar de arreglarlo instalando la última versión del driver disponible en el sitio web del fabricante de tu procesador gráfico.
Todos los fabricantes de tarjetas gráficas, tanto integradas como dedicadas, disponen en su sitio web de una sección de soporte que puedes utilizar para localizar la última versión del controlador disponible.
El Administrador de dispositivos de Windows 10 permite conocer el modelo exacto de tu tarjeta gráfica, de forma que no tendrás problemas para localizar el driver que necesitas instalar.
A continuación, te dejamos los enlaces de acceso a las secciones de descargas de los sitios web de los principales fabricantes de tarjetas gráficas.
Todos estos drivers están diseñados para ser muy sencillos de instalar, tan solo tendrás que seguir los pasos que te indicará su pequeño asistente.
Hasta aquí llega nuestro artículo sobre cómo solucionar los principales problemas relacionados con la detección del segundo monitor en Windows, esperamos que te resulta de mucha utilidad.

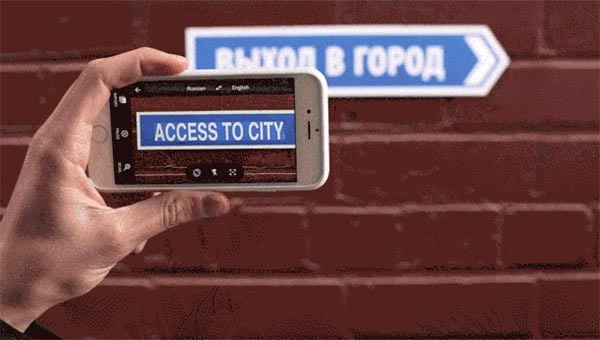

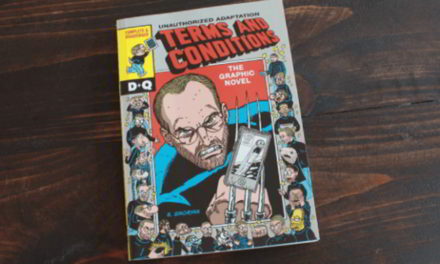




Gusto en saludarlos, anteriormente contaba con una tarjeta de video GTX1050 ti, a la cual conectaba un monitor VGA con adaptador para HDMI y una TV HDMI con adaptador DVI-d (el último como segunda pantalla) y todo funcionaba bien.
He cambiado PC y ahora cuento con una RTX2060 con la misma configuración de monitor y TV, más el problema se da al momento de iniciar el OS (win10), muestra la pantalla de bios, la pantalla de carga de WIN y en el siguiente paso el monitor vga se desconecta y toma la TV como primaria, para que detecte el monitor debo literalmente desconectar y conectar en la tarjeta de video, el OS realiza sonido como detectando una USB y el monitor muestra imagen más debo realizar esto cada vez que la enciendo. Si quito el TV y solo dejo el monitor, de igual forma se desconecta al momento de mostrar pantalla de login de OS. Esto sería:
– Problema de drives de la tarjeta?
– Configuración de OS?
– Monitor (AOC E2270Sw 60hz) muy antiguo para la tarjeta?
Lo pudiste solucionar?? A mi me pasa lo mismo con la 370ti solo detecta el hdmi y los display port lo mismo enchufar y desenchufar