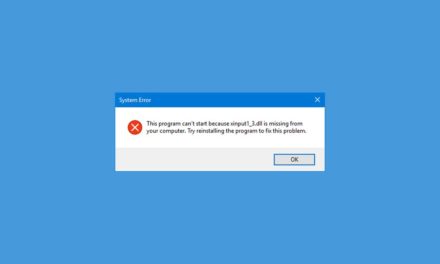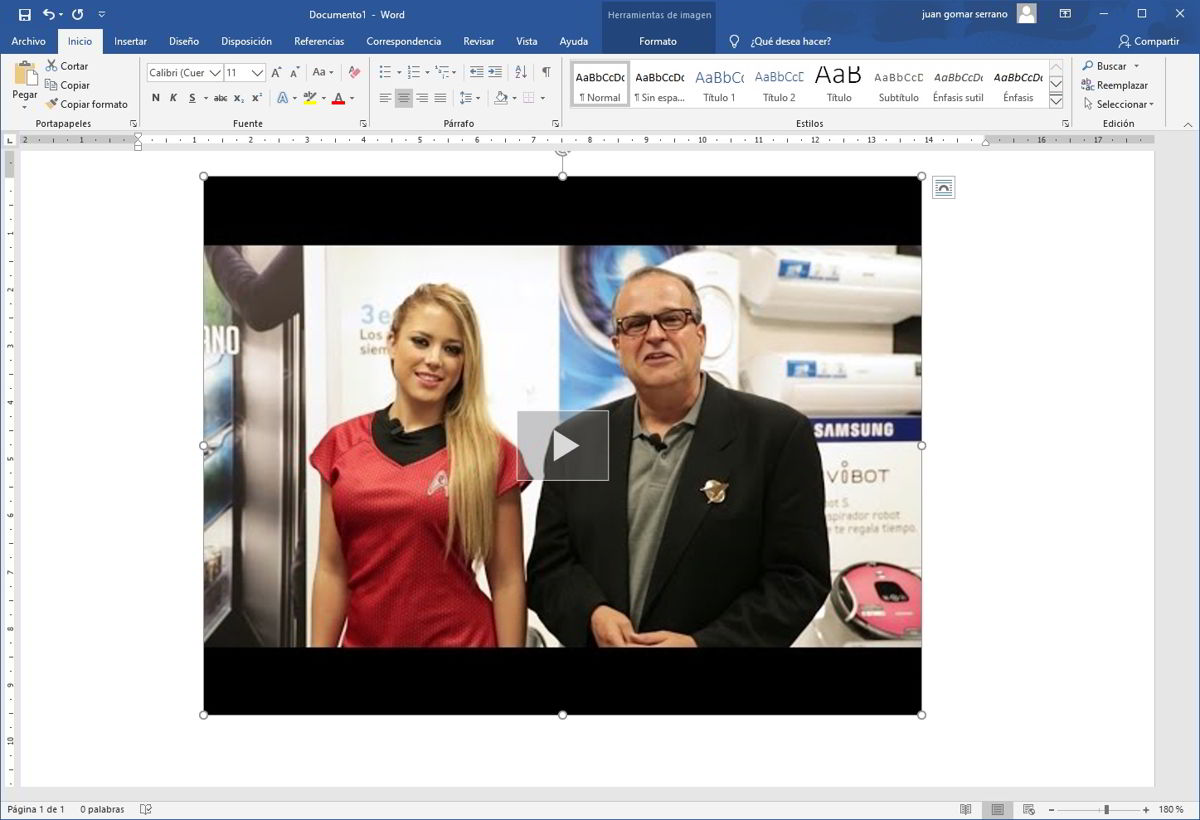
¿Necesitas incluir un vídeo en un documento de Word pero no sabes cómo hacerlo? Insertar vídeos en los documentos de Word no es algo muy común, pero sí que puede sernos de mucha utilidad en algunas situaciones. Te explicamos cómo puedes añadir fácilmente un vídeo en un documento de Word de varias formas.
Insertar vídeos de YouTube con el buscador de Word
Lo primero que necesitamos para insertar un vídeo en un documento de Word, es abrir un archivo con este famoso procesador de textos. Existen varias formas de insertar vídeos, cada una con sus propias particularidades que harán que se adapte mejor a una situación de uso o a otra.
En primer lugar, te explicaremos cómo puedes insertar directamente en un documento de Word un vídeo procedente de YouTube . Para usar esta función necesitas entrar en la pestaña “Insertar”, que encontrarás en la parte superior de la interfaz del procesador de textos Microsoft Word. Tendrás que hacer clic en el botón “Vídeo en línea”.
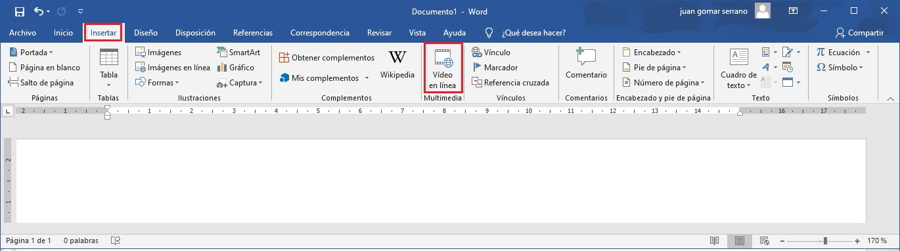
Con ello se abrirá una nueva ventana con un buscador desde el cual podrás introducir la palabra clave, que quieres usar para buscar contenidos en YouTube.
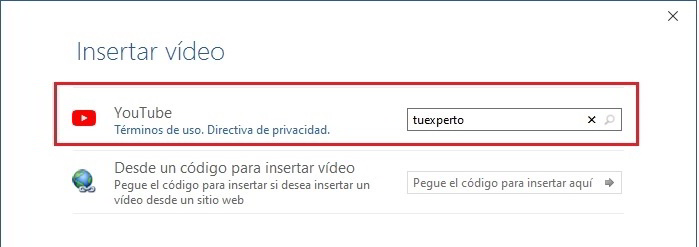
Con ello aparecerá un listado de todos los vídeos que le reviento encontrado, y que se corresponden con el término de búsqueda que has introducido. Es posible que esta herramienta no permite insertar algunos vídeos que tienen copyright.

Una vez que hayas insertado el vídeo en un documento de Word, podrás utilizar el botón “Play”, para comenzar con la reproducción del contenido. El vídeo se comportará como si fuera una imagen, de forma que podrás utilizar los botones que hay en los bordes para ajustar su tamaño.
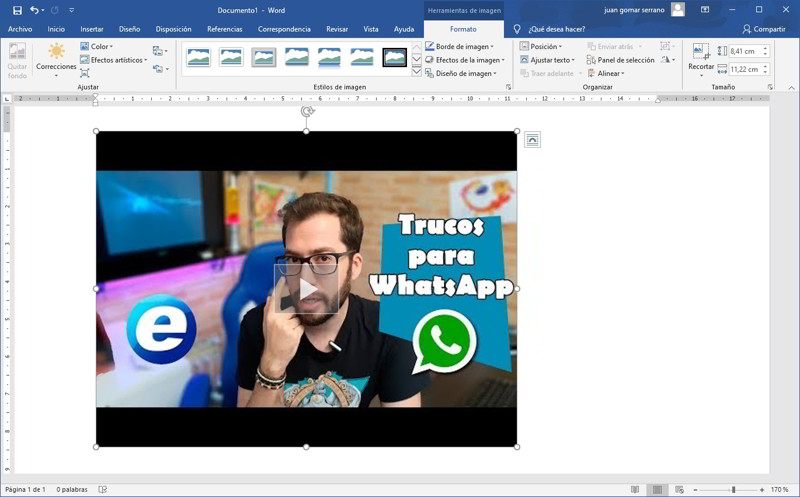
Insertar vídeos de cualquier plataforma con un código
Existe una segunda forma de insertar vídeos en Word, que nos permitirá saltarnos la restricción de contenidos con copyright que hemos mencionado anteriormente. Otra ventaja de esta técnica es que podremos usar vídeos de diferentes plataformas, no solo de YouTube.
En este caso necesitaremos obtener la URL del vídeo que queremos insertar, algo que podemos hacer muy fácilmente desde la barra de búsqueda de nuestro navegador web favorito.
Necesito ya hemos obtenido la URL del vídeo que queremos insertar, necesitamos acceder nuevamente a la herramienta “Vídeo en línea” que hemos usado antes.
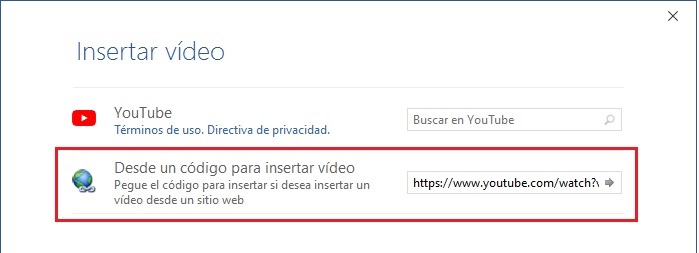
En este caso usaremos la función que nos permite insertar un vídeo usando un código. Tan solo tenemos que pegar la URL del vídeo que queremos insertar.
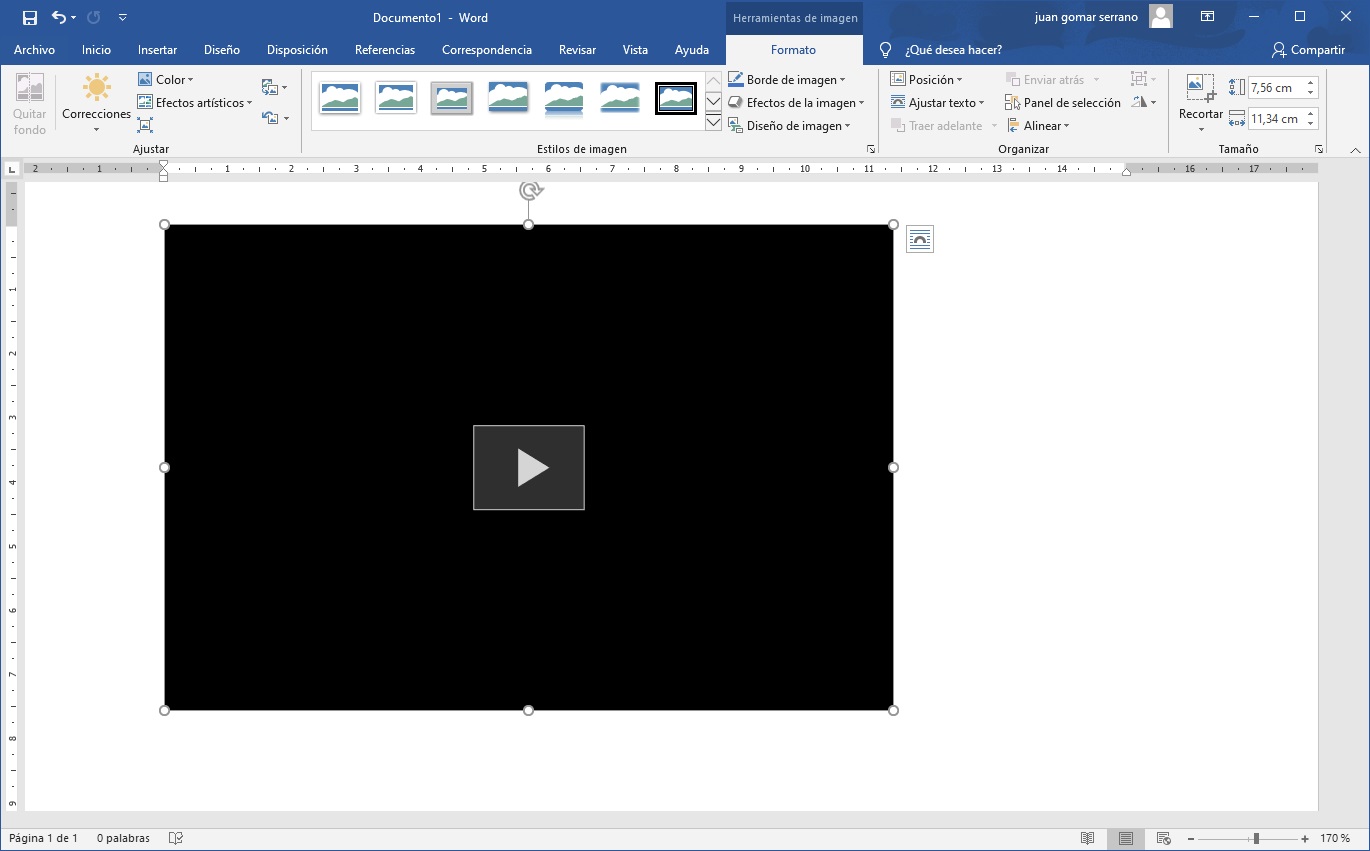
Insertar un vídeo desde nuestro ordenador
Seguimos viendo otras formas que nos ofrece Word, para insertar un vídeo dentro de un documento de texto. En este caso lo que haremos es añadir a nuestro documento, uno de los vídeos que tengamos almacenados en el disco duro de nuestro ordenador.
Para ello tenemos que dirigirnos a la pestaña “Insertar”, y seleccionar el botón “Objeto”.
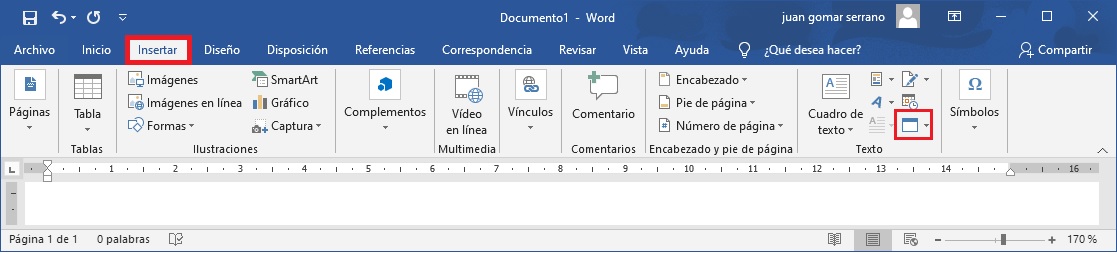
Al hacerlo se abrirá una nueva ventana ofreciéndonos varias opciones, la que nos interesa en este caso es “Crear desde un archivo”. Hacemos clic sobre esta opción, y se nos abrirá un buscador que podemos usar para localizar el vídeo que tenemos almacenado en el disco duro del PC.
Podemos usar la opción «Vincular al archivo» para añadir el vídeo al documento de Word, y que no tenga que leerlo desde el disco duro cada vez, algo muy útil si vamos a compartir el archivo.
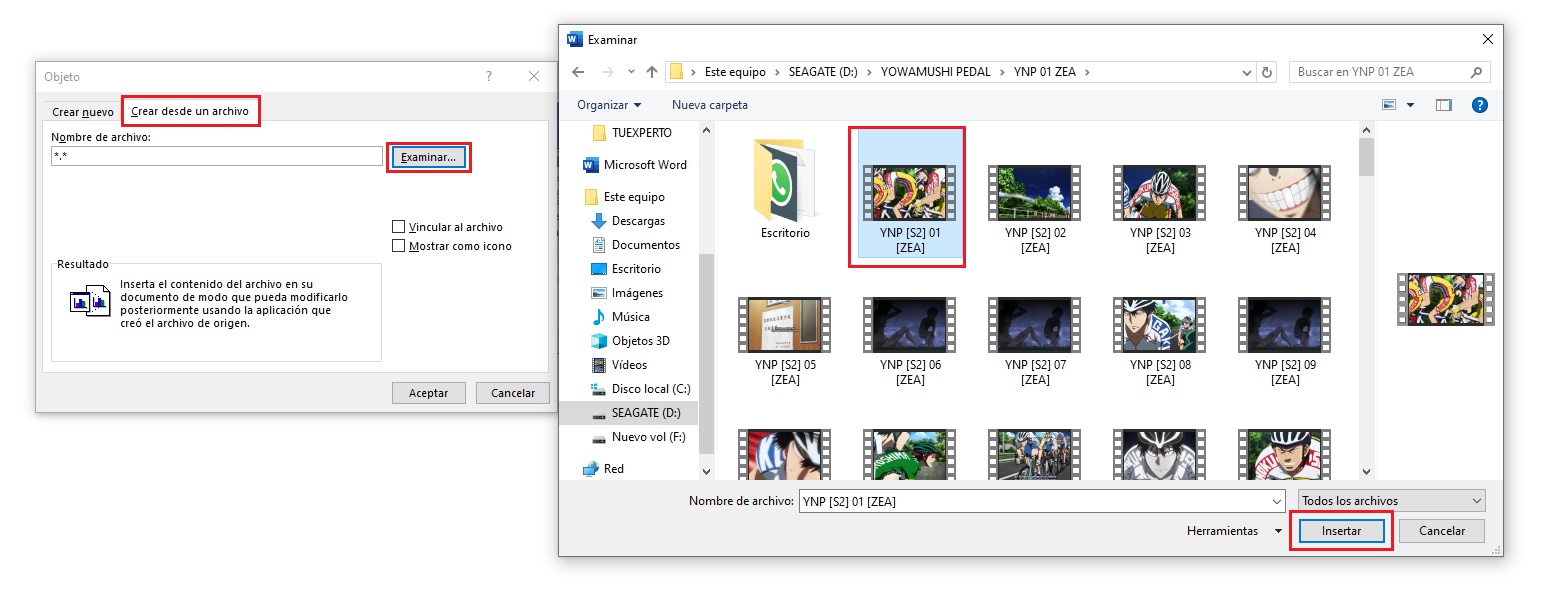
De esta forma el vídeo se introduce en el documento de Word como un icono, si hacemos clic sobre él, comenzará la reproducción de inmediato.
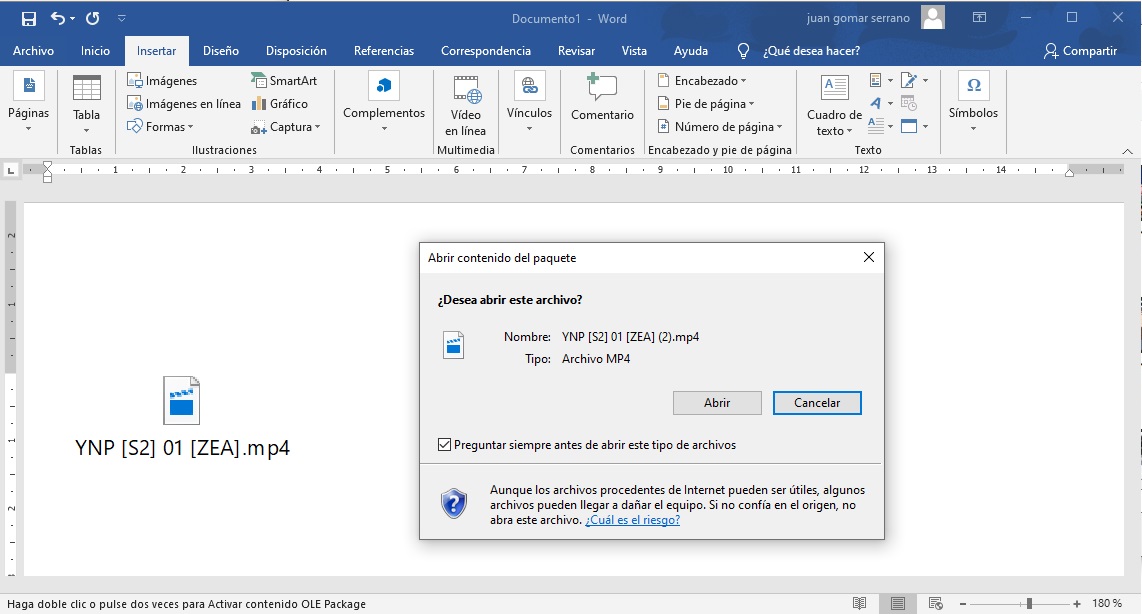
Estas son las principales formas de añadir un vídeo a un documento de Word, esperamos que te sea de mucha utilidad.