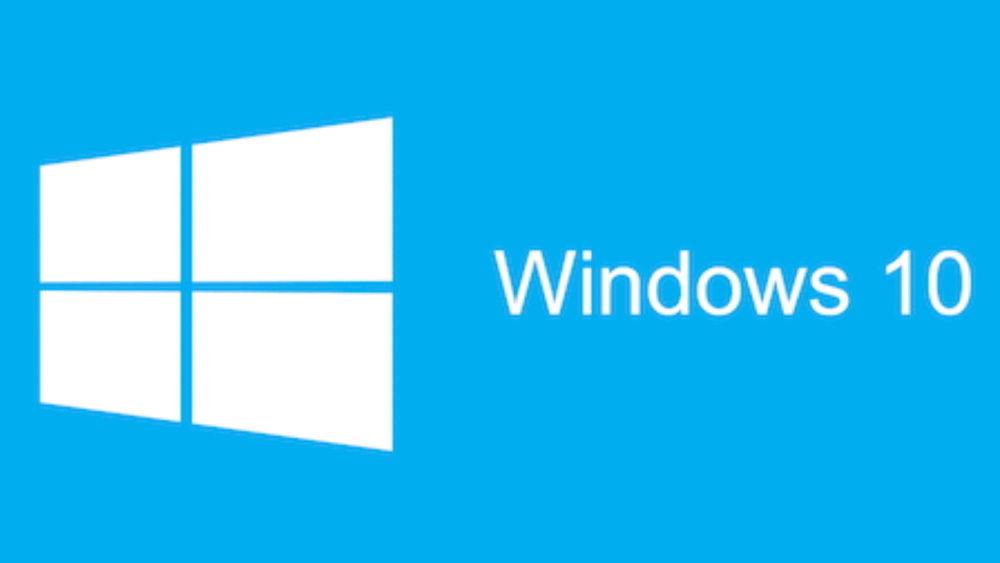
Windows 10 ofrece a los usuarios una práctica herramienta para hacer capturas de pantalla, sin necesidad de instalar ningún complemento en nuestro navegador. Además, gracias a la herramienta, podremos escribir y tomar notas en la misma captura, guardarla y compartirla con nuestros contactos. Pero ya podéis probar la nueva herramienta que lleva por nombre ‘Recorte y anotación’.
Nueva herramienta de capturas en Windows 10
Para acceder a esta herramienta lo único que debes hacer es tener instalado en tu ordenador el sistema operativo de Windows 10. Luego, en el buscador que encontramos en la parte inferior izquierda de la pantalla, tenemos que escribir ‘Herramienta Recortes‘. Se abrirá una ventana y tendremos que pulsar en el primer resultado que aparece.
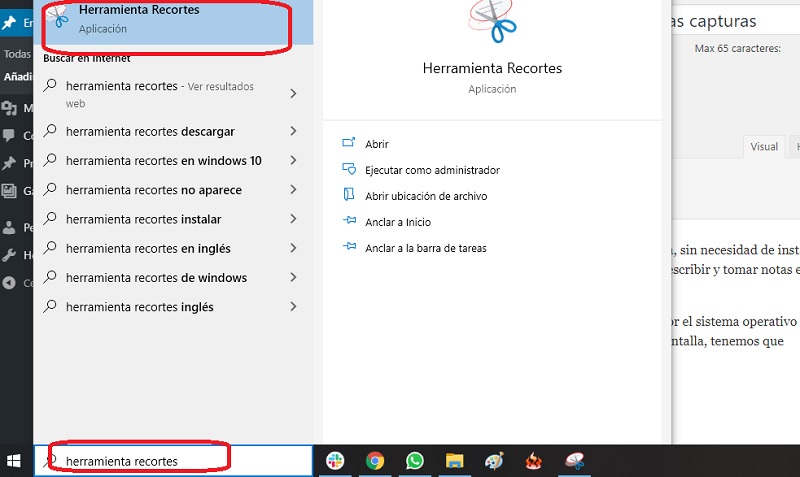
A continuación, aparecerá una pequeña ventana que nos manda un aviso. Y es que, en una futura actualización de Windows, la aplicación cambiará de lugar de ubicación, aunque no se nos especifica cual. No obstante, tenemos la posibilidad ya de probar las nuevas funciones de la herramienta Recorte pulsando en el botón ‘Probar Recorte y anotación‘.
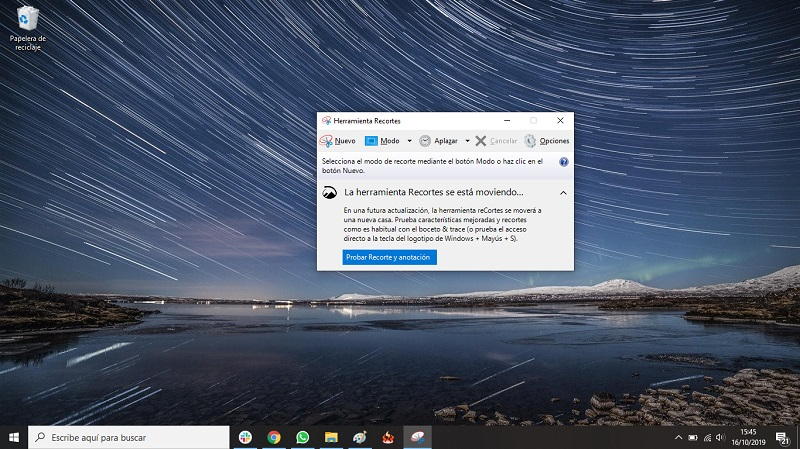
Al pulsar este botón aparecerá una nueva pantalla en la que veremos nuevas funciones de la herramienta. Ahora, podremos ‘programar’ la aparición de la herramienta de captura durante tres o diez segundos, tiempo suficiente para que prepares bien lo que quieres capturar.
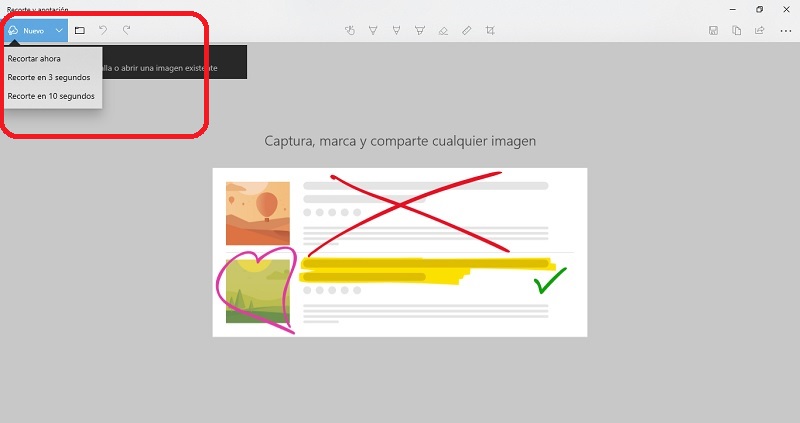
Un atajo que puedes seguir para activar la herramienta de recorte es pulsando el botón de Windows+botón mayúscula+S. Si pulsamos correctamente esta combinación de teclas se oscurecerá la pantalla y aparecerá un menú superior con varios iconos. Con el primero haremos una captura, seleccionando con el ratón la zona que queremos capturar. En cuanto tengamos la zona a capturar, se copiará directamente en el portapapeles. Para editar la captura abriremos la aplicación Paint y pulsaremos CTRL+V. Se pegará la captura y podremos guardarla en JPEG.
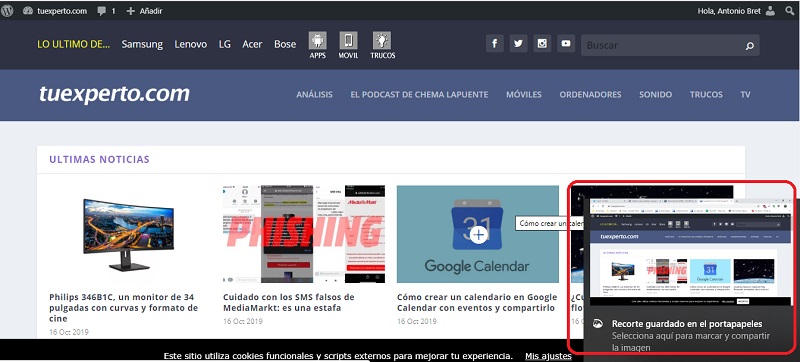
Sin embargo, si queremos editar la captura sin usar el paint podemos ‘cliclar’ sobre la previsualización que aparece en la parte inferior de la derecha. Se abrirá la captura en la aplicación de ‘Recorte y anotación’ y podremos escribir en ella, usando los iconos de lápiz y resaltadores.
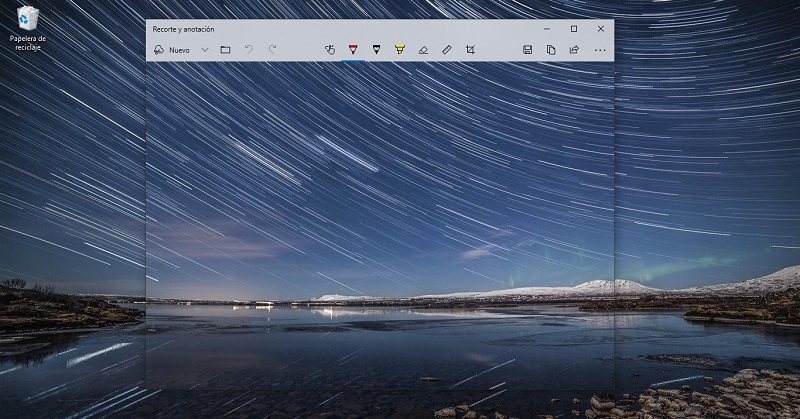
En los posteriores iconos podremos hacer capturas con forma libre y capturas automáticas de toda la parte visible de la pantalla.




