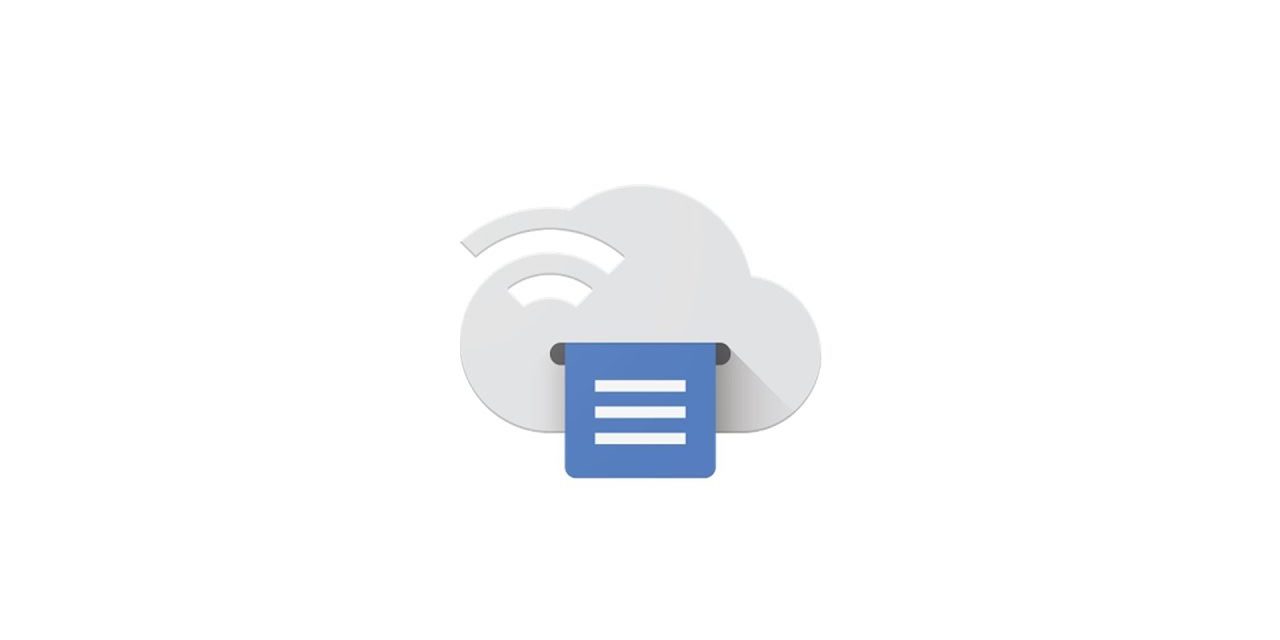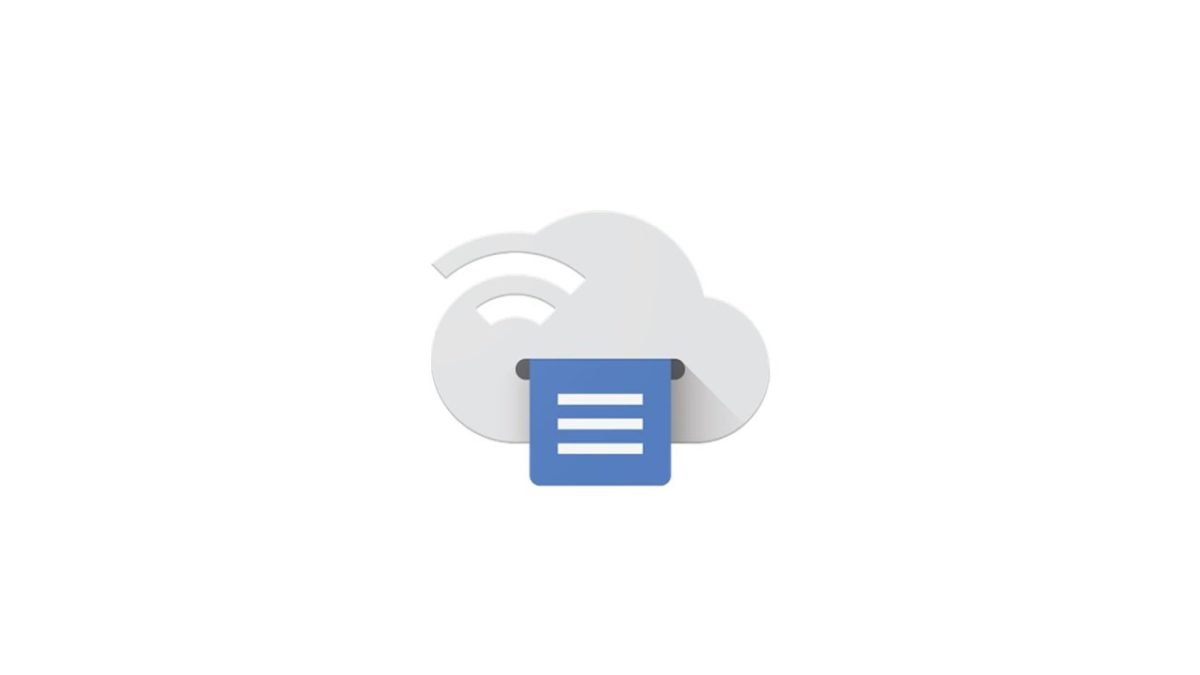
Google pone a disposición de todos los usuarios determinadas aplicaciones preinstaladas en los móviles con sistema Android. Google Maps, YouTube y Gmail, por ejemplo, son aplicaciones que usan millones de personas cada día y ya forman parte de nuestra vida cotidiana. No obstante existen otras que, a pesar de tenerlas instaladas no sabemos cuál es su función o propósito. Es el caso de Google Cloud Print que te permitirá hacer copias de documentos desde el ordenador o móvil.
Qué es Google Cloud Print
Como indicamos, Google Cloud Print es una herramienta creada por Google para imprimir documentos en una impresora desde el propio terminal Android. Y no solo móviles, sino también tablets, chromebooks o incluso tu ordenador personal a través del navegador de Google Chrome. Puedes incluso, con este servicio, mandar copias de impresión a tu oficina (u hogar) sin estar físicamente en ella. Conectas Google Cloud Print, mandas la orden de que quieres impreso un documento que tienes en la nube y listo, automáticamente lo tendrás en la bandeja de tu impresora.
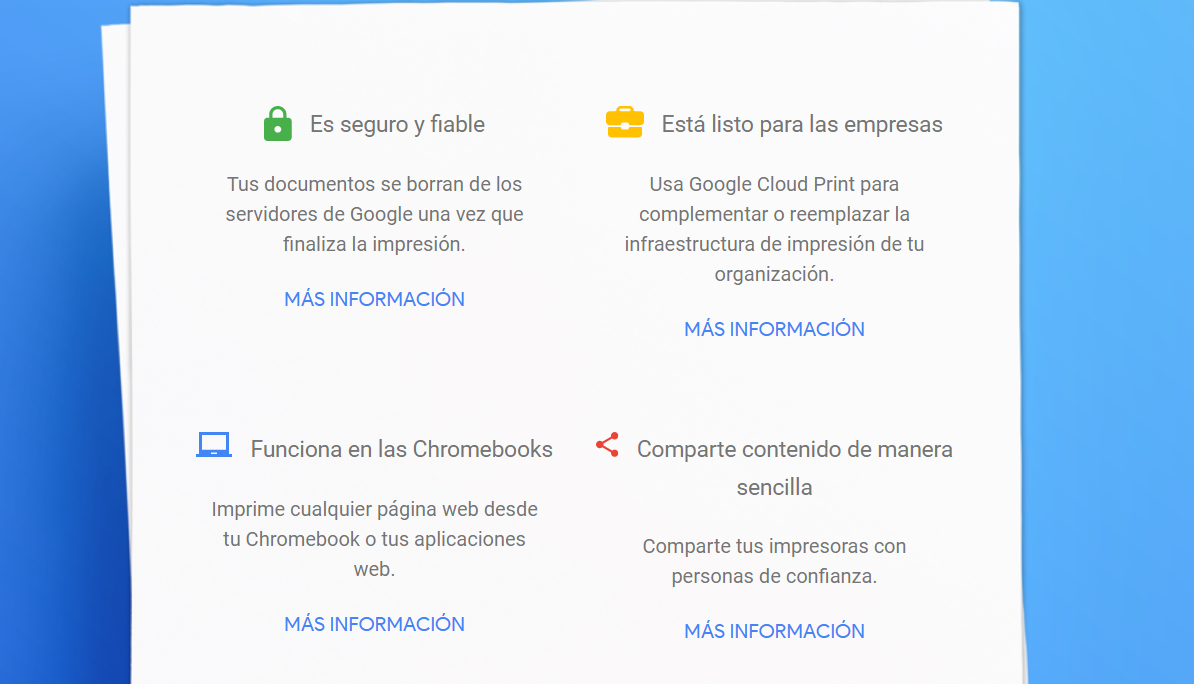
Cómo funciona Google Cloud Print
Lo primero que has de saber es que tu impresora debe tener conexión WiFi para usar Google Cloud Print. Una vez detectada que tiene conexión inalámbrica WiFi descarga Google Cloud Print en tu teléfono Android. Pero vamos por partes y volvamos a la impresora.
Conecta tu impresora a la red WiFi de tu oficina o tu casa. Debe ser la misma red WiFi en ambos equipos, ordenador e impresora. Luego, enciende el ordenador y asegúrate de estar conectado bajo la misma red WiFi.
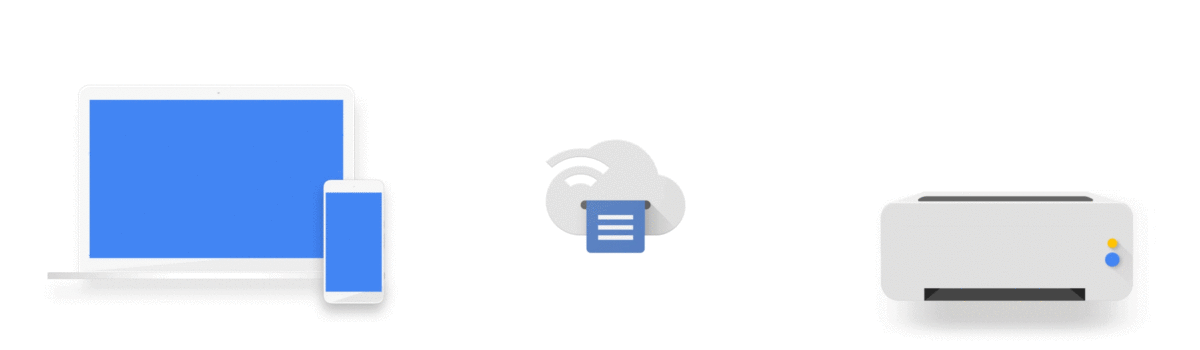
Debes asegurarte, a continuación, que tu impresora es compatible con el servicio de Google Cloud Print. Estas son las marcas en las que Google Cloud Print debería poder funcionar sin problemas.
- Brother
- Canon
- Dell
- Develop
- Epson
- Fuji Xerox
- HP
- Kodak
- Kodak Verite
- Konica Minolta
- Kyocera
- LG
- Lexmark
- OKI
- Olivetti
- Pantum
- Ricoh
- Samsung
- Sharp
- TA
- Toshiba
- Xerox
- e-STUDIO5518A v2
Si tu marca aparece en la lista pero es incapaz de conectarse al servicio de impresión de Google Cloud, entra en esta página y asegúrate de comprobar que tu modelo aparece en ella.
Si el modelo de tu impresora no viene acompañado de ‘v2’ deberás hacer lo siguiente para conectarla:
Entra en la página de impresoras compatibles y, dentro de la página de tu marca, haz clic en la página de ayuda de la misma. A continuación deberás seguir los pasos del fabricante de la marca para conectarla correctamente.
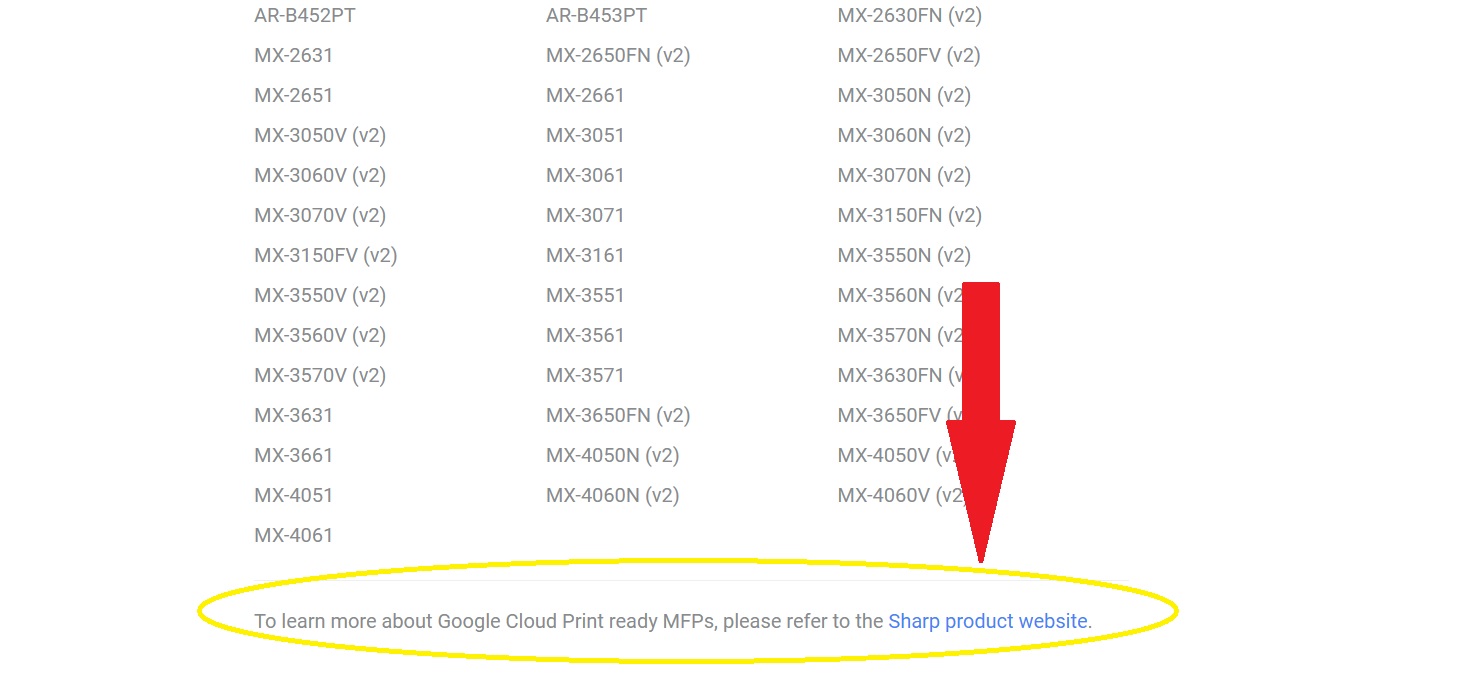
Si el modelo de tu impresora aparece junto al código (v2):
- En tu ordenador, abre Google Chrome
- Escribe, sin las comillas, ‘chrome://devices’
- En ‘Nuevos dispositivos’ deberás encontrar tu impresora, que estará conectada a la misma red WiFi de tu ordenador.
- Al lado del nombre de tu impresora, pulsa en ‘Administrar’
- En ‘Confirmar registro’, pulsa en ‘Registrar’.
- Ahora ve a tu impresora. En la pantalla sigue los pasos para completar el registro de tu impresora. Pulsa en ‘Registrar’ o ‘aceptar’.
- Para ver si se ha conectado correctamente, entra en google.com/cloudprint y haz clic en ‘Impresoras’.
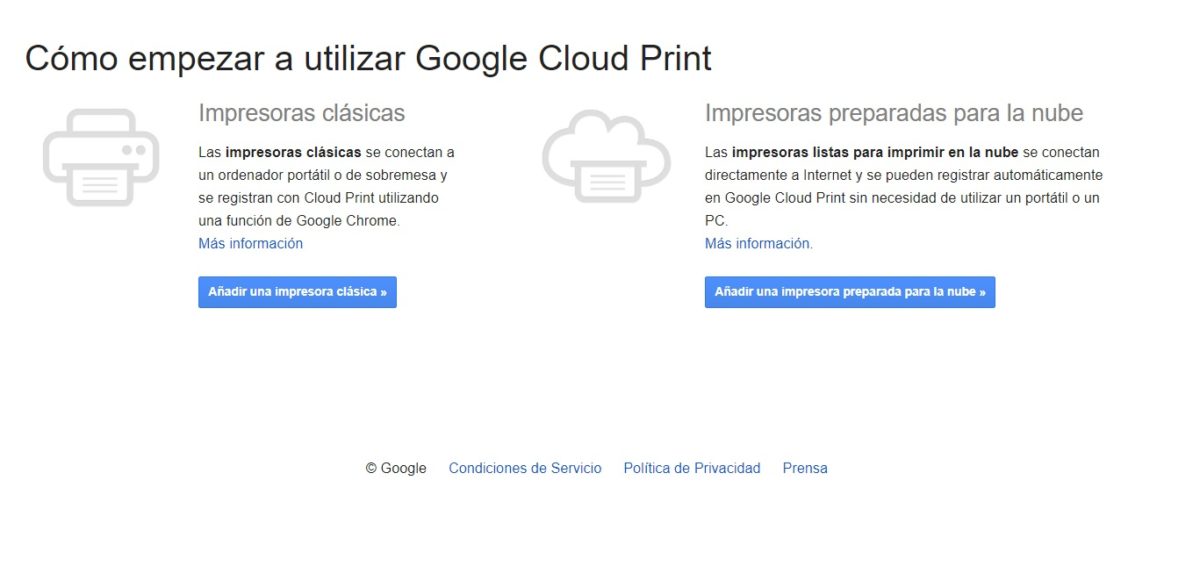
Si tu modelo no aparece en las impresoras compatibles:
- En tu ordenador, abre Google Chrome
- Escribe, sin las comillas, ‘chrome://devices’
- En la pantalla de ‘chrome://devices’ pulsa en ‘Añadir impresoras’, en la sección ‘Impresoras para registrar’, y selecciona la tuya.
- Para ver si tu impresora se ha conectado correctamente, deberás pulsar en ‘Administrar impresoras’
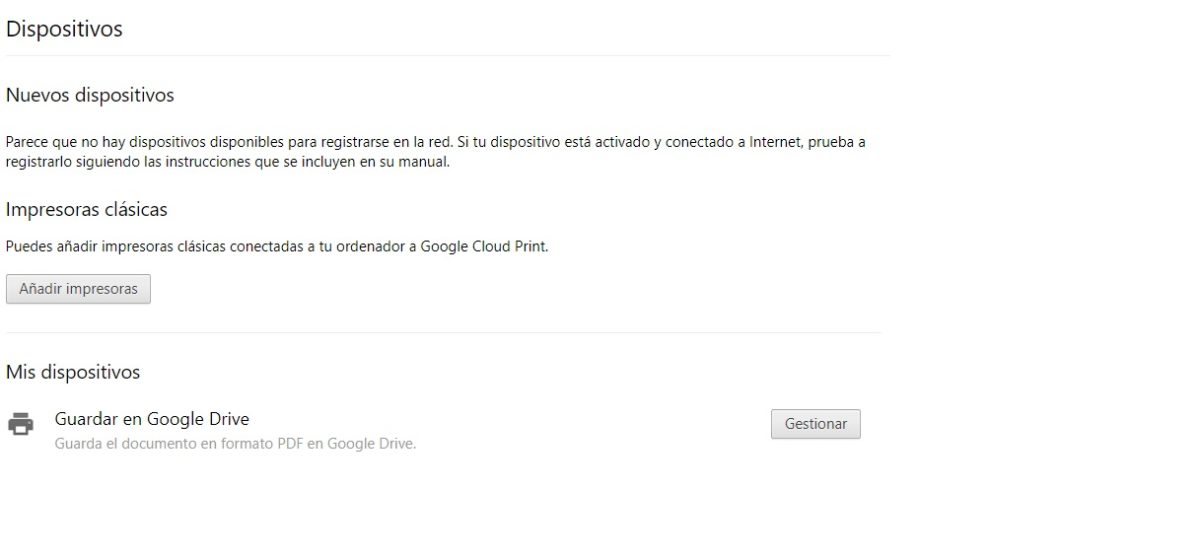
Errores más comunes al configurar Google Cloud Print
Si eres incapaz de sincronizar bien tu impresora para usar el servicio de Google Cloud Print deberás comprobar si estás utilizando la última versión disponible de Google Chrome. Para ello, fíjate en el menú de tres puntos que tenemos en la parte superior derecha de la pantalla del navegador. Si tienes alguna actualización pendiente, el menú adoptará un color según el tiempo que hace que dicha actualización está disponible para descargar: verde, desde hace 2 días; naranja, disponible desde hace 4 días; y rojo si la actualización lleva una semana esperando ser instalada. Solo tendrás que pulsar en ‘Actualizar Chrome’ al entrar en el menú de tres puntos. Si no aparece esta leyenda, es que estás usando la última versión disponible. Termina reiniciando el navegador y luego vuelve a intentar la sincronización de tu impresora.
Si aún sigues sin poder conectar tu impresora con Google Cloud Print deberás ponerte en contacto con el fabricante de tu impresora o echarle un vistazo al manual de instrucciones de la misma.
Cómo instalar Google Cloud Print en Android
A continuación vamos a explicarte cómo conseguir Google Cloud Print en tu móvil Android y cómo configurar tu impresora para que puedas imprimir desde la comodidad de tu teléfono. La aplicación es gratuita, sin publicidad ni compras en su interior y el tamaño de su archivo de instalación puede variar según el dispositivo en el que se descargue. Una vez descargada, deberás entrar en los ajustes de tu teléfono y localizar el apartado de ‘Impresión’.
Para imprimir desde un dispositivo Android a tu impresora a través de Google Cloud Print debes hacer lo siguiente.
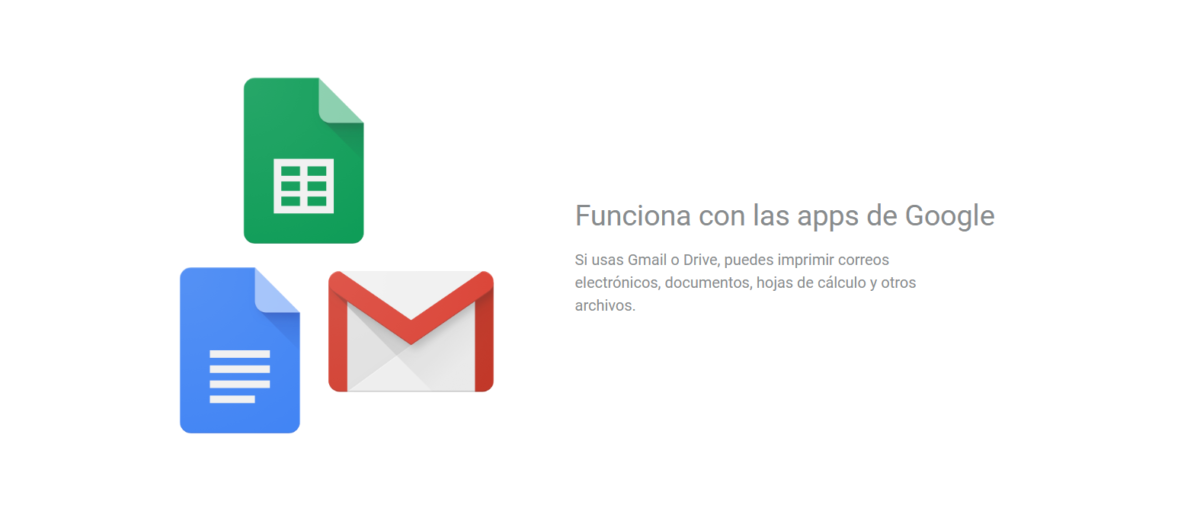
Si tu versión Android es 4.4 y posterior deberás abrir la página correspondiente que quieras imprimir (una página o, por ejemplo, una foto localizada en Google Fotos) y selecciona el menú de tres puntos. Deberás encontrar la opción de ‘imprimir’ acompañada del icono de una impresora. Si es Chrome, en el menú elige ‘Compartir’ y, a continuación ‘Imprimir’.
Si tu versión de Android es 4.3 o anterior, en el menú de la página o aplicación deberás seleccionar el clásico icono de compartir () y, a continuación, seleccionar Google Cloud Print.
Impresoras compatibles con Google Cloud Print
Gracias a este enlace podremos ver cuáles son las impresoras compatibles con el sistema de impresión de Android Google Cloud Print. Si no encuentras tu modelo, no dudes en ponerte en contacto con el fabricante para verificarlo.