
Imagen: softzone
La última actualización importante de Windows 10 ya está disponible. La llamada Windows 10 October 2018 Update ya se puede instalar desde Windows Update. Pero, como cualquier actualización importante, seguro que muchos usuarios dudan de si merece o no la pena pasar a la nueva versión. Y es que, como se suele decir, muchas veces si algo funciona mejor no tocarlo. Nosotros «nos hemos arriesgado» y hemos instalado la actualización para contaros qué novedades trae y qué tal funcionan. ¿Quieres saber si vale la pena instalar la actualización de octubre de Windows 10? Te contamos sus novedades de primera mano.
Cómo actualizar
Si te gusta probar las novedades por ti mismo, como a nosotros, puedes instalar ya la actualización del sistema. Es una versión final, así que no debería tener problemas. Pero ya sabemos que eso no siempre es así.
Para hacerlo simplemente debéis entrar en Windows Update y realizar una búsqueda. Os aparecerá una pantalla similar a esta:
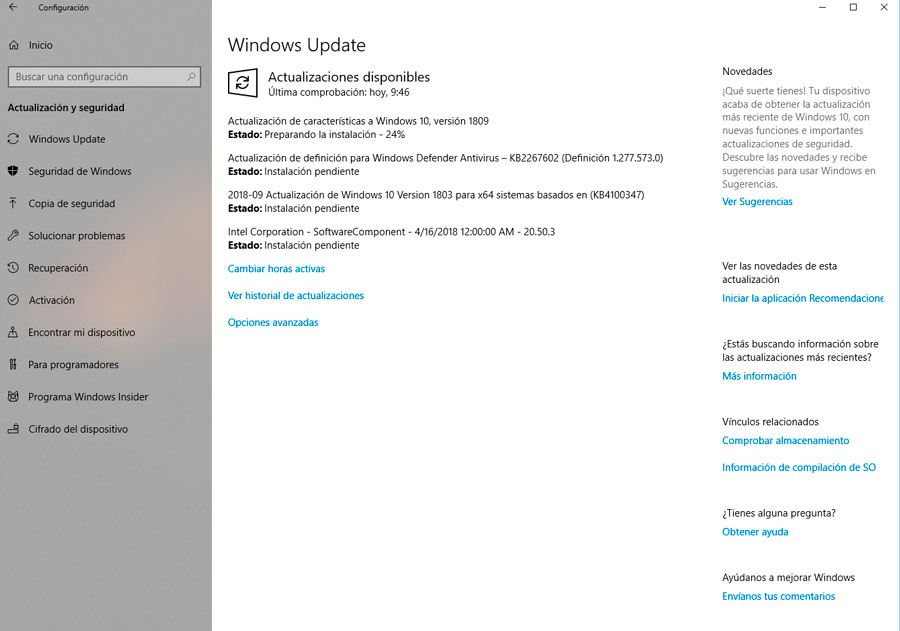
La actualización que buscamos es la que pone «Actualización de características a Windows 10, versión 1809«. Una vez descargada, la instalación comenzará de forma automática (al menos si así lo tenemos configurado). Es una actualización bastante grande, así que debemos tener paciencia.
Mientras se instala podremos utilizar el ordenador, así que podemos aprovechar para ir guardando documentos o cualquier cosa que tengamos a medias. Tras un buen rato de espera y varios reinicios, el ordenador nos mostrará la pantalla de bienvenida a la versión Windows 10 Octubre 2018.
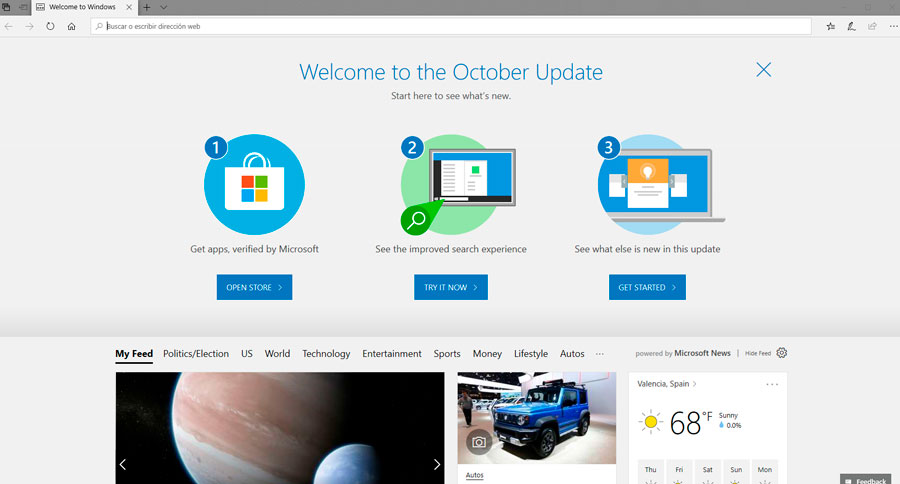
No esperéis un cambio radical en el aspecto de Windows 10. Todo sigue prácticamente igual a nivel estético, los cambios se limitan a algunas funcionalidades. Vamos a repasar las novedades.
Tu teléfono
Una de las novedades más importantes de la actualización de octubre de Windows 10 es la herramiento «Tu teléfono«. Esta nos permitirá enlazar nuestro móvil con el ordenador y controlar el terminal desde el PC. Y lo mejor es que nos permite hacerlo como si fuera una aplicación más del sistema.
¿Cómo se hace? Abrimos el menú de aplicaciones de Windows 10 y buscamos la app «Tu teléfono». Al abrirla por primera vez tendremos que enlazar nuestros dispositivos.
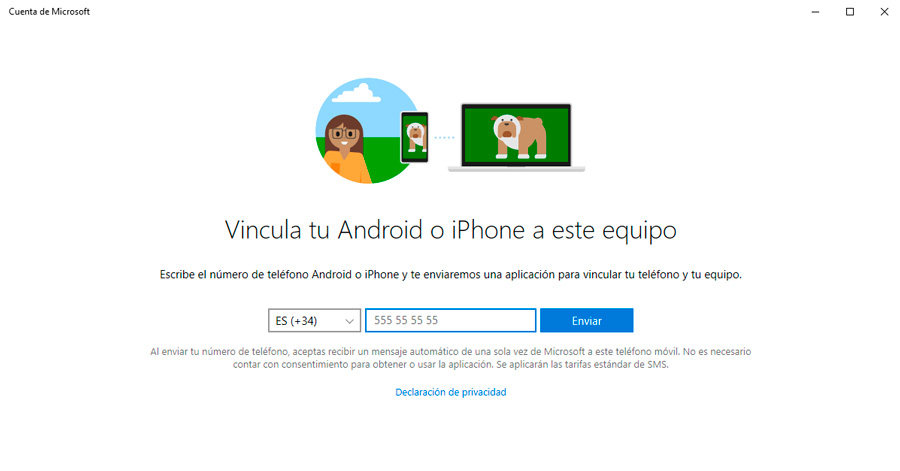
Tras loguearnos en nuestra cuenta de Microsoft, la aplicación nos pedirá el número de teléfono para enviarnos una aplicación. Aunque sea compatible con teléfonos Android y con iPhone, lo cierto es que solo podremos aprovechar al máximo esta aplicación si tenemos el sistema operativo de Google.
Una vez colocado el número de teléfono, recibiremos un SMS con un enlace. Pulsamos sobre él en el móvil y nos lleva a una aplicación de la Play Store llamada «Compañero de Tu teléfono«. Quizás ya la hayáis visto, porque actualmente está situada entre las 5 más populares de la tienda de apps.
Cuando la instalemos, tenemos que abrirla e iniciar sesión con nuestra cuenta de Microsoft. Damos los permisos correspondientes en la aplicación del móvil y ¡voilà!, ya tenemos acceso al móvil desde el ordenador.
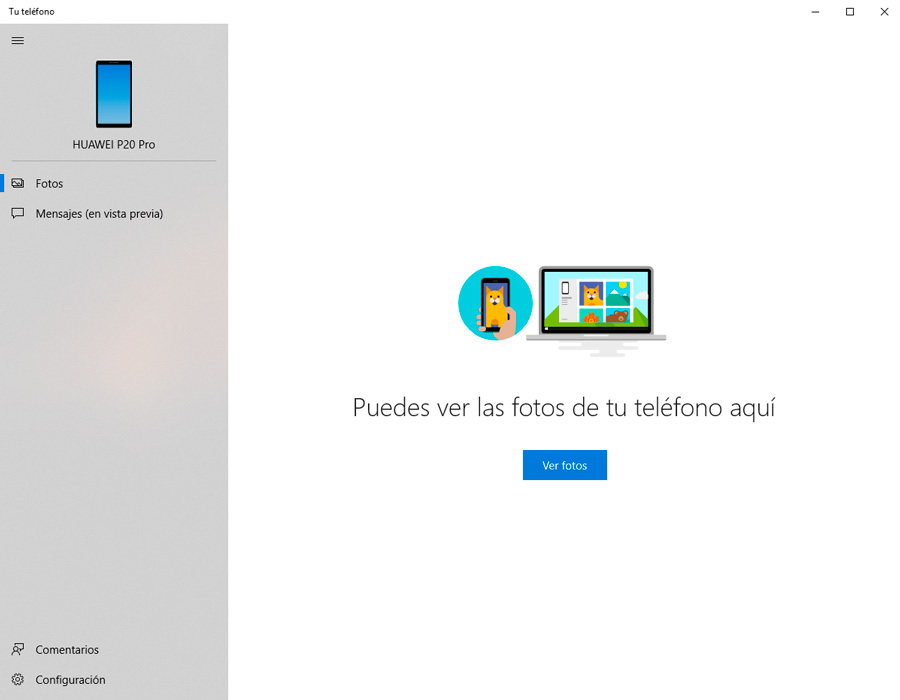
De momento las opciones que tenemos disponibles son Mensajes y Fotos. Con la primera podremos ver y escribir mensajes directamente desde el ordenador. Y con la segunda tendremos acceso a la galería de fotos del móvil.
También podremos recibir en el ordenador algunas notificaciones del móvil.
Nuevo Modo oscuro
Es otra de las grandes novedades de la actualización de octubre de Windows 10. Ahora tenemos disponible un nuevo Modo Oscuro. Este afectará al navegador Microsoft Edge, al Explorador de Archivos y prácticamente a cualquier menú que tenga fondo blanco.
Para activarlo tendremos que entrar en Configuración-Personalización-Colores. Al final de esta pantalla encontramos la opción «Elige el modo de aplicación predeterminado».
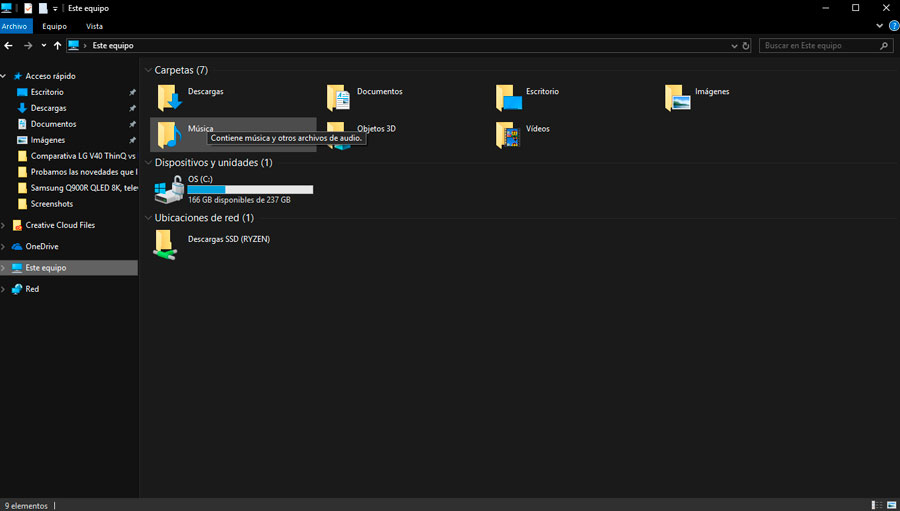
Si queremos utilizar el modo oscuro en el navegador web Microsoft Edge, tendremos que activarlo en su configuración. Para ello abrimos la aplicación, pulsamos en los tres puntos de la parte superior derecha y elegimos Configuración. Una de las primeras opciones que tenemos es «Elegir un modo». Si seleccionamos Oscuro todas las pantallas del navegador se mostrarán en negro.
Nueva función de Recortes
La herramienta Recortes es la aplicación principal de Windows 10 para realizar capturas de pantalla. Nos permite capturar solo la parte de la pantalla que seleccionemos. Es una aplicación realmente útil para los que necesitamos hacer capturas de pantalla constantemente.
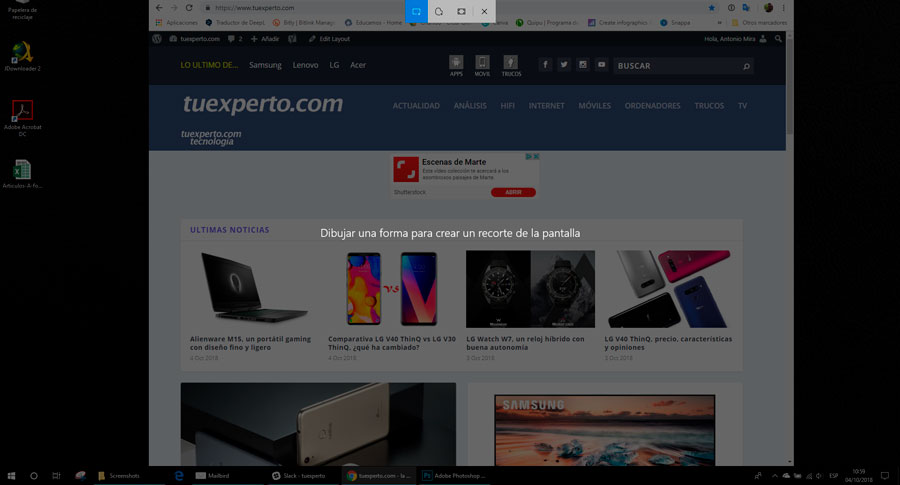
La actualización de octubre nos trae una nueva forma de hacer recortes en Windows 10. Pulsando WIN + SHIFT + S accederemos a una pantalla que nos permite «dibujar» sobre la pantalla la zona que queremos capturar. En la parte superior tenemos varias formas disponibles. Una vez seleccionada, la captura se guarda directamente en el disco.
Nuevo Portapapeles en la nube
Cuando utilizamos el ordenador para trabajar o estudiar copiamos y pegamos miles de cosas al cabo del día. Generalmente no es necesario acceder a este contenido de forma posterior. Pero puede que en alguna ocasión lo necesitemos. Pues bien, Windows 10 Octubre 2018 tiene un nuevo portapapeles mucho más completo.
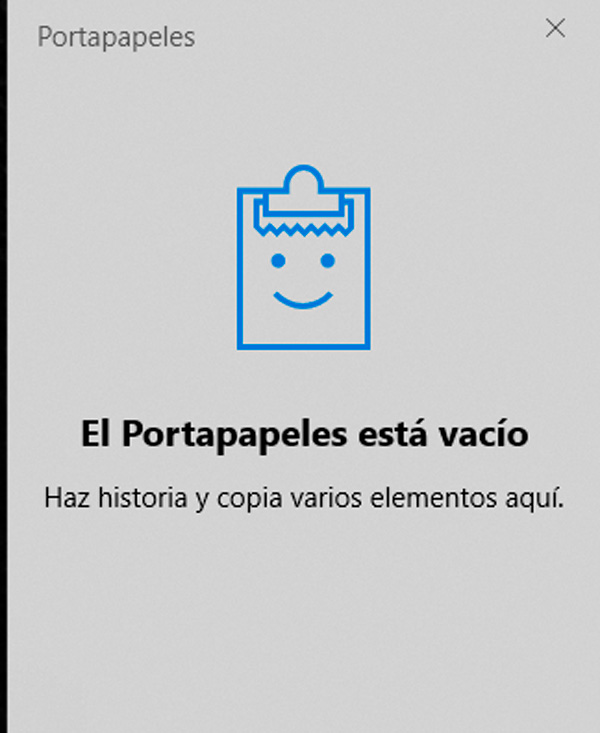
Pulsando WIN + V accederemos al nuevo portapapeles. En él podremos ver todo lo que tenemos guardado allí. Además, cuenta con sincronización en la nube, lo que nos permitirá copiar algo en un equipo y pegarlo en otro diferentes que utilice la misma cuenta de Windows.
Para poder utilizar esta última opción tendremos que activarla. Lo haremos entrando en Configuración de Windows 10 y accediendo a la opción Sistema. En el menú de la parte izquierda tenemos una opción llamada «Portapapeles».
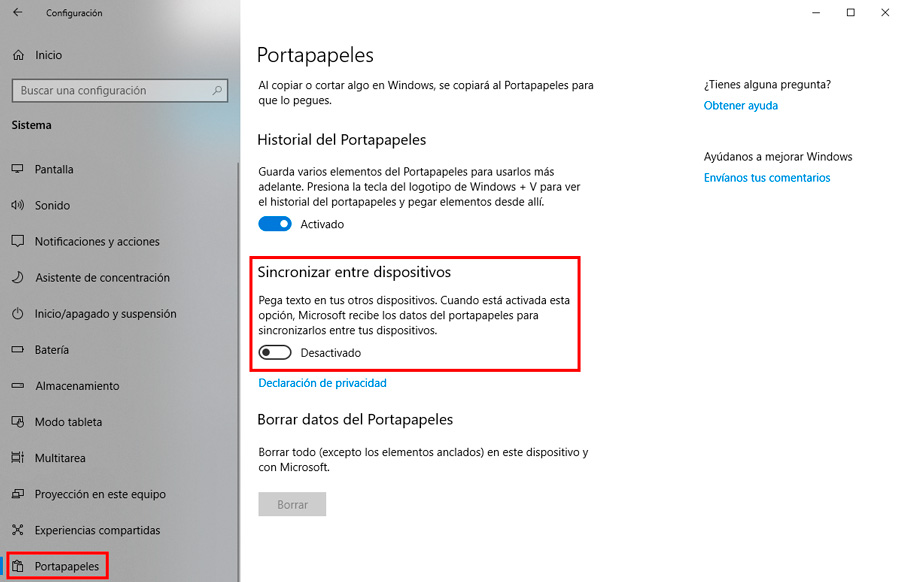
En esta pantalla veremos la opción «Sincronizar entre dispositivos«. Si la activamos, nos aparecerá una nueva opción que nos pregunta si queremos «Sincronizar automáticamente el texto copiado» o no. Al seleccionar que Sí, todo texto copiado se sincronizará de forma automática. Si seleccionamos que No, tendremos que entrar en el historial del portapapeles y seleccionar manualmente el texto que queremos sincronizar.
Vista previa en las búsquedas
Ahora contamos con una vista previa de documentos en el apartado de búsquedas. Nos mostrará tanto la vista previa de los documentos que tengamos en el ordenador como de los que estén online.
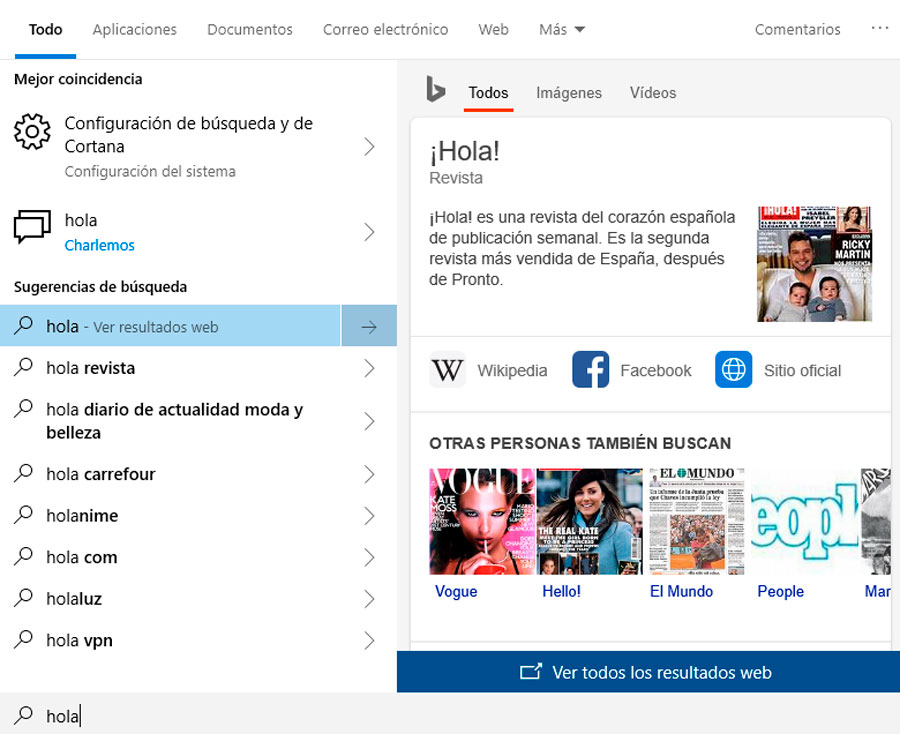
La nueva Vista Previa incluye todo tipo de contenido, no solo documentos. Podemos ver una imagen en pequeño de, por ejemplo, una búsqueda en Internet. También de las diferentes opciones o menús que forman el sistema. En definitiva, una búsqueda muy mejorada que nos facilitará mucho la vida.
Muchas más novedades
Hemos comentado las novedades más llamativas, pero Windows 10 Octubre 2018 llega con muchas más. Aunque algunas, quizás, no sean tan fácilmente apreciables.
Aquí os resumimos algunas de estas nuevas funciones:
- Windows Update ahora utilizará el aprendizaje automático para determinar cuándo instalar y no instalar actualizaciones
- Nuevas opciones para la configuración del HDR
- SwiftKey para los usuarios de teclado en pantalla
- Nueva herramientas sensor de almacenamiento que sustituye al «anticuado» Liberador de espacio
- El Bloc de notas ahora cuenta con finales de línea Unix / Linus (LF) y finales de línea de Macintosh (CR)
- Skype luce nuevo diseño
- El menú del Bluetooth ahora muestra la batería de todos los dispositivos conectados
- El Administrador de Tareas indica ahora de forma más clara qué procesos gastan más batería
- Nuevos Emojis
- Barra de juegos accesible desde desde la lista de apps y con nuevas funciones
Y esto es solo un pequeño ejemplo. La actualización de Octubre 2018 de Windows 10 guarda muchas más novedades que, aunque sean menos obvias, también son importantes.
Por último señalar que, en nuestro caso, no hemos tenido ningún problema al actualizar el sistema. Aún así, siempre es recomendable crear un punto de restauración antes de hacer una actualización como esta.
Cómo crear un punto de restauración en Windows 10
Crear un punto de restauración en Windows 10 es muy sencillo. Pero si no lo has hecho nunca quizás no sepas donde se encuentra esta opción. Vamos a explicarlo de forma rápida.
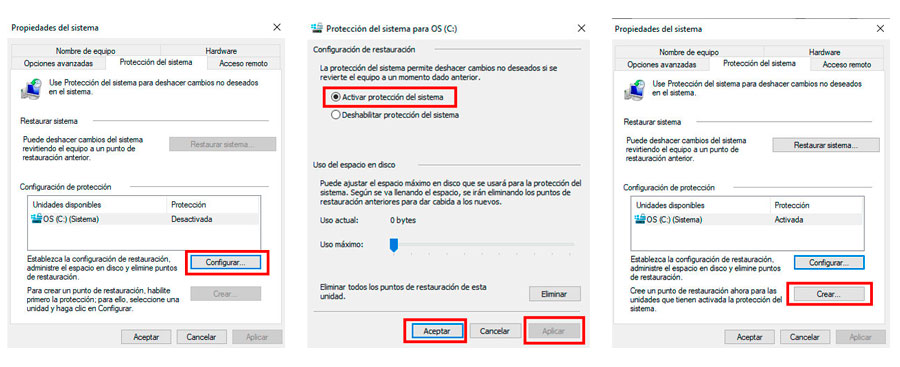
La forma más rápida es poner en el buscador «Punto de restauración» y seleccionar la opción «Crear un punto de restauración». Una vez en esta pantalla, seleccionamos Configurar y dejamos activada la opción «Activar protección del sistema«. Pulsamos entonces en Aplicar y Aceptar.
Al volver a la pantalla anterior, veremos una nueva opción que dice «Crear«. Pulsamos sobre ella y nos pide que le digamos un nombre o referencia para el punto de restauración. Podemos poner lo que queramos, desde la fecha hasta por ejemplo un nombre que describa que es el punto antes de instalar la actualización de octubre 2018.
Tras unos segundos, el sistema nos avisará de que el punto de restauración se ha creado correctamente. Para asegurarnos y ver los puntos de restauración creados, podemos acudir a «Propiedades del sistema» pulsando el atajo de teclado WIN + PAUSA.
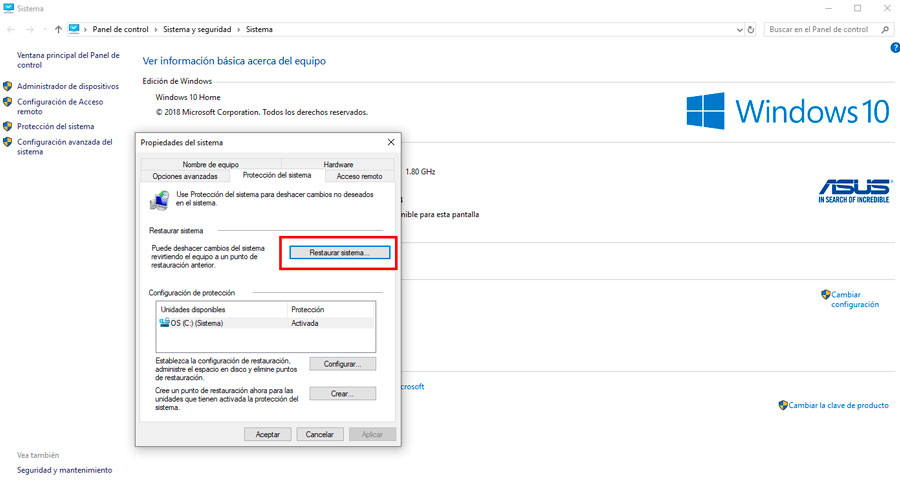
Una vez en esta pantalla elegimos la opción «Protección del sistema» y luego pulsamos en «Restaurar sistema». Nos aparecerá una pantalla con la lista de puntos de restauración que tenemos disponibles. Aquí deberíamos ver el que acabamos de crear.
Como habéis podido comprobar, actualizar a la versión de octubre 2018 de Windows 10 es muy sencillo. Y queda claro que cuenta con muchas e interesantes novedades. Aunque sea una actualización bastante importante, de momento parece que no ha dado problemas. Eso sí, es muy recomendable crear un punto de restauración, ya que podríamos tener problemas de drivers con algún dispositivo que tengamos conectado al ordenador.
Si por algún extraño motivo no tenéis acceso a la actualización a través de Windows Update, podéis descargarla de forma manual desde la web de Microsoft. Para ello solo tenéis que pinchar en «Actualizar ahora» y el asistente de actualización hará todo el trabajo.




