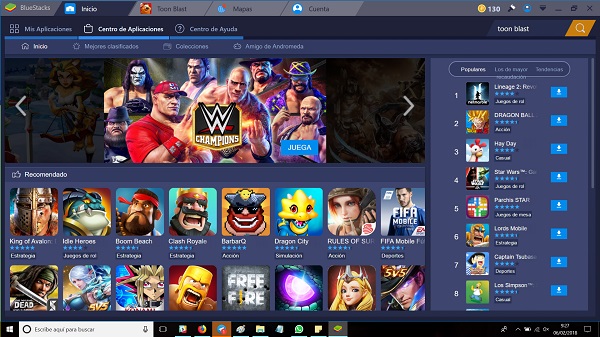
Hay ocasiones en que nos apetece usar cualquier aplicación que tengamos instalada en el teléfono pero a través de nuestro ordenador personal, ya sea portátil o sobremesa. Hoy día, algunas de las aplicaciones más importantes que usamos en el dispositivo tienen su versión de ordenador. Tenemos, por ejemplo, Instagram, WhatsApp o Telegram. Pero no todas podemos usarlas en el PC. Y lo que es peor: ¿Qué pasa con todos esos juegos de la Play Store? ¿Y si nos apetece echar una partida al Clash of Clans o al Toon Blast desde el ordenador? La cosa se complica.
¿Existe, entonces, la posibilidad de poder usar cualquier aplicación de Android en nuestro ordenador? La respuesta es afirmativa. Para ello necesitaremos un emulador instalado en nuestro PC. Nos hemos decantado por uno de los emuladores más conocidos y que mejor resultado dan para este fin: BlueStacks. Vamos a contarte, paso a paso y detalladamente, cómo instalar BlueStacks y así poder usar cualquier aplicación Android en el PC. ¡Comenzamos!
Descarga e instala BlueStacks para usar aplicaciones de Android
Para descargar e instalar el emulador BlueStacks en tu ordenador, solo tienes que dirigirte a la página web oficial del mismo. En este enlace podrás bajarte, completamente gratis, la versión 3 del emulador BlueStacks para Windows. Solo tienes que pulsar el botón que así lo indica. El archivo de descarga de BlueStacks tiene un peso de casi 270 MB, por lo que si dispones de una conexión lenta deberás armarte de paciencia.
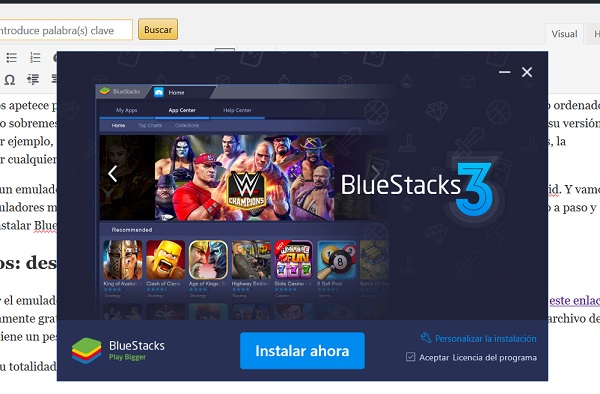
Una vez descargado en su totalidad, procede a instalarlo. Sigue los pasos que te va indicando la herramienta de instalación. Es un proceso muy corto y sencillo que cualquiera puede hacer. Si ves que estás teniendo problemas para la instalación del emulador, desactiva momentáneamente el antivirus, pues éste puede detectar que se trata de un intruso y rechazarlo. Una vez completado el proceso de instalación, el emulador comenzará a arrancar automáticamente: este primer arranque puede demorarse un poco, dependiendo del rendimiento de tu ordenador personal.
Cómo configurar y usar BlueStacks 3
Primero, debemos fijar el idioma en el que queremos usar el emulador BlueStacks. A continuación, deberemos enlazar nuestra cuenta de Google personal con el emulador, a fin de poder usar nuestras aplicaciones en el PC. Si la interfaz te suena de algo, estás en lo cierto: el diseño de acceso es clavadito a la versión de Android 4.0 Ice Cream Sandwich. Completa el acceso a la aplicación: parecerá en todo momento que estás en una tablet Android.
Cuando tengas ya BlueStacks instalado, vamos a la parte divertida: buscar y descargar las aplicaciones. Vamos a elegir el juego Toon Blast, un puzzle del estilo de Candy Crush que se encuentra entre los juegos más populares de la Play Store. Para ello, pon ‘Toon Blast’ en la barra de búsqueda y pulsa la lupa amarilla.
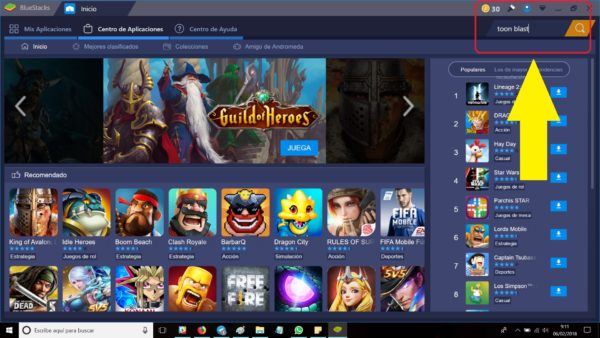
En cuanto nos aparezca la aplicación, pulsamos en descargar y dejamos hacer al programa. La interfaz, como te dijimos, es exactamente la misma que si estuviésemos en una tablet o móvil.
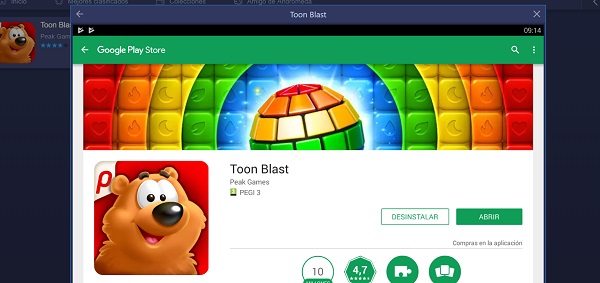
Ahora, simplemente, daremos a ‘abrir’ y podremos comenzar a jugar a Toon Blast en nuestro ordenador, tal y como podemos ver en la siguiente captura.
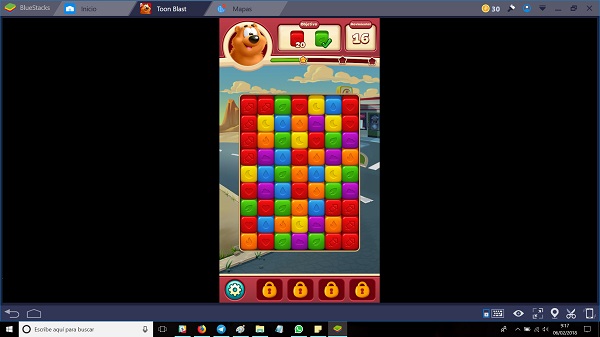
Con BlueStacks puedes hacer más cosas que usar aplicaciones de Android: si te fijas, abajo tienes una serie de iconos con los que podremos abrir un mapa con nuestra situación, hacer capturas de pantalla e, incluso, simular que agitamos el móvil: hay juegos que así te lo piden.
Así de fácil puedes usar aplicaciones de Android en tu PC. Solo descargar e instalar un programa y listo.





no puedo instalar el toonblast en mi pc, me sale un error -2, anteriiormente si lo tenía instalado pero no lo pude actualizar y tuve que desinstalarlo , igual que el emulador bluestacks .
procedí a volver instalarlo y pero no puedo hacerlo con el tooblast
ayudaaaa