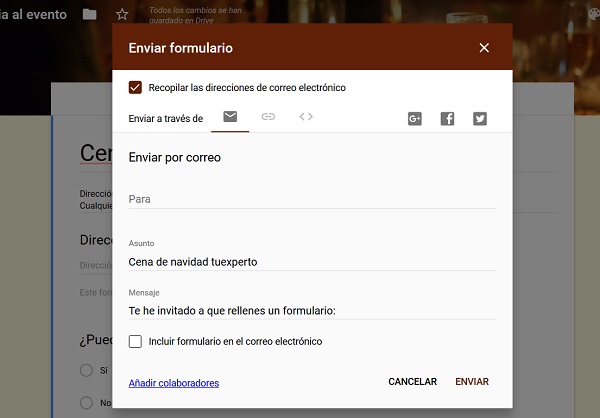Muchos de nosotros nos hemos visto en la tesitura de tener que organizar la cena de empresa. Ese evento que sucede todos los años y que, por mucho que queramos evitar, al final acabamos yendo. Y organizar la cena de empresa puede suponer un auténtico calvario, sobre todo en empresas con numerosos empleados. Que si estar pendiente de los compañeros vegetarianos, del sitio de la celebración,que si ese menú no me gusta… Demasiadas variables como para ir preguntando uno por uno. ¿Qué podemos hacer entonces?
Google, en su empeño por facilitarnos la vida, tiene a nuestra disposición numerosas plantillas para crear documentos de todo tipo. Entre estos documentos están los que más nos interesan en este tutorial: las encuestas. Una manera muy sencilla y efectiva de organizar la cena de empresa. Aquí te vamos a indicar, paso a paso, como crear la plantilla, las preguntas, las opciones de respuesta y todo lo relacionado para que la encuesta llegue a buen puerto.
Primeros pasos: elegir la plantilla adecuada
Entra en la página web de Google donde podrás encontrar distintos modelos de plantilla para elaborar tu encuesta. Estas plantillas te permitirán enviar documentos tales como una tarjeta de identidad, una encuesta sobre asistencia o crear un evento especial. En esta página, además, podrás ver todos los documentos que has creado o a los que has sido invitado. Puedes filtrar la búsqueda por propietario del documento por orden alfabético.
Pero no vamos a liar más las cosas. Lo primero que debes hacer para organizar la cena de empresa es elegir la plantilla. Te recomendamos que, en este caso, elijas ‘Confirmación de asistencia a un evento’.
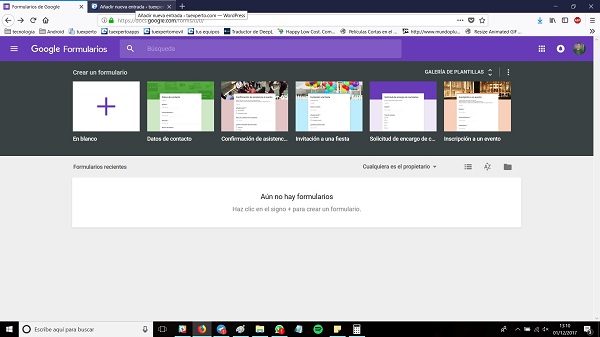
Pantalla de plantilla: cómo elaborar la encuesta
Ya estamos dentro de la plantilla deseada. Debemos ver una pantalla tal que así.
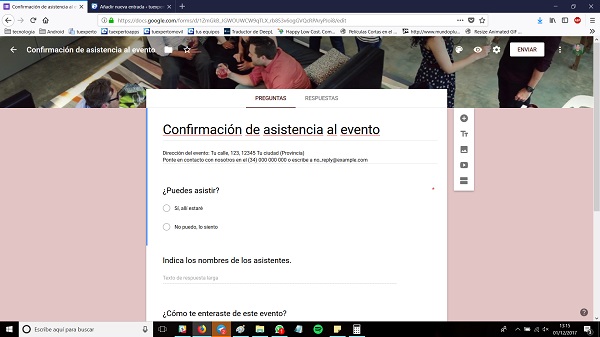
Vamos por partes. Primero, vamos a darle un toque personal a la plantilla. En la parte superior derecha,, vemos una serie de iconos que procedemos explicar a continuación.
El primero es una paleta de colores. Debemos elegir el color que más nos gusta para nuestra encuesta. Nosotros hemos elegido el color azul. Si ves que parece muy sosa la encuesta, no te preocupes: luego te enseñaremos a colocar una imagen si lo prefieres antes que el color sólido.

Los siguientes iconos corresponden a la vista previa y a la configuración de las encuestas. Vamos a dejar esto para más adelante y seguimos haciendo nuestra encuesta. Vamos a ir, ya, colocando el título de la misma. Pincha sobre ‘Confirmación de asistencia…’ y escribe el título de la encuesta.
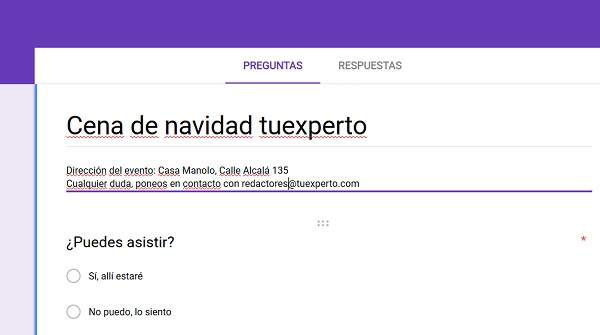
Una vez tengamos el título, vamos a ir escribiendo las preguntas que queremos hacerle a nuestros compañeros. Deberás elegir la opción ‘Selección múltiple’ al lado de la caja de la pregunta. Si consideras que una pregunta ha de ser de respuesta obligatoria, deberas marcarla con el interruptor correcto.
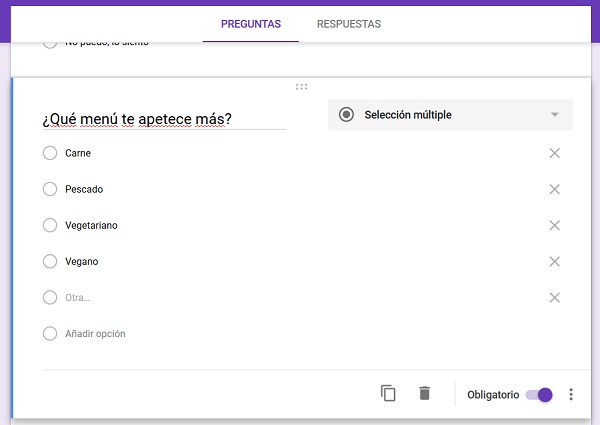
Si te has fijado, justo en el lateral de cada pregunta tenemos una serie de iconos en una barra vertical. Vamos a ver qué podemos hacer con ella.
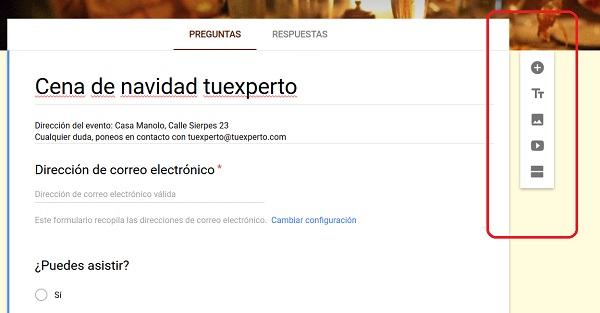
- Signo +: Para crear una nueva pregunta debemos pulsar este botón.
- Título y descripción: si vas a realizar una encuesta larga, este botón te vendrá muy bien para separar las preguntas por temas. Como no es el caso, obviamos esta opción.
- Imagen: si quieres subir una foto para cada pregunta, este es el apartado al que tendrás que acudir.
- Vídeo: añade un vídeo a tu pregunta de la encuesta.
- Sección: podemos añadir varias secciones si nuestra encuesta es demasiado larga.
Cuando hayas creado todas las preguntas que se te ocurran, procedemos a poner un poco bonita la encuesta. Para ello, vamos a subir una foto en el encabezado.
Vamos al icono de paleta que veíamos antes en la parte superior de la pantalla. Al pulsarlo, veremos diferentes círculos de colores y, al final, el típico icono de una imagen. Podemos tanto subir una foto nuestra o alguna de las predeterminadas por el sistema. Elegimos de entre todos los apartados que nos ofrecen. ‘Comida y cena’. A la derecha, podremos ver todas las opciones que tenemos. Simplemente, elegimos la que más nos haya llamado la atención y pulsamos en ‘Seleccionar’.
En esta captura podemos ver cómo ha quedado nuestra encuesta.
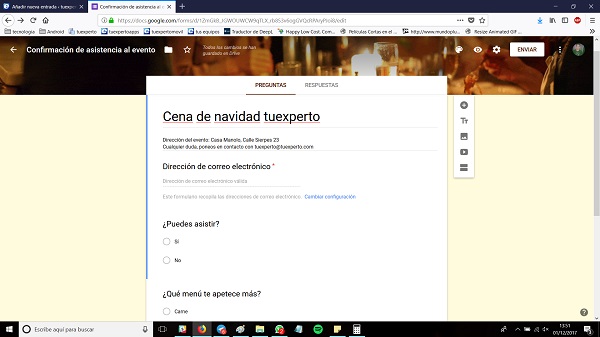
Ahora vamos a ver cómo quedaría la encuesta al enviársela a nuestros compañeros de trabajo. Para ello, nos vamos al icono de la parte superior derecha con forma de ojo. Al pulsarlo, se nos abrirá una nueva pestaña con el formato correcto de nuestra encuesta. Así, si vemos que hay algo que no encaja con lo que buscamos, podremos editarla a posteriori. Para modificarla, solo tendremos que pulsar en el icono del lápiz que vemos en la parte superior derecha.

En el apartado configuración, que antes dejamos apartado, podemos realizar distintas operaciones con nuestras encuestas. Por ejemplo:
- Permitir que los encuestados reciban una copia de sus respuestas
- Exigir que los encuestados tengan que dar su correo para responder a las preguntas. En este casi es una necesidad, puedes debemos tener por escrito quienes prefieren un menú u otro, por ejemplo.
- También podremos ver algunos prácticos gráficos y resúmenes con las respuestas que nos han ido contestando nuestros compañeros.
Enviar la encuesta
Antes de enviar la encuesta podremos añadir colaboradores a la misma. En este caso, tendremos que pulsar el botón de tres puntos situado al lado del botón ‘Enviar’. Aquí elegimos ‘Añadir colaboradores…’. En la siguiente pantalla tendremos la dirección URL de la encuesta para compartir con los colaboradores y en ‘Invitar a personas’ colocaremos los correos de aquellos que queremos que colaboren en la elaboración de la encuesta.
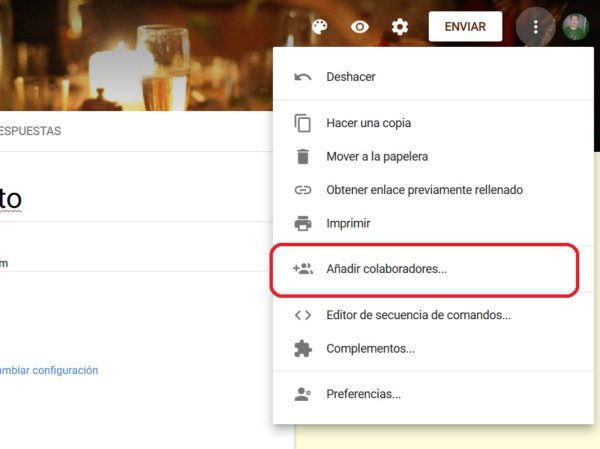
Deberemos cambiar la configuración de la privacidad de la encuesta para añadir a colaboradores. En la siguientes capturas veremos como hacerlo adecuadamente.

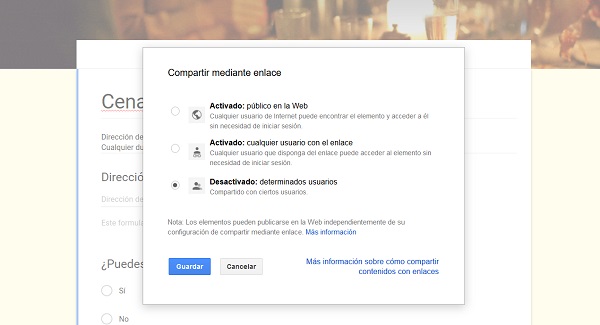
Una vez ya tenemos la encuesta terminada, tendremos que enviarla a sus destinatarios. Para ello, tendremos que pulsar en el botón ‘Enviar’. Se abrirá una pantalla en la que tendremos que incluír el correo de nuestros compañeros de trabajo. La pantalla se ve tal que así.