
Si habitualmente usas un portátil para trabajar, es probable que pronto te encuentres con un equipo sobrecargado. Es normal, si acumulas muchos archivos y contenidos. También si ejecutas programas, imágenes y en general, información pesada.
Recuperar un ordenador portátil puede no ser del todo fácil en algunos casos. Todo dependerá, en realidad, de la cantidad de memoria RAM que tenga y de lo sobrecargado que se encuentre el dispositivo. Eso sí, si tienes un ordenador con Windows 10, podemos darte algunos consejos para que trates de mejorar el rendimiento del portátil.
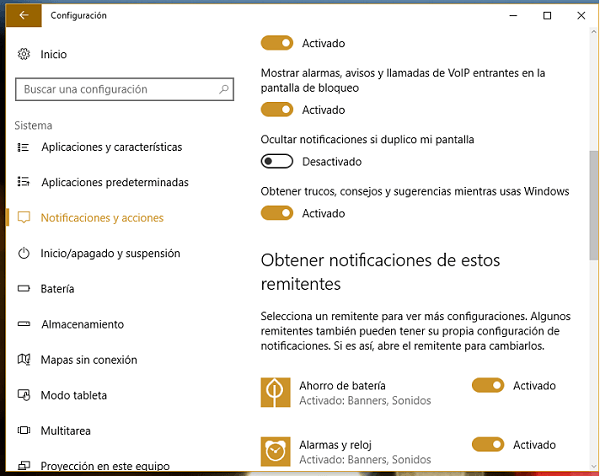
1. Desactiva los consejos de Windows 10
Lo cierto es que uno de los primeros gestos que puedes llevara cabo es desactivar los consejos y sugerencias de Windows 10. Pueden llegar a obstaculizar mucho en rendimiento del equipo, así que si quieres que todo funcione de manera más fluida, te recomendaríamos desactivarlos.
Para ello, accede a Inicio > Configuración > Sistema > Notificaciones y acciones. Cuando hayas llegado a esta pantalla, desactiva los consejos y sugerencias de uso para Windows. De hecho, ya que estás aquí, revisa sobre qué no quieres recibir notificaciones para desactivarlas desde ahora.
2. Cambia al modo de arranque o inicio rápido
¿Sabes para qué sirve el arranque rápido? En realidad se trata de un sistema basado en la hibernación. El ordenador no se apagará por completo: el núcleo pasará a hibernar, de modo que a la hora de cargarse no será necesario cargar de nuevo todos los ficheros. De este modo, el ordenador se iniciará mucho más rápido.
Accede al apartado Opciones de energía > Configuración del sistema. Aquí hay que activar la opción Requerir contraseña al activarse. A continuación, tendrás que marcar una nueva opción: Activar inicio rápido.
3. Elimina apps que no usas
Seguro que hay aplicaciones que tienes instaladas en Windows 10 y que no usas. Si crees que no las necesitarás, quizá podrías eliminarlas. Hay herramientas, como por ejemplo Onedrive, Google Drive o Groove Music que si no has usado a estas alturas, probablemente no te sirvan de nada. Te recomendamos desinstalarlas para ganar espacio y rendimiento.
4. Cambia de Windows Spotlight a Imagen
Otra cuestión propia de Windows 10 es la compatibilidad con el sistema Spotlight. Su particular funcionamiento también ralentiza el procesador, ya que opera en segundo plano. Desactivar esta función es muy sencillo.
Solo accede a la sección de Configuración > Personalización > Pantalla de bloqueo. Todo lo que tienes que hacer es cambiar Windows Spotlight por Imagen.
5. Desactiva la conexión P2P para las actualizaciones
Windows lleva a cabo diferentes actualizaciones a través de una conexión P2P. Esto suele llevarse a cabo en segundo plano, de modo que se consumen recursos en vano. Para desactivarla, accede al Panel de Control y comprueba cómo se efectúan las actualizaciones. Asegúrate de que la opción «Actualizaciones de más de un lugar» está desactivada.
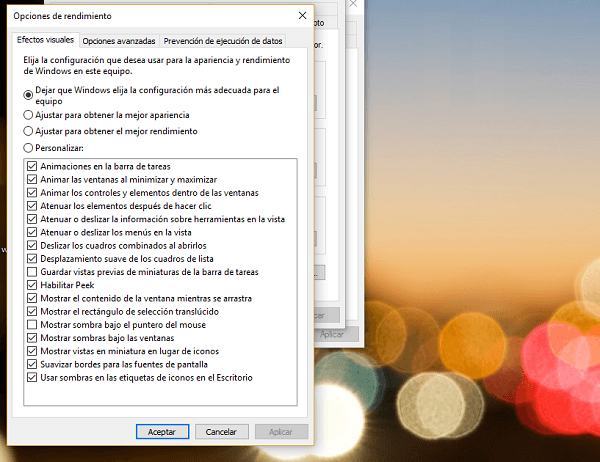
6. Elimina las animaciones
Una de las características más destacadas de Windows 10 es, sin lugar a dudas, la cantidad de animaciones que incluye. Si bien en lo estético son muy agradables, puede que lleguen a ralentizar mucho el funcionamiento de todas las funciones del escritorio.
Si no te importa prescindir de las animaciones, puedes desactivarlas pulsando con el botón derecho sobre el botón de Inicio. A continuación selecciona Sistema > Configuración avanzada del sistema > Opciones avanzadas > Rendimiento > Configuración. Desde aquí podrás desactivar todas las animaciones que consideres oportunas.
7. Desactiva Cortana
Si eres un fan de Cortana y usas el asistente para casi todo lo que haces, estupendo. En este caso no debes ni plantearte hacerlo desaparecer. Sin embargo, puede que a pesar de ser un gran usuario de Windows 10, no tengas la menor intención de probar el asistente.
Lo que te recomendamos en este caso es desactivarlo, aunque puede que te cueste un poco. Ten en cuenta que se trata de un proceso más complicado y que solo debes hacerlo si tienes conocimientos técnicos. De lo contrario, te arriesgas a un fallo fatal.
Abre regedit desde el buscador. A continuación, elige esta subcarpeta: HKEY_LOCAL_MACHINES\SOFTWARE\Policies\Microsoft\Windows\Windows Search. Si no encuentras esta carpeta, tendrás que añadirla tú mismo manualmente. Pone el nombre de Windows Search. Y ya está.
Abre una nueva carpeta otra vez, eligendo la opción DWORD (32 bits). Se llamará AllowCortana y el valor tendrá que ser 0. Por último, tendrás que reiniciar el ordenador. Si lo has hecho bien, Cortana habrá dejado de funcionar.
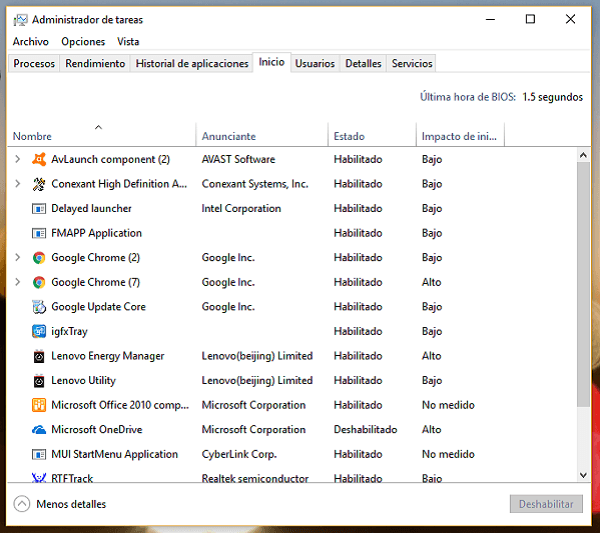
8. Evita que arranquen programas al principio
Seguro que te ha sucedido en más de una ocasión y con más de un equipo. Al principio tienen que arrancar un montón de programas que instalaste a posteriori. Esto hace que la rutina de cargar el ordenador sea todavía más larga y tediosa. Tienes que evitar que estos programas sigan arrancando al poner en marcha el equipo.
Algunos programas traen la opción de modificar esta configuración, es decir, te permiten decidir si quieres o no que un programa arranque al principio o no. Si esta opción no está disponible, tendrás que hacer otra cosa. Accede al menú de inicio con el botón derecho y selecciona Administrador de tareas > Ejecutar como administrador
Pulsa en la Pestaña inicio para comprobar cuántos programas se ejecutan nada más iniciar el equipo. Selecciona el programa que te interese y acto seguido pulsa en Deshabilitar. Haz lo mismo para los demás.
9. Cierra programas en segundo plano
Revisa este otro gran problema para el rendimiento de Windows 10. Como ocurre en los dispositivos móviles, los programas que funcionan en segundo plano pueden llegar a mermar (y mucho) el rendimiento de un sistema operativo.
Para encontrar qué problemas están funcionando en segundo plano, accede de nuevo al Administrador de tareas > Ejecutar como administrador > pestaña Procesos. Fíjate en las columnas CPU y Memoria para comprobar cuáles son los programas que más están afectando al rendimiento del ordenador. Dentro de la pestaña Red también podrás ver qué otras herramientas están consumiendo recursos. Desactiva los que te interesen.
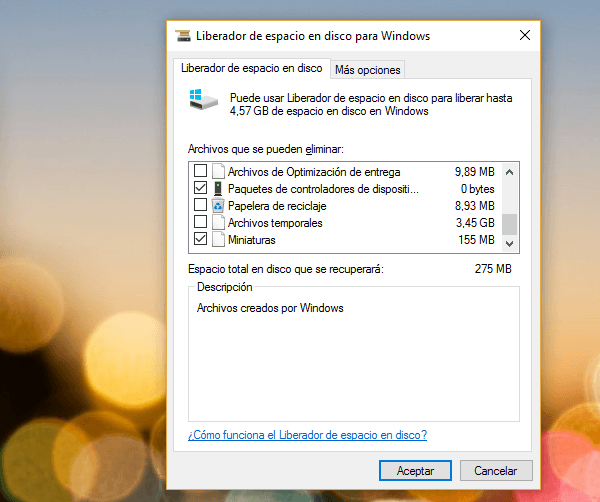
10. Libera espacio de almacenamiento
Otra cuestión importante tiene que ver con la capacidad de almacenamiento. Te recomendaríamos echar un vistazo al estado de tu disco duro, no vaya a ser que lo hayas llenado. Accede a las propiedades del disco duro y dentro de la pestaña General, comprueba cuánta memoria estás usando.
En cualquier caso, te recomendamos pulsar sobre el botón Liberar espacio. El sistema calculará qué archivos pueden ser eliminados. Ten en cuenta que la operación puede tardar varios minutos. Ten paciencia y espera, porque puede valer la pena.




