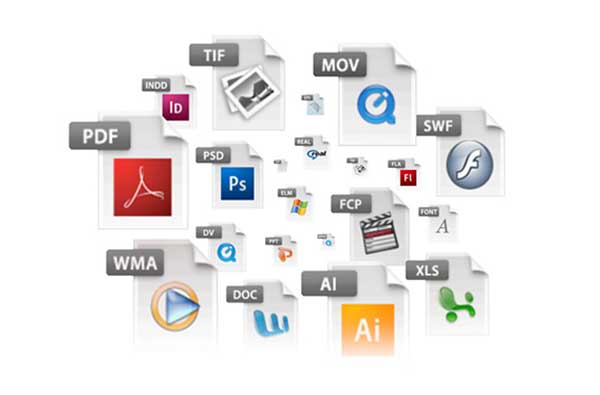
Todos los archivos con los que podemos trabajar en un ordenador tienen un nombre que está formado por dos partes. Por un lado está el nombre que le damos nosotros, que suele describir el contenido en mayor o menor medida, y por otro lado tenemos la extensión, que es lo que define qué tipo de archivo es y con qué programa lo podremos abrir. Por ejemplo tenemos una foto de las vacaciones a la que hemos titulado Playa, pero en realidad su nombre completo sería Playa.jpg. Windows oculta estas extensiones por defecto ya que lo habitual es que no necesitemos verlas. Cuando se trata de archivos conocidos como imágenes en JPG, un fichero DOC de Microsoft Word o un documento en PDF el sistema lo oculta, únicamente nos mostrará cuando se trate de archivos con extensiones desconocidas para los que no tenemos ningún programa para abrirlo. El motivo de que aparezcan escondidos es que normalmente no necesitamos verlos, y podemos cambiar uno sin darnos cuenta y que luego no podamos abrir el archivo.
Si quisiéramos modificar la extensión entonces sí que necesitamos verla, y para ello hay que quitar la opción que las oculta desde Windows. A continuación te explicamos cómo se pueden mostrar las extensiones de archivos tanto si tienes un ordenador con Windows 7 como si tiene Windows 8, ya que el método no es el mismo. En ambos casos es muy sencillo de hacer y podremos completarlo en apenas unos clics. Sin embargo destacamos que es mucho más rápido en Windows 8, algo poco habitual para otras tareas.
Mostrar las extensiones de archivos en Windows 7
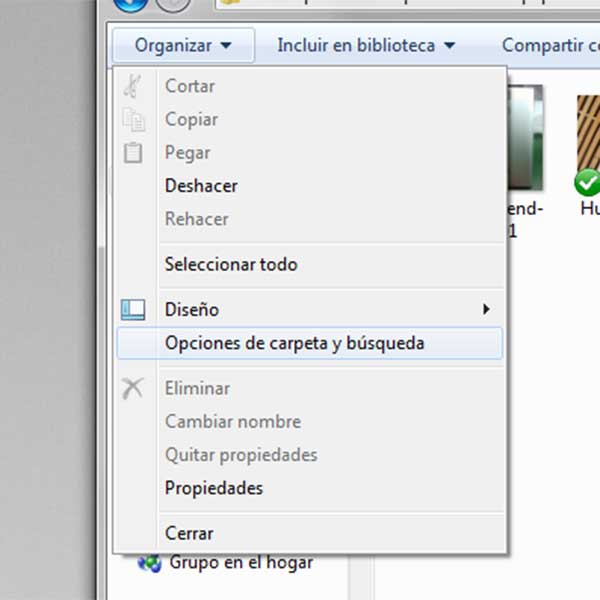
1) Para poder modificar esta función tenemos que abrir cualquier ventana del explorador de Windows, da igual la que sea, sólo necesitamos abrir una carpeta cualquiera.
2) Dentro de la ventana veremos que hay un menú llamado Organizar, está en la parte izquierda. Lo pulsamos y abrimos la opción llamada Opciones de carpeta.
3) Una vez nos encontramos dentro del menú de Opciones de carpeta nos vamos a la pestaña Ver y nos encontramos con un bloque con muchas opciones en la parte de abajo.
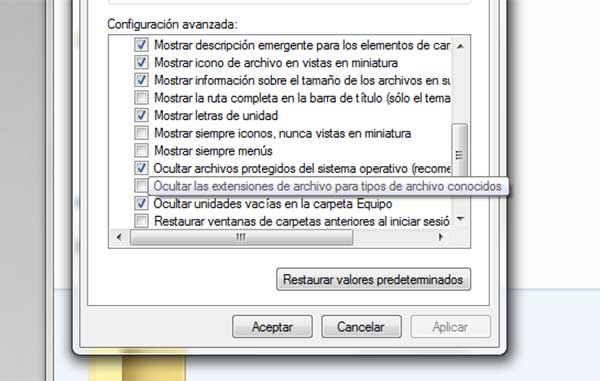
4) Todo lo que tenemos que hacer ahora es desmarcar la casilla «Ocultar extensiones de archivos conocidos», pulsamos Aceptar y ya veremos las extensiones de absolutamente todos los ficheros que tengamos en el ordenador.
Mostrar las extensiones de archivos en Windows 8
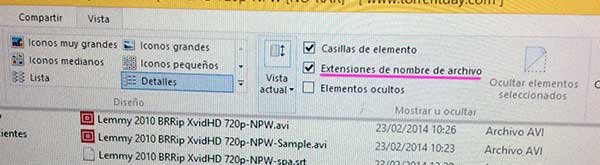
1) En el caso de Windows 8 tendremos que abrir también una ventana del explorador, cualquiera vale.
2) En la parte superior hay un menú llamado Vista, al pulsarlo se muestra una especie de desplegable con varias opciones.
3) Lo que tenemos que hacer es buscar la casilla «Extensiones de nombre de archivo» y marcarla para que aparezcan, así de fácil y rápido.
Una vez tengas las extensiones activadas ya puedes modificarlas, pero cuidado porque este proceso puede dejar el archivo inservible. No podemos convertir una imagen JPG en TIF sólo cambiando la extensión. Por ejemplo hay archivos de sonido que sí que lo permiten, pero sólo tiene sentido en momentos en los que queramos conseguir un efecto concreto.




