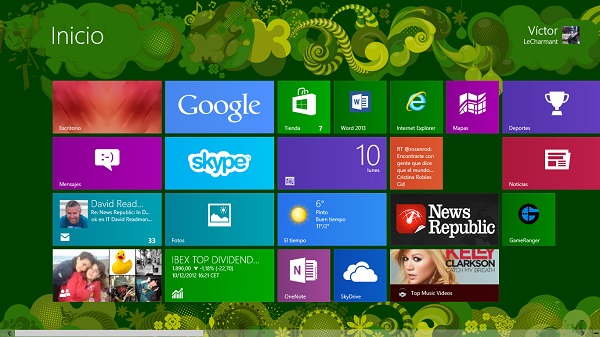
El «otro» menú de inicio de Windows 8 no es lo mismo. Ni se acerca a la interfaz que tenía el menú de inicio en Windows 7. Pero supone una buena forma de alcanzar algunas de las opciones principales que encontrábamos en este menú principal de la plataforma de escritorio. A través de él, podemos acceder en poco tiempo a herramientas como el administrador de tareas, el desinstalador de programas o el panel para ejecutar archivos dentro del escritorio. Te contamos cómo acceder y utilizar este menú de comandos avanzados en Windows 8.
Si acabas de comenzar a utilizar el nuevo sistema de Microsoft, probablemente vayas a sentir una cierta desorientación ante los cambios en la interfaz que ha realizado la compañía estadounidense. No en vano, su decisión de eliminar el menú de inicio del escritorio (a la que se accede a través de la app del mismo nombre) supone un verdadero cambio en el modo en el que se trabaja con esta plataforma. Pero Microsoft ha dejado todavía un menú, llamado de comandos avanzados, desde el que se puede acceder a muchas de las funciones del antiguo menú de inicio. Para comenzar a usar este menú, existen dos formas diferentes de abrirlo.
Por un lado, desde cualquier pantalla o app del sistema podemos arrastrar el ratón hasta la esquina inferior izquierda y luego presionar sobre el botón derecho del propio ratón. El menú aparece como un conjunto de acciones desplegadas (del mismo modo que aparecen las opciones de muchas aplicaciones de escritorio cuando presionamos con el botón derecho). El otro modo de acceder a esta función es a través de la combinación de la tecla de Windows + X. La primera opción que nos aparece de «Programas y características» conduce al desinstalador de programas de Windows, prácticamente igual al de Windows 7.
La siguiente opción llamada «Movilidad» es bastante interesante si utilizamos un portátil. Desde ella podemos controlar el brillo de la pantalla, el volumen o incluso iniciar un modo para cuando realicemos una presentación en el que no se nos muestran las notificaciones del sistema y la pantalla permanece activa a pesar de no realizar acciones con el ratón. Tanto las opciones de energía (a las que se puede acceder más rápido a través de la barra de tareas) como el visor de eventos no serán tan útiles para el usuario menos avanzado. La opción de «Sistema» lleva hasta el panel de control de Windows 8 y a una valoración del rendimiento del ordenador.
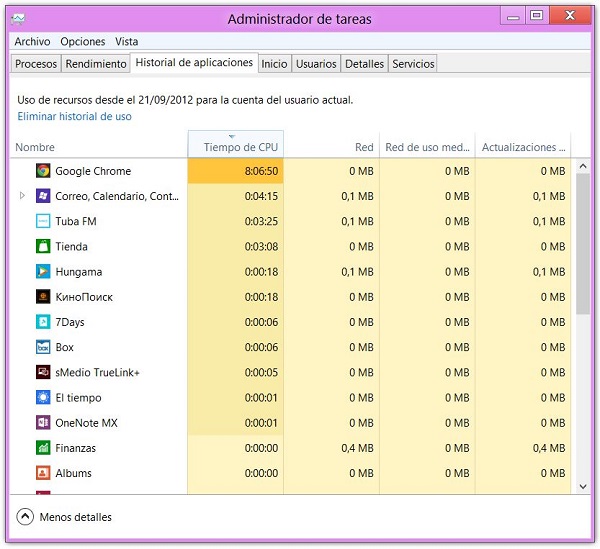
El administrador de dispositivos es la misma herramienta que encontramos en otras versiones de Windows. Junto con las opciones de administrador de discos y administrador de equipos suponen un conjunto de herramientas muy interesantes para los usuarios que quieran o necesiten tener un mayor control del sistema. El símbolo del sistema es la aplicación que simula la interfaz que encontramos en MS-DOS, y sirve sobre todo para gestionar y consultar aspectos del equipo, como por ejemplo la dirección IP.
Nos gustaría destacar que el administrador de tareas es uno de los grandes cambios de Windows 8 que han sido eclipsados por el cambio en la interfaz, ya que mejora notablemente la claridad y el control que se puede tener de los diferentes procesos del equipo. Las últimas opciones incluyen el panel de control, la herramienta para ejecutar archivos a través de su nombre y la herramienta de búsqueda. En este último caso se puede optar por esta herramienta o por la versión renovada que ha realizado Microsoft dentro de su estética Metro y que se puede encontrar en la barra de opciones de la derecha de la pantalla.
En definitiva, se trata de un consuelo menor frente a la pérdida del menú de inicio (no es intención de Microsoft que funcione como reemplazo), pero que resulta muy útil para acceder de forma rápida a algunas opciones del sistema.





cuando enpiesan a dar los eletrodometico a qreditos como el televicion