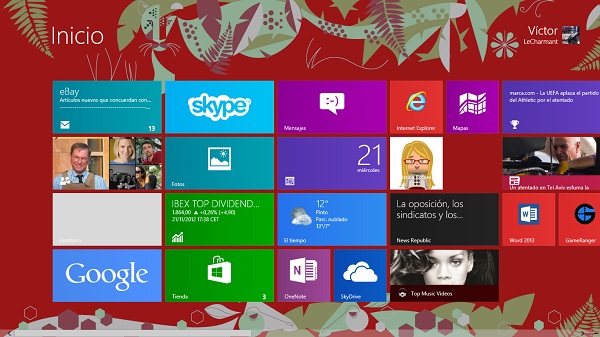
Windows 8 salió al mercado el pasado 26 de octubre, rodeado por una fuerte expectación que no parece hallar respuesta en las ventas, al menos de momento. Una de las claves que ha querido desarrollar Microsoft a través de su nuevo sistema operativo es la capacidad de personalizar la experiencia de uso. Además de combinar nuestra cuenta de Microsoft con el sistema, la configuración de Windows 8 cuenta con varias herramientas para modificar a nuestro gusto el aspecto y las opciones de esta plataforma. Te mostramos seis consejos sencillos para gestionar el nuevo Windows.
1. Cambia el color y la imagen de fondo de Windows 8. Una de las características más interesantes que ofrece el sistema de Microsoft a nivel de personalización es la capacidad de cambiar el color dominante y la imagen de fondo de la interfaz principal. El usuario puede escoger entre 25 colores diferentes y 20 diseños. Para gestionar estos aspectos, hay que arrastrar el ratón a la esquina derecha de la pantalla, después «Configuración», «Cambiar configuración de PC» y dentro de las opciones de personalización la pestaña que está bajo el nombre «Pantalla inicio».
2. Crea una imagen contraseña. Aunque pensado en principio como una característica para mejorar la seguridad del equipo, la creación de una imagen que sirva como contraseña del equipo puede ser un modo curioso para generar una mayor personalización, ya que podemos escoger cualquier imagen personal que resulte atractiva o interesante. La idea que está tras la imagen contraseña es la de generar una serie de movimientos que debemos seguir (con el dedo o con el ratón) para desbloquear el equipo. Para crear una de estas imágenes, hay que ir de nuevo a la configuración de Windows 8, luego a la pestaña de «Usuarios» y «Crear una contraseña de imagen». Después de introducir nuestra contraseña de usuario, escogemos la imagen deseada y después seguimos los pasos para establecer la contraseña. Cada vez que queramos entrar al equipo o volvamos desde un estado de bloqueo habrá que introducir los movimientos elegidos (en caso de que no nos acordemos siempre podemos introducir la contraseña de la cuenta).

3. Personaliza el escritorio. Los usuarios que hayan utilizado anteriores versiones de Windows estarán muy familiarizados con estas características, así que nos limitaremos a notar que para acceder de forma rápida a las opciones para cambiar el color de la barra de tareas o el fondo de pantalla basta con arrastrar el ratón a la esquina inferior derecha cuando estemos en el escritorio, apretar sobre «Configuración» y después «Personalización».
4. Escoge las apps que aparecen en tu pantalla principal. Las apps de Windows 8 se distribuyen en forma de ladrillos a través de la pantalla principal. El usuario puede escoger su colocación arrastrando los diferentes bloques para ordenarlos de la manera que resulte más útil. Además, apretando con el botón derecho sobre una de las apps podemos escoger si queremos que aparezcan las notificaciones dinámicas (pequeñas animaciones con las novedades de la app) o su tamaño entre pequeño y grande. Hay que notar que estas dos opciones solo están disponibles en determinadas apps. Para añadir aplicaciones que no estén en la interfaz principal apretamos sobre el botón derecho y después «Todas las aplicaciones». En esta lista seleccionamos una de las apps con el botón derecho y podemos anclarla a la interfaz principal o incluso a la barra de tareas del escritorio (en caso de ser una aplicación de escritorio).
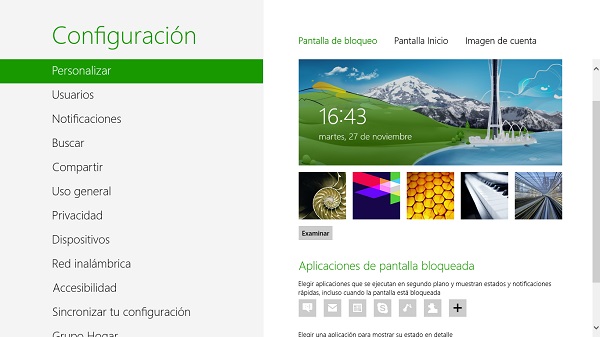
5. Activa las opciones de sincronización. Una de las ideas que ha desarrollado Microsoft es la de ofrecer una experiencia unificada a los usuarios a través de todos los equipos que utilicen (una idea similar a la que se lleva a cabo en plataformas móviles como Android e iOS). Las preferencias y datos personales se pueden sincronizar en varios ordenadores a partir de nuestra cuenta de Microsoft, y ello incluye las opciones de personalización como temas de la interfaz principal y el aspecto de escritorio. Para gestionar cómo queremos que sea esta sincronización acudimos a la configuración del PC de Windows 8 y a la pestaña «Sincronizar tu configuración». Las dos primeras opciones («Personalizar» y «Personalizar tu escritorio» permiten disfrutar de las opciones que hemos elegido en consejos anteriores a través de todos los equipos.
6. Decide las aplicaciones que se ejecutan en segundo plano y en la pantalla de bloqueo. Varias apps de este sistema son capaces de lanzar notificaciones cuando están en segundo plano o con la pantalla bloqueada, como por ejemplo nuevos mensajes instántaneos o correos entrantes. Para configurar que apps van a ejecutarse de este modo se debe visitar la configuración del PC y después «Personalizar». Desde el menú de «Pantalla de bloqueo» si pinchamos sobre los pequeños cuadraditos podemos escoger las apps que correrán de esta forma.
En definitiva, seis consejos sencillos fáciles de acceder para personalizar nuestro sistema Windows 8.




