

A buen seguro conoces ya la aplicación CapCut. Se trata de una herramienta de edición de vídeo que ha conseguido triunfar entre los aficionados y creadores de contenido gracias a las virtudes y facilidades que ofrece. Y es que, lejos de únicamente juntar clips de vídeo, añadir música o poder aplicar un par de efectos, esta herramienta es imprescindible para crear todo tipo de piezas audiovisuales para redes sociales como TikTok o YouTube sin usar un ordenador. Y, por supuesto, sin gastar dinero en programas conocidos como Adobe Premiere. Pero ¿sabes sacarle el máximo provecho a CapCut para tus vídeos? Aquí te mostramos 5 trucos que seguro que no conocías y que te ayudarán mucho con tus vídeos.

Usar plantillas con Chroma Key
Uno de los puntos fuertes de CapCut es la función Chroma Key. Con esta herramienta podemos hacer desaparecer el fondo de la imagen o cualquier color clave. Pero lo interesante no es actuar como un programa de información meteorológica, sino introducir animaciones y plantillas animadas en un vídeo que ya tengamos. Es ideal, por ejemplo, para incluir un botón para suscribirse o dar me gusta como los de YouTube, pero sin usar herramientas como Adobe Premiere.
Lo curioso es que estas plantillas ya circulan por Internet gracias a vídeos de YouTube donde se publican con un fondo verde. Así que solo tenemos que descargar ese vídeo de YouTube de turno para hacernos con ellas. Busca en YouTube: plantilla pantalla verde y encuentra un vídeo con esta plantilla que te guste. Después toca en compartir y copia el enlace. Podrás pegarlo en alguna página web de descarga de vídeos como SSYouTube.online. Al hacerlo podrás descargar el vídeo con esas plantillas sin problema.
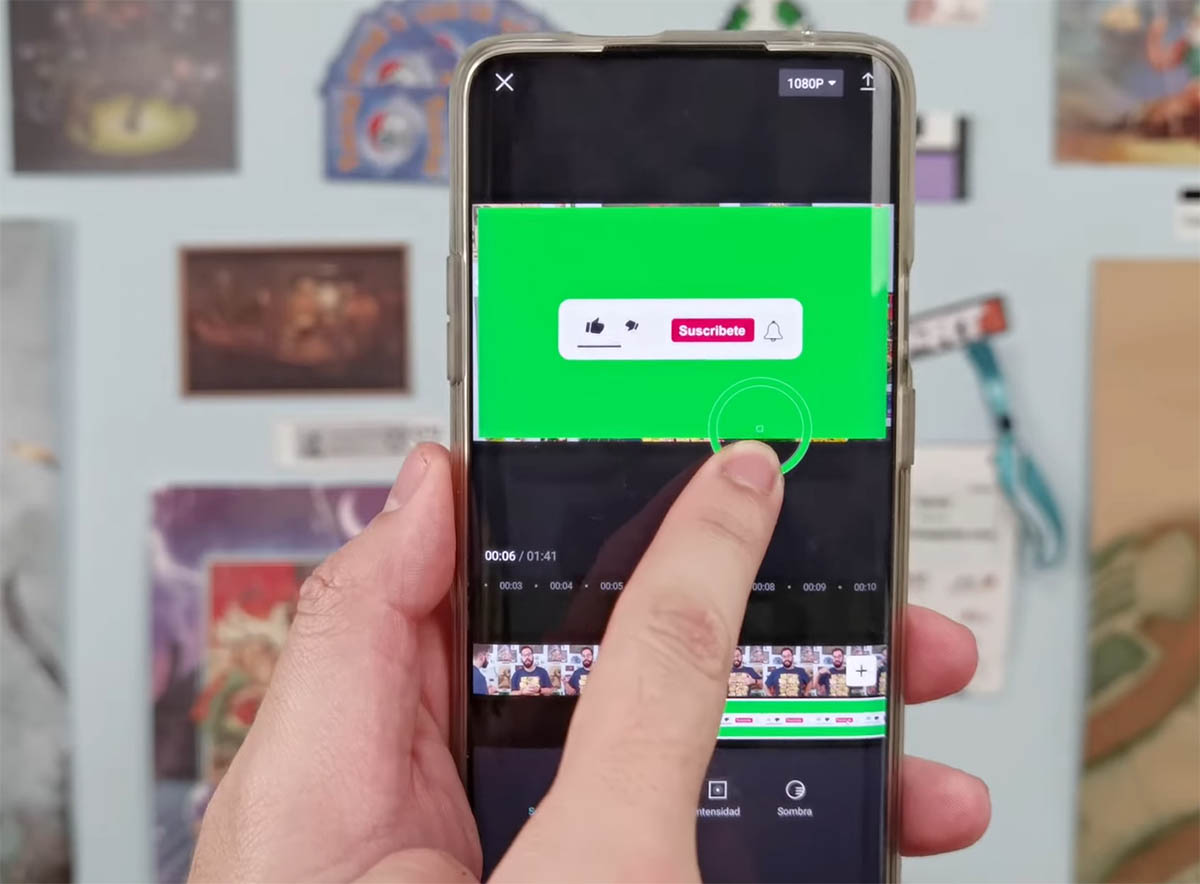
Con ello, abre CapCut e inicia un proyecto con tu vídeo principal, sobre el que quieres aplicar estas plantillas. Después busca la opción Superposición y selecciona el vídeo de las plantillas. Ahora la clave está en la función Recorte. Y, dentro de ella, en Chroma Key. Con ello aparece un icono en el vídeo que permite seleccionar el color del que nos vamos a deshacer. En este caso será el carismático color verde croma. Ahora, en la barra de abajo selecciona una intensidad media o alta y una sombra elevada. Controla que, al mover estos indicadores, no desaparezca la plantilla y quede bien visible. Después elige el tamaño y la posición de la plantilla sobre el vídeo y listo. Nunca añadir estos elementos a un vídeo fue tan fácil.
Cámara lenta
¿Quieres forzar un vídeo para que se vea a cámara lenta? Pues no hace falta que lo hayas grabado con un iPhone. En CapCut hay varias opciones para poder dejarlo todo a tu gusto bajando la velocidad cuándo y como quieras y consiguiendo contenido de calidad. Eso sí, siempre y cuando el vídeo sea bueno y esté grabado con una buena cantidad de fotogramas por segundo.
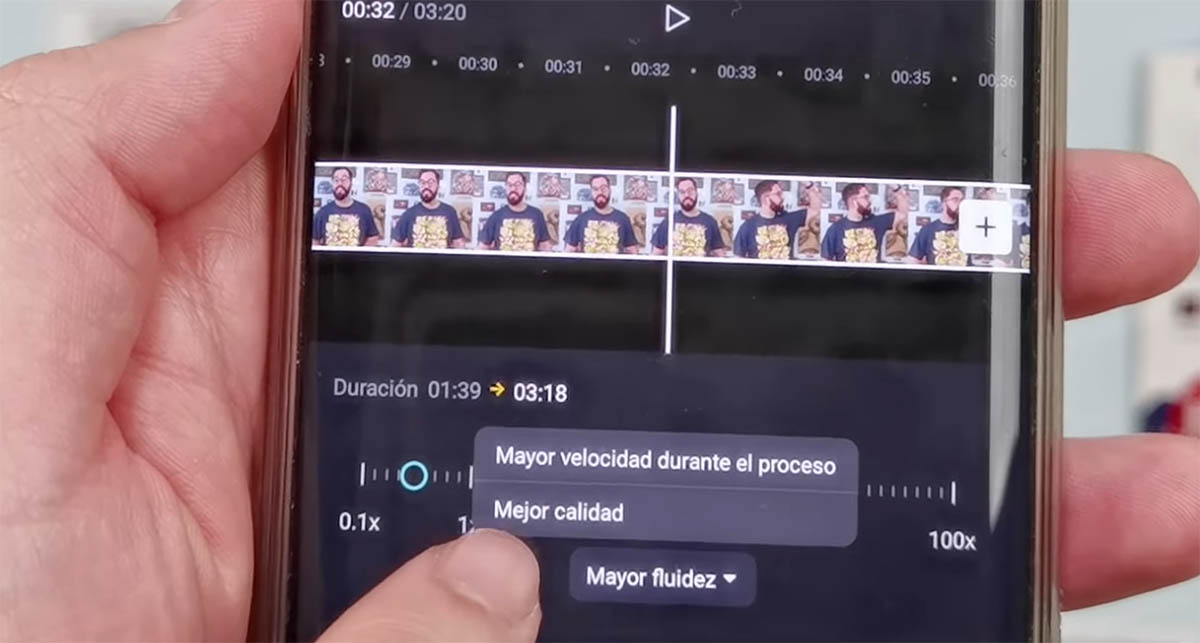
Solo tienes que ir al proyecto y buscar la función Velocidad. Aquí pulsa en la opción Normal y reduce la velocidad a 0,5X. Lo importante es que, en el desplegable, selecciones la opción Mejor calidad para conseguir que la imagen se vea lo más fluida posible. Pero si quieres efectos y cambios de velocidad en un clip de vídeo, ve a la opción Curvas en vez de entrar en Normal. Aquí ya hay programados diferentes efectos que varían la velocidad del clip para imitar la cámara lenta de iPhone o conseguir resultados llamativos sin ningún esfuerzo, ya que se aplica automáticamente.
Filtros de belleza a otro nivel
No necesitas pasar tu vídeo por Instagram para aplicar algunos retoques de “belleza”. En CapCut también tienen herramientas para deformarte tal y como tu deseas. Tanto de cara como de cuerpo. Eso sí, tendrás que ser sutil si no quieres que alguien descubra que has estado usando este recurso.
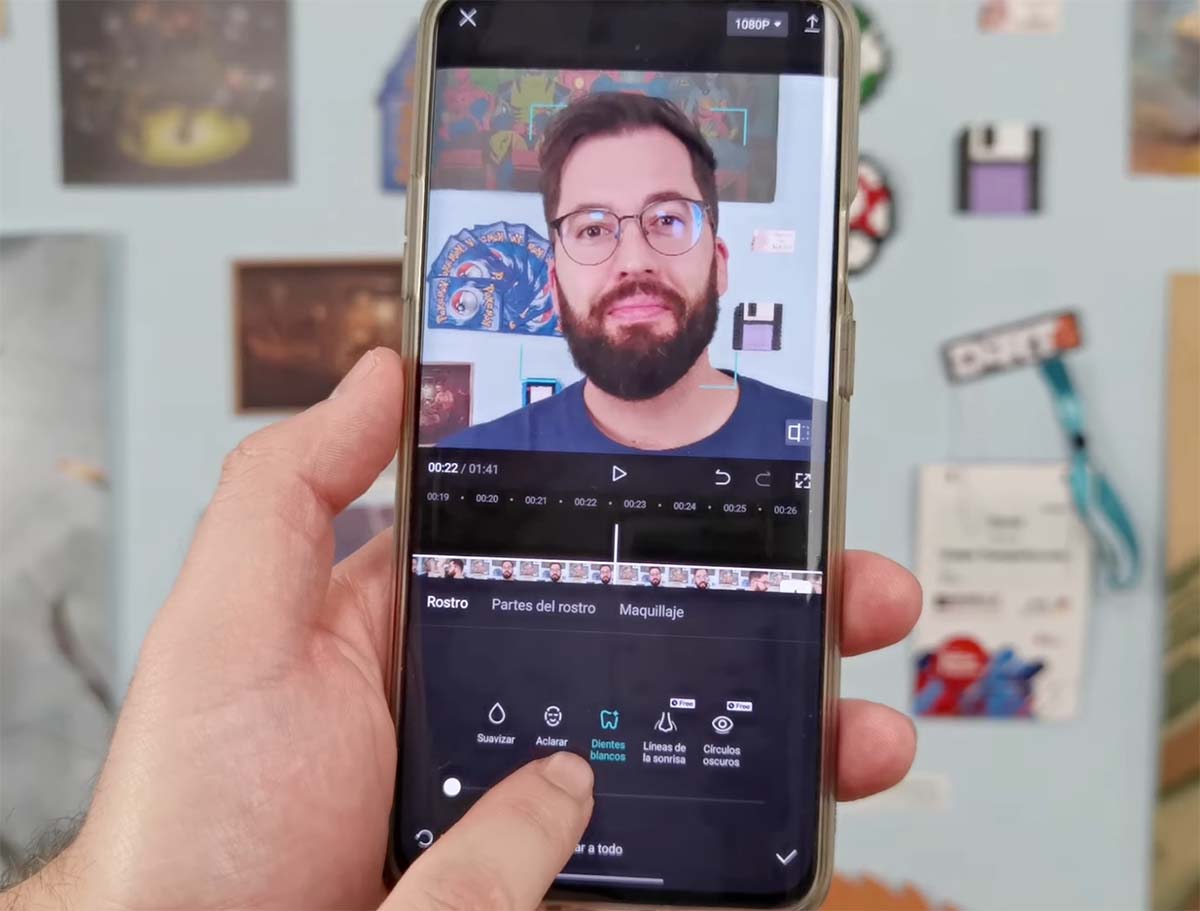
Basta con que edites un vídeo y selecciones la opción Mejorar. La encontrarás al seleccionar el proyecto y no el clip de vídeo. Aquí verás dos apartados: Rostro y Cuerpo. Las opciones son muchas y variadas. Algunas útiles como blanquear tus dientes o evitar colores raros en tus ojos, y otras algo más presumidas: cambiar la anchura de la mandíbula, la posición de las cejas, modificar el tamaño de la boca… Incluso aplicar diferentes maquillajes. Y la verdad es que la aplicación lo hace francamente bien. Lo mismo ocurre con las opciones para el cuerpo, pudiendo adelgazarnos ligeramente o incluso usar unos controles para cambiar de manera más pormenorizada todos estos elementos.
Subtítulos sin esfuerzo
Es una tendencia lógica, sana y muy útil. Esto de poner subtítulos a todo tipo de vídeos no solo ayuda a llegar a más público al incluir a personas con dificultades en la escucha, sino que los hace consumibles sin poner el volumen. Más opciones para que vean tus vídeos mientras hacen scroll en alguna red social. Pues bien, en CapCut también puedes hacerlo. Y de forma muy rápida y cómoda, sin tener que teclear frase por frase.
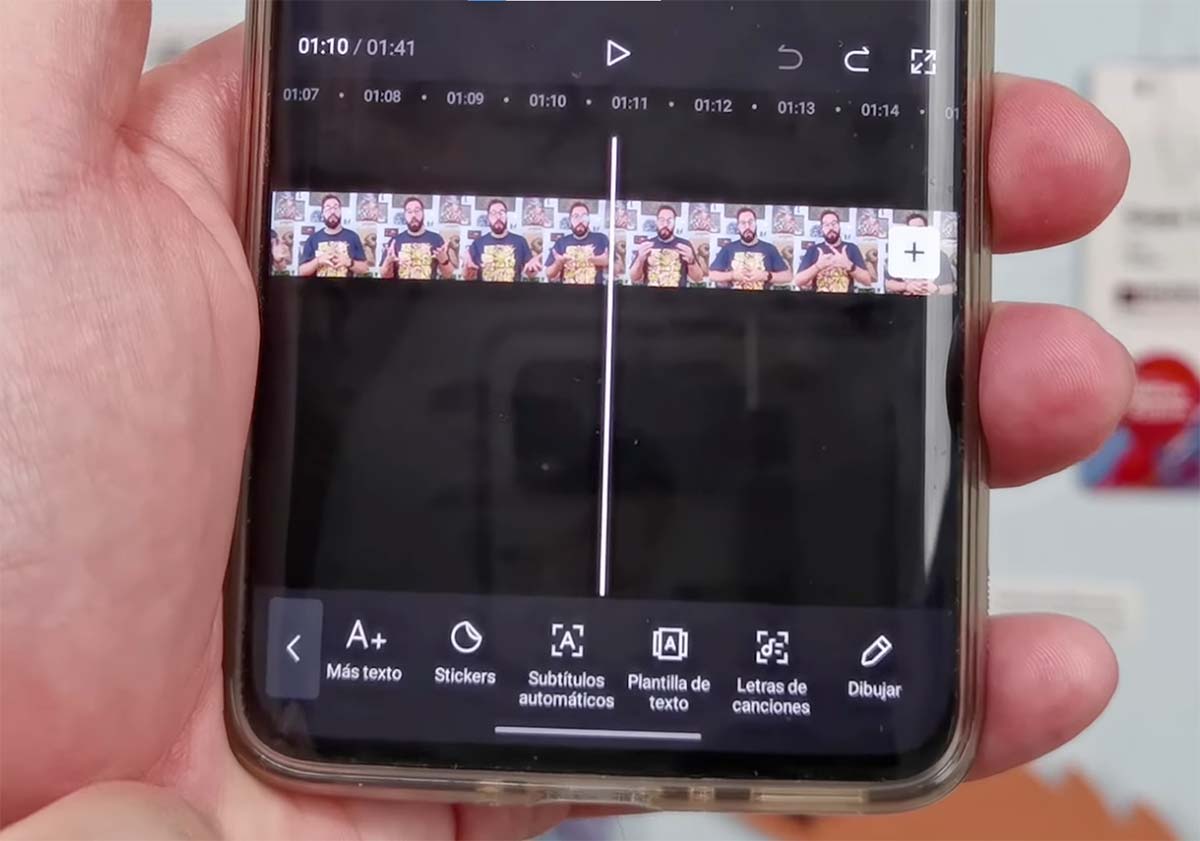
Basta con que cargues el vídeo en un proyecto, pulsa fuera del clip, y elige la opción Texto. Entre todas las herramientas disponibles encontrarás la de Subtítulos automáticos. Con ello aparece una ventana donde deberás seleccionar de dónde quieres extraer los subtítulos: del sonido original del vídeo, del audio del doblaje o incluso de ambos. Y, muy importante: escoge el idioma correcto para que todo cuadre. Después pulsa en Iniciar y espera unos segundos a que CapCut haga todo el trabajo. El resultado será una nueva pista en el proyecto con todas las frases para poder editarlas al gusto. Y es que podrás mover la ubicación del subtítulo, pero también cambiar la fuente, añadirle efectos y retocarlos al gusto.
Y ojo, que no es la única opción interesante aquí. Junto a Subtítulos automáticos también hay otra herramienta llamada Letra de canciones. En este caso se usa para subtitular automáticamente la letra de canciones verso a verso. También deberás indicar el idioma correcto de la canción y escoger el estilo, la fuente y los efectos si así lo prefieres.
De YouTube a TikTok
El cambio de formato también es posible en CapCut. Y además añade herramientas para que al pasar de un vídeo horizontal a otro vertical podamos rellenar ese espacio. Se puede hacer de dos formas. Lo básico es que pulsemos en la herramienta Formato y pasemos del clásico vídeo horizontal a uno 9:16 que es vertical e ideal para contenido como reels, TikTok o stories.

A partir de aquí tenemos dos opciones. Una de ellas es hacer el gesto de pellizco y aumentar la imagen hasta completar todo el formato. Como es lógico, se pierde información a izquierda y derecha, y la imagen queda centrada y ampliada. Si esto no resulta útil puedes intentarlo de otro modo.
La otra fórmula es dejar el vídeo en pequeñito dentro del formato de 9:16 pero rellenar las franjas negras arriba y abajo con el propio vídeo pero desenfocado. Este formato es ya clásico al transformar un vídeo horizontal en vertical. Simplemente tendrás que pulsar en la opción Canvas, y en Desenfocar. Y aquí podrás escoger el nivel de desenfoque del fondo. Y listo. Tendrás un vídeo vertical con fondo desenfocado a partir de un vídeo horizontal.






