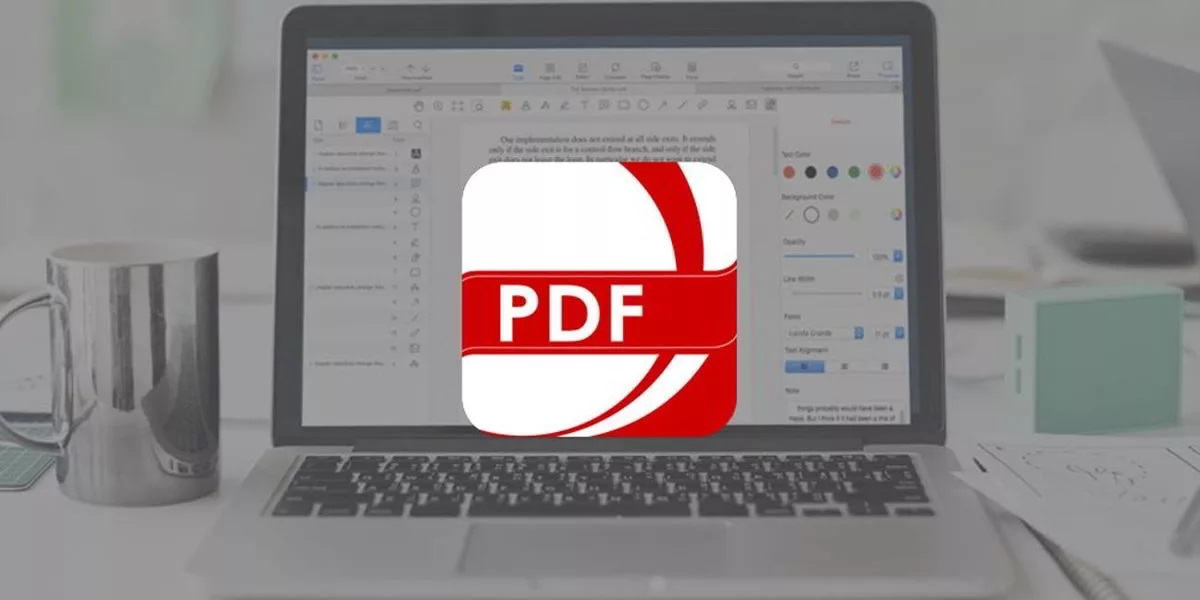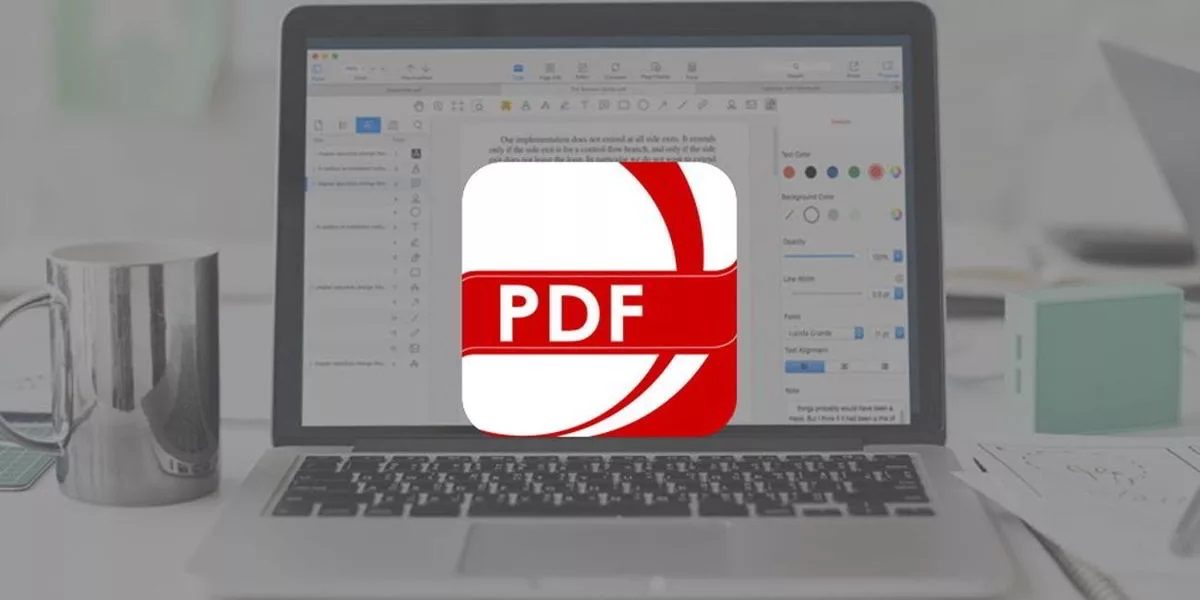
Los archivos PDF son ideales para compartir documentos. Uno de sus puntos fuertes es que son altamente compatibles con todos los sistemas operativos. Por lo tanto, en la mayoría de los casos, no es necesario instalar una aplicación adicional para visualizarlos. Incluso las últimas versiones de los navegadores más populares admiten la apertura de ficheros PDF. Con todo, aunque es un archivo muy fácil de abrir y leer, la cosa se complica cuando se trata de editar su contenido.
Afortunadamente, existen algunas herramientas que pueden ayudarte a modificar el contenido de un documento PDF de forma gratuita y muy sencilla. Una de ellas es Google Docs, el procesador de textos de Google. Si quieres saber cómo editar un PDF con Google Docs de manera sencilla, rápida y sin desembolsar ni un euro en aplicaciones, en este artículo te lo contamos.
Así puedes editar tus PDF con Google Docs
Google Docs es una aplicación web que forma parte de la suite ofimática de Google. Además de Docs, la compañía ofrece un gestor de hojas de cálculo y un diseñador de presentaciones. Sin embargo, es la primera la que va a echarte una mano a la hora de editar tus PDF.
Modificar el contenido de tus ficheros es muy sencillo. El primer paso es subir el PDF a Google Drive desde tu ordenador. Este último detalle es importante porque no es posible llevar a cabo este método desde el móvil. Adicionalmente, otro requisito es que dispongas de espacio libre en tu unidad en la nube. De manera predeterminada, todos los usuarios obtienen 15 GB. Si el uso que le das a Google Drive no es demasiado intensivo, no deberías tener problemas en este aspecto. De todas maneras, te contamos cómo liberar espacio en tu unidad en el artículo que enlazamos a continuación.
Una vez hayas subido tu documento PDF a Google Drive, localízalo y haz clic sobre él con el botón derecho. Así harás aparecer el menú contextual del archivo. Seguidamente, sitúa el cursor sobre la entrada Abrir con. Aparecerá un segundo menú donde podrás seleccionar una aplicación. En nuestro caso, usaremos Documentos de Google o Google Docs.
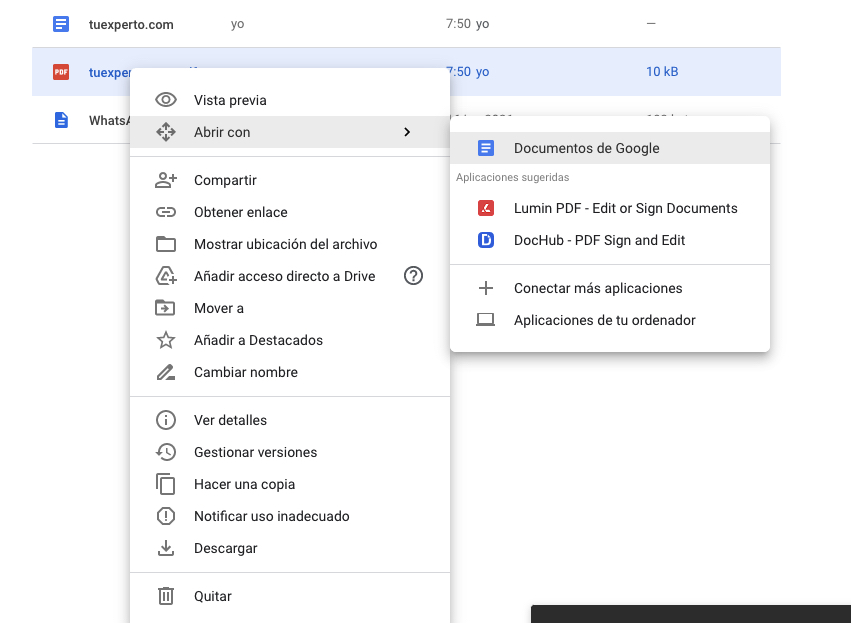
El documento PDF se convertirá y se abrirá en una nueva pestaña. Debes saber que se creará una copia en el formato editable. Por lo tanto, pasarás a tener dos archivos. Por un lado, el archivo PDF original y, por el otro, un documento de Google que podrás eliminar después del proceso. En cualquier caso, gracias al procesador de textos tendrás la posibilidad de modificar todo su contenido. ¿Y qué sucede si deseas volver a guardarlo en PDF?
Al terminar de editar tu documento PDF en Google Docs, es posible exportarlo en el formato que más te convenga. Como la idea era editar el fichero original, en este caso deberás usar el formato PDF. Acude al menú Archivo, presiona en Descargar y elige Documento PDF. Debes hacerlo tal y como ves en la siguiente captura.
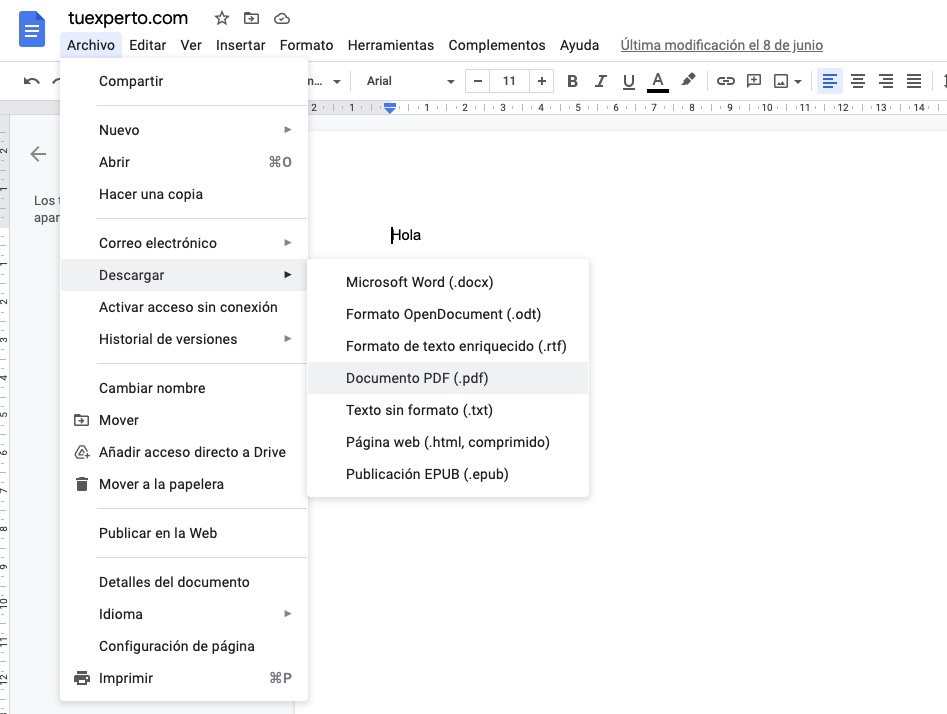
El archivo se descargará en tu ordenador con el mismo nombre que tenía originalmente. Súbelo de nuevo a Google Drive o muévelo al directorio que prefieras de tu disco duro. Antes de remplazar el documento inicial, te recomendamos que abras la versión editada para comprobar que los cambios efectuados se ajustan a tus parámetros.
Alternativas a Google Docs para editar un archivo PDF
En el caso de que el método anterior no te convenza, en los siguientes apartados te mostramos algunas alternativas para editar PDF gratis y de manera sencilla.
Editar un PDF con Word
Microsoft Word también permite editar archivos PDF de forma muy parecida a como lo hace Google Docs. La única diferencia en este caso es que deberás instalar la suite de Office antes de proceder. Evidentemente, nos referimos a la versión de escritorio para macOS o Windows. En este caso, OneDrive no permite realizar una edición de PDF en línea.
Con Microsoft Word instalado en tu equipo ya puedes empezar a editar tus archivos PDF. Haz clic en Abrir en la pantalla de bienvenida de la aplicación. Usa el explorador de archivos para localizar el documento que deseas editar. Word se encargará de convertir el archivo PDF a su propio formato. Entonces, podrás editarlo como lo harías con cualquier otro fichero DOCX.
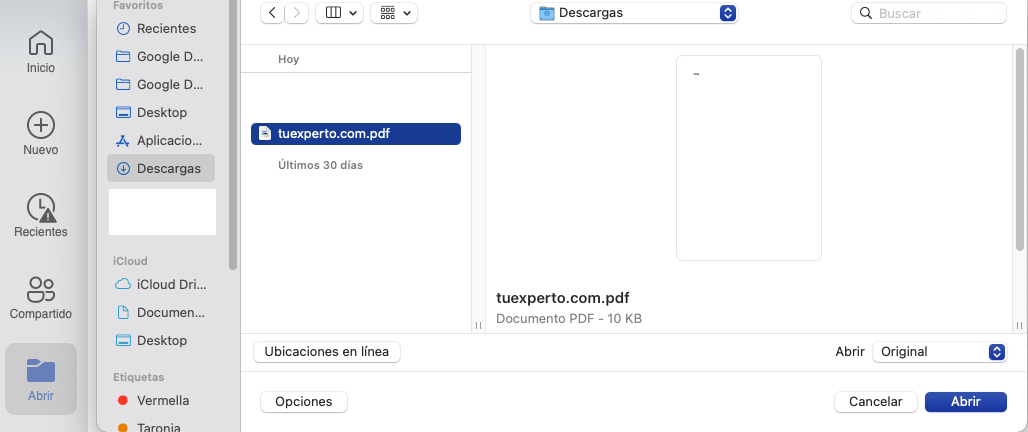
Al terminar, sigue un procedimiento similar al que te propusimos con Google Docs. Simplemente, abre el menú Archivo, selecciona Guardar como y en la ventana emergente elige el formato PDF. De la misma manera, te recomendamos que revises que el documento se exportó correctamente antes de reemplazar la copia original. Por supuesto, también puedes conservar ambas versiones del archivo otorgándole un nombre distinto al documento editado.
I Love PDF: una caja de herramientas para PDF
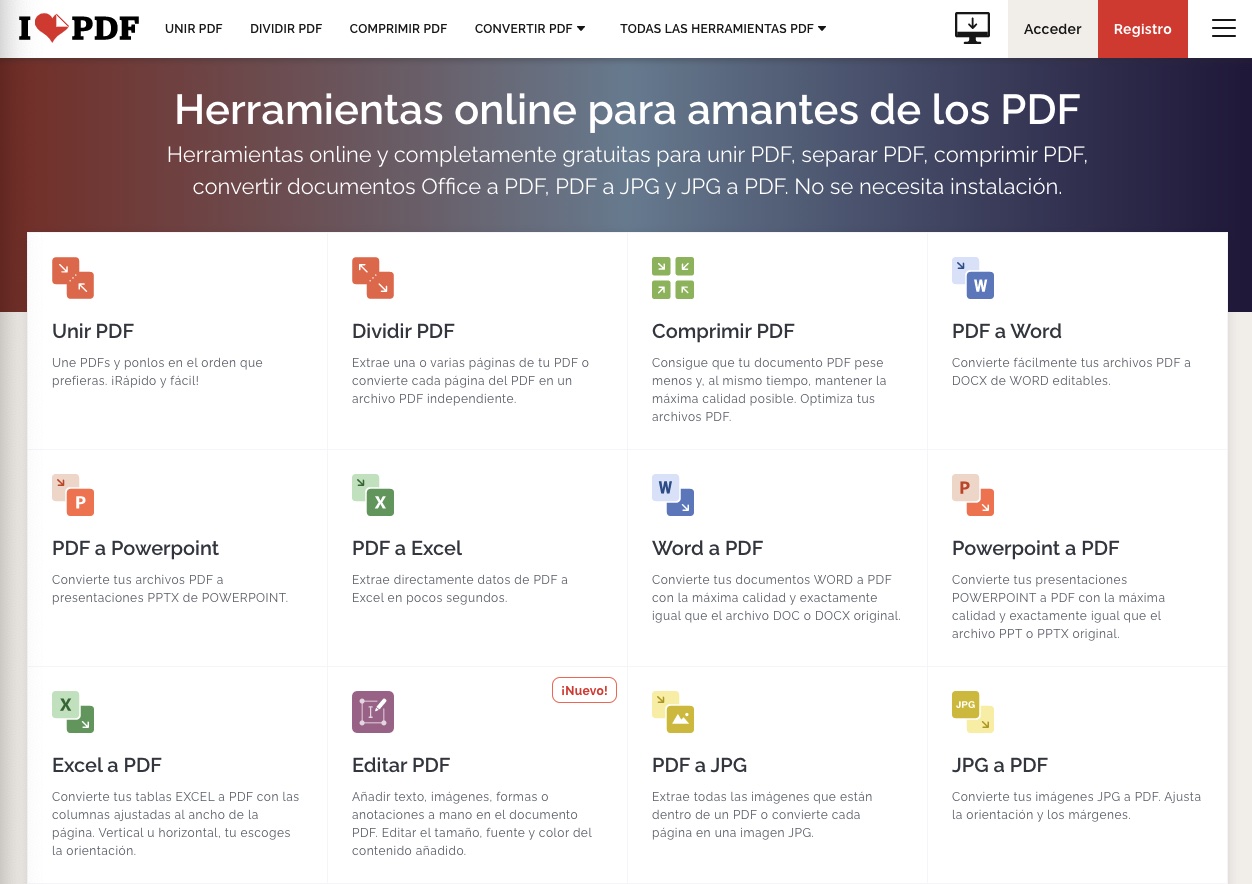
La última propuesta que te hacemos para que edites tus archivos PDF es I Love PDF. Si no te aclaras con Google Docs o no quieres instalar Word, esta aplicación web será tu aliada. Lo único que debes hacer es acceder a su página principal y hacer clic sobre Editar PDF. En la siguiente pantalla verás el botón Seleccionar archivo PDF. Úsalo para elegir el fichero desde el almacenamiento de tu ordenador.
El siguiente paso será editar el PDF. En este caso, I Love PDF te permitirá añadir elementos al contenido ya existente. No obstante, no podrás modificar el texto que incluye tu documento. Cuando hayas terminado de hacer las modificaciones oportunas, haz clic en Editar PDF para guardar el documento.
Recuerda que este servicio también puede ayudarte en otras tareas relacionadas con la edición de archivos PDF. Por ejemplo, dispone de un conversor de documentos. Estos son algunos formatos admitidos:
- PDF a Excel y viceversa.
- PDF a Word y viceversa.
- PDF a PowerPoint y viceversa.
- JPG a PDF y viceversa.
Adicionalmente, podrás añadir números de página, firmar documentos, añadirles contraseña, rotarlos o agregar una marca de agua. Y si quieres trabajar sin conexión, I Love PDF ofrece una aplicación de escritorio para Windows y macOS. También está disponible para iOS y Android.