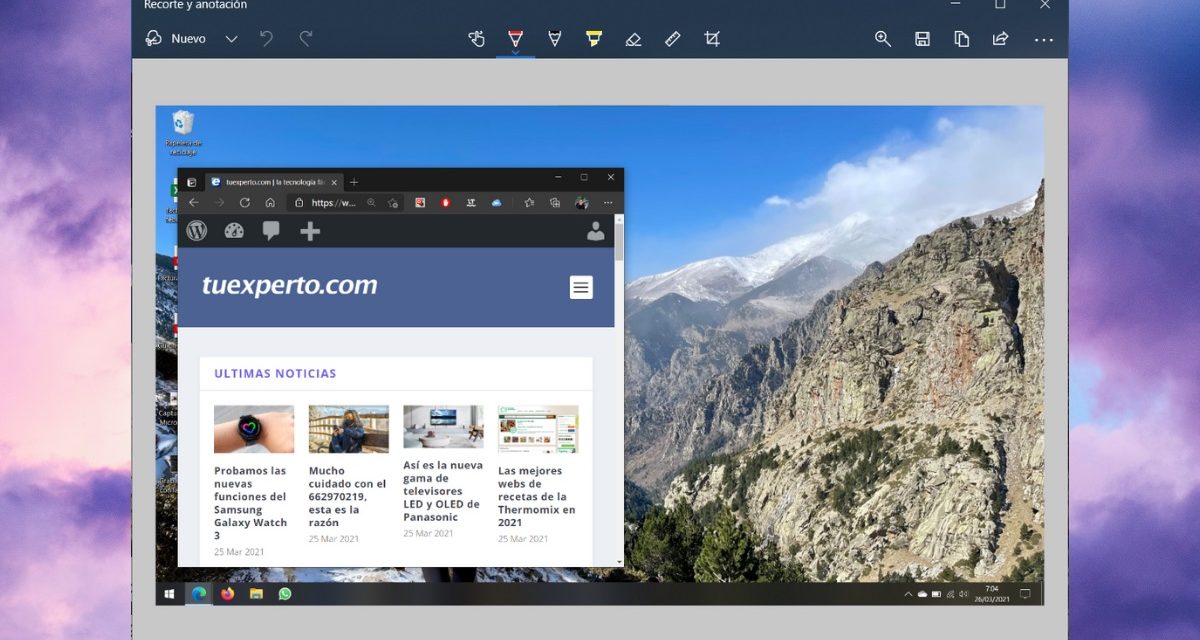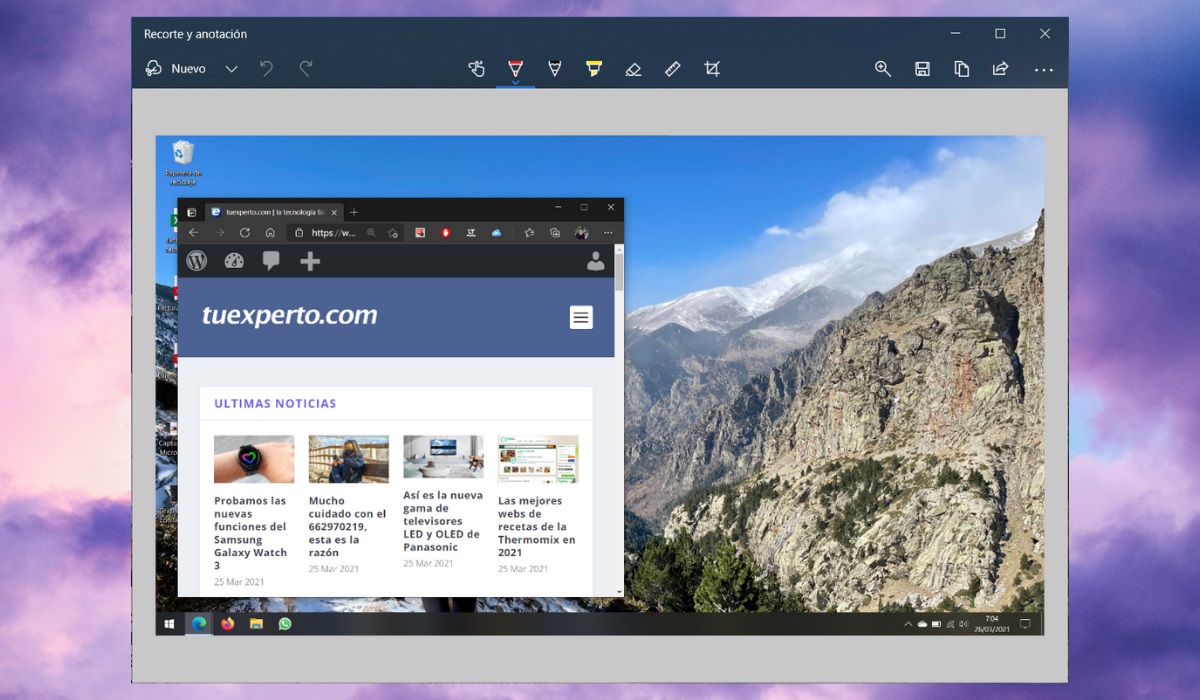
Las capturas de pantalla son ideales para guardar todo el contenido de la pantalla en una sola imagen. Son muy útiles en diferentes ámbitos. Por ejemplo, con ellas se pueden ilustrar artículos como este, crear material educativo o resolver incidencias en remoto.
El sistema operativo de Microsoft dispone de diversas herramientas nativas para inmortalizar lo que está pasando en tu pantalla. Si te preguntabas cómo hacer capturas en Windows 10, en este artículo resolvemos tus dudas.
Todos los trucos que te mostramos en este artículo están pensados para llevarse a cabo en Windows 10. Algunos pueden ser válidos en versiones anteriores. En ese caso, te lo indicaremos en cada apartado.
Indice de contenidos
Cómo hacer capturas en Windows sin instalar nada
Hay varias maneras de capturar el contenido de la pantalla en Windows sin necesidad de instalar programas adicionales. Sigue leyendo si quieres conocerlas.
Con la tecla Imprimir Pantalla
Este método es válido en la mayoría de versiones de Windows. Por lo tanto, puedes utilizarlo en tu equipo si aún tienes instalado Windows 7 o Windows 8. Lo único que debes hacer es presionar la tecla Imprimir Pantalla del teclado, que habitualmente se sitúa en la zona derecha superior. Una vez presionada, todo lo que se muestra en pantalla se habrá copiado, en forma de imagen, en el portapapeles. Es necesario, por tanto, un programa que permita pegar imágenes.
Puedes utilizar Microsoft Paint. También puedes emplear Word, si lo que necesitas es elaborar un documento de texto con capturas. Por su puesto, Photoshop también compatible. Por último, es posible pegar imágenes en algunas plataformas en línea, como Canva o WordPress. En cualquier caso, al utilizar la tecla Imprimir Pantalla, no recibirás confirmación alguna. Simplemente, la imagen estará esperándote en el portapapeles.
Una de las ventajas de este método es que, a diferencia del resto, permite capturar la pantalla desde cualquier zona del sistema. De esta manera, podrías obtener una imagen en la que se muestre la pantalla de bloqueo o el mensaje de inicio de Windows.
Con la herramienta de recorte

Ya te hemos contado el método más universal con el que tomar capturas de pantalla. Ahora toca centrarse en uno exclusivo de Windows 10, pero mucho más completo. Se trata de la herramienta de recorte. Para activarla, simplemente utiliza el atajo de teclado Windows + Mayús + S. En ese momento, la pantalla quedará congelada y en la parte superior verás varias opciones. Estas son:
- Recorte rectangular de una zona concreta de la pantalla.
- Recorte libre de una zona concreta de la pantalla.
- Captura de pantalla por ventanas. Esta opción es perfecta para extraer el contenido de una sola aplicación.
- Captura de toda la pantalla.
Después de realizar la captura que más te convenga dependiendo de la situación, la imagen se copiará al portapapeles. Sin embargo, en este caso, también aparecerá una notificación. Si haces clic sobre ella, accederás a la herramienta de edición. Con esta sencilla aplicación cuentas con la posibilidad de añadir notas, dibujos, seleccionar una zona más pequeña o subrayar texto. Después, puedes copiar la imagen resultante al portapapeles o almacenarla directamente en un fichero gráfico.
Con la barra de juegos de Xbox
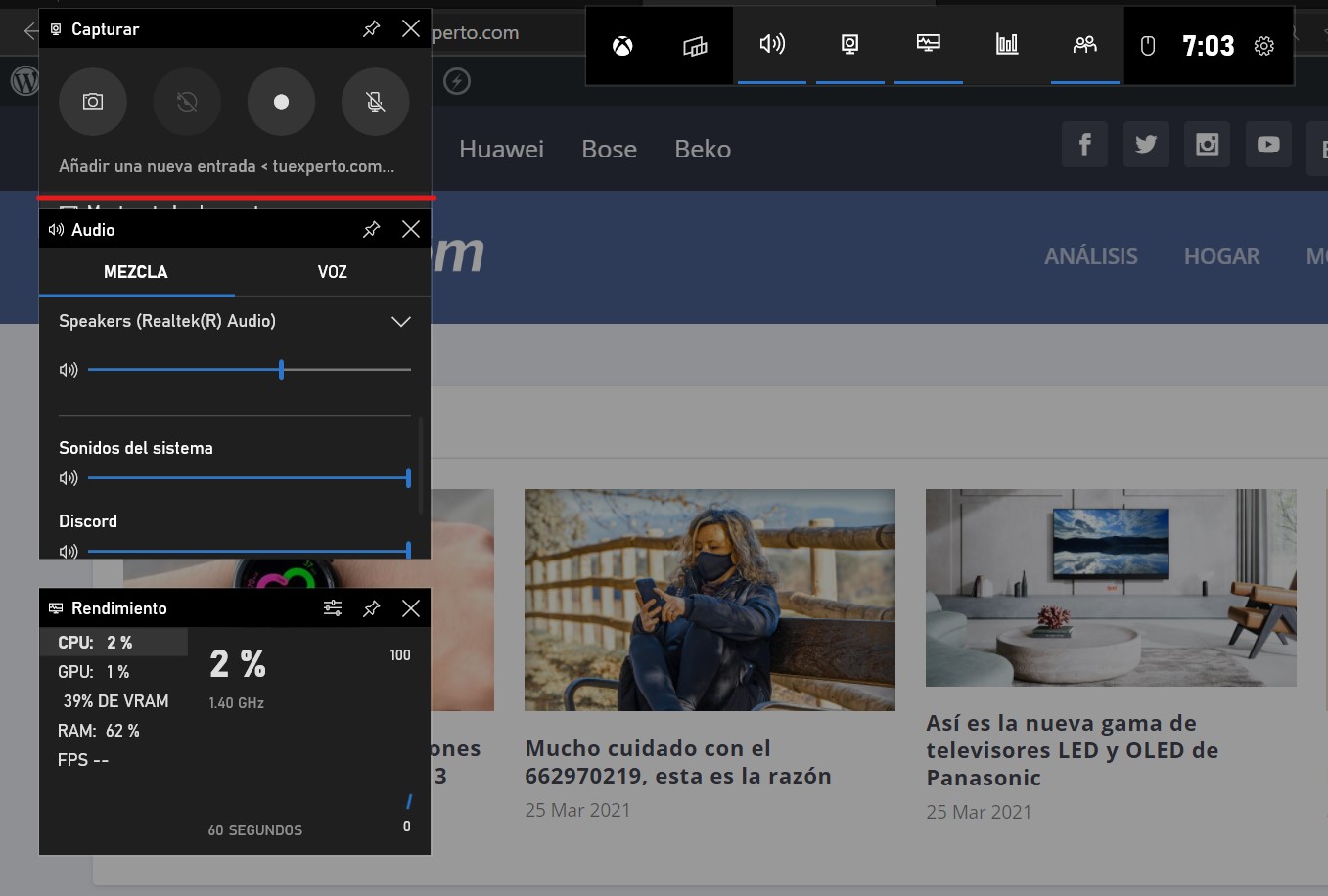
La barra de juegos de Xbox es una aplicación pensada para sacarle todo el partido al sistema mientras se ejecuta un videojuego. Entre sus utilidades, se encuentra un sencillo capturador de pantalla que permite grabar en vídeo todo lo que ocurre en el equipo. Para acceder este conjunto de herramientas, simplemente acciona la combinación de teclas Windows + G.
Cuando tengas todas las herramientas de Xbox delante de ti, fíjate en la ventana ubicada en la parte izquierda superior de la pantalla. Bajo el nombre Capturar, verás unos controles de grabación. Úsalos para grabar en vídeo tu pantalla durante el tiempo que creas oportuno. Es cierto que es una aplicación pensada para videojuegos, pero también puede venirte muy bien para crear tutoriales o para pedir ayuda a otro usuario si sufres un error en el sistema. Si utilizas el atajo Windows + Alt + R, la grabación se iniciará inmediatamente. Recuerda que es posible añadir sonido a tus vídeos usando el micrófono.
Con Microsoft Edge

Terminamos este repaso a las herramientas integradas en Windows para capturar la pantalla con Microsoft Edge. El navegador de la compañía tiene cada vez más argumentos para ser considerado una buena alternativa a Google Chrome. Una de esas funciones destacables es su herramienta de captura Web.
Para iniciarla, abre la página que deseas capturar y haz clic con el botón derecho para abrir el menú contextual. Allí, selecciona la opción Captura Web. También puedes presionar Control + Mayús + S. Después, elige si deseas capturar una zona concreta o toda la página. Por último, usa las herramientas de edición para añadir elementos a tu captura.
Las mejores aplicaciones para hacer capturas en Windows
Si ninguna de las opciones que te hemos propuesto hasta ahora te ha convencido, aquí tienes tres de las mejores aplicaciones para hacer capturas de pantalla en tu ordenador.
LightShot
LightShot es una aplicación muy ligera y rápida. Además, se puede personalizar al máximo para que se adapte a tus necesidades. De la misma manera, cuenta con un editor de imágenes integrado, perfecto para retocar tus capturas de pantalla.
Descargar | LightShot
Greenshot
Al igual que el resto, la función principal de Greenshot es la de capturar el contenido de la pantalla en tu ordenador. No obstante, esta opción incorpora un lector OCR. De esta manera, además de capturar la pantalla, podrás extraer el texto de tus aplicaciones favoritas. En este caso, es una aplicación de pago que debes comprar por 1,99 dólares.
Descargar | Greenshot
PicPick
Terminamos este listado con PickPick. Su interfaz en seguida llama la atención por parecerse mucho a la de Microsoft Office. Pero, también lo hace por sus herramientas, entre las cuales se incluye una regla, un selector de colores, una lupa y un transportador de ángulos. Todo este potencial, además, es gratuito.
Descargar | PickPick