
Aunque muchos consideran YouTube como un sitio web donde pasar el rato, lo cierto es que hablamos de una de las colecciones de vídeos más grandes del mundo. Prácticamente todo lo que te puedas imaginar, en términos de contenido multimedia, está presente en esta plataforma.
Sin importar cuántos años lleves usando YouTube, estamos seguros de que aún hay muchas funciones que desconoces. ¿Usas YouTube desde tu ordenador? No te puedes perder estos trucos que te permitirán exprimir al máximo este servicio.
Los trucos mencionados en este artículo son válidos para todos los navegadores. Puedes probarlos en Google Chrome, Microsoft Edge o Mozilla Firefox. Además, te contamos los mejores trucos para la aplicación de YouTube.
Indice de contenidos
Cómo usar YouTube como un reproductor de música
YouTube es un servicio que, entre otros contenidos, alberga infinidad de videoclips y vídeos musicales. En su catálogo se puede encontrar prácticamente cualquier canción, además de los directos, remezclas y versiones producidas por terceros. Podemos decir que YouTube es un sitio ideal para escuchar música. ¿Cómo puedes usarlo como un reproductor de música? Aquí van algunos consejos.
- Utiliza listas de reproducción. En vez de reproducir un vídeo de manera individual, usa la listas de reproducción para escuchar música. Así las canciones se sucederán una detrás de la otra.
- Busca álbumes completos. En ocasiones, los artistas suben sus obras completas, ya sea en un solo vídeo o en forma de lista de reproducción.
- Usa los controles del sistema y del navegador. Al iniciar un vídeo, sin importar tu navegador, YouTube se integra con el sistema y permite controlar el volumen y la reproducción con el teclado. En Chrome, además, aparecen unos controles integrados en el navegador.
Utiliza el modo TV de YouTube
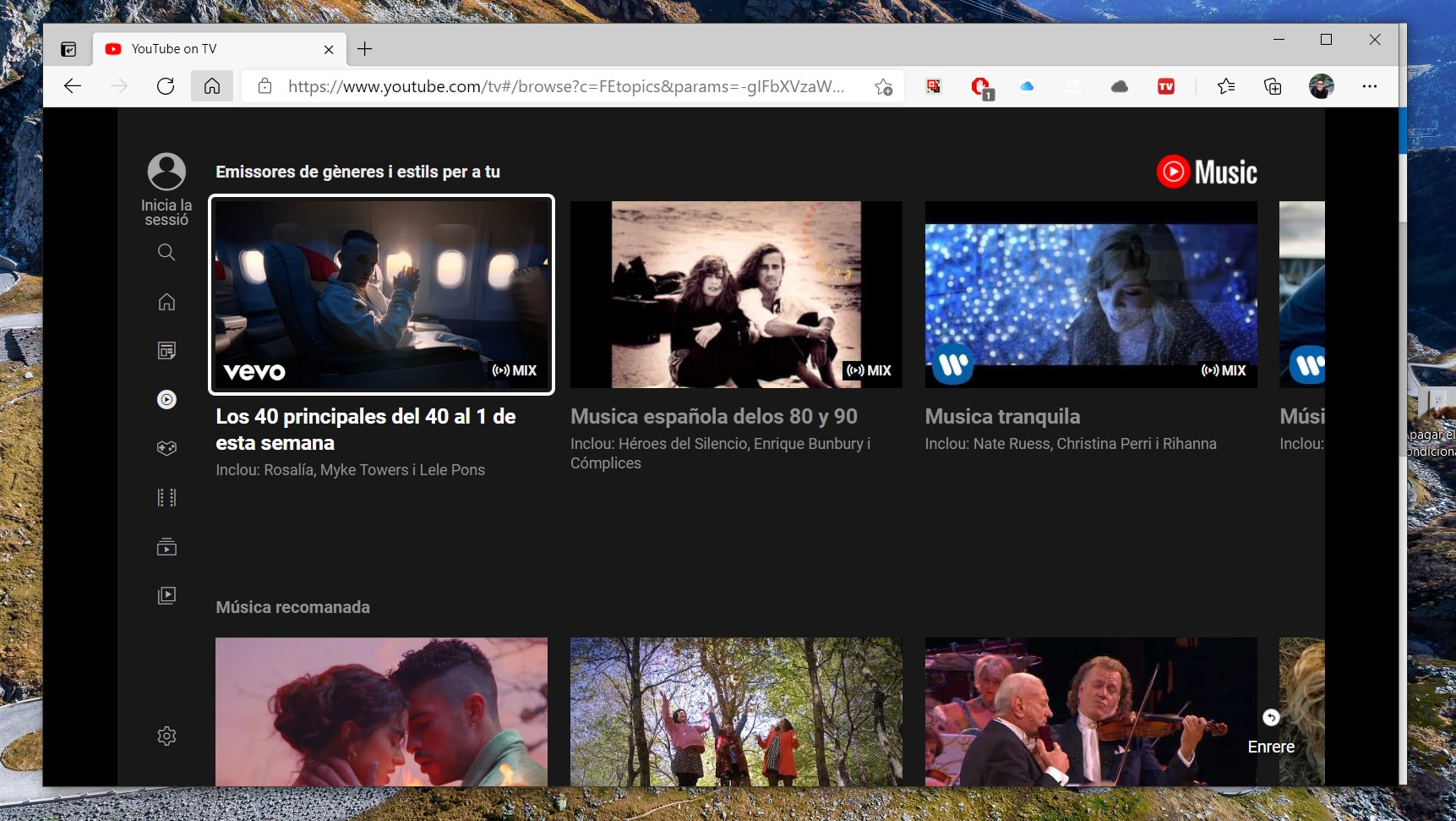
YouTube tiene un modo televisión. Se trata de la interfaz que se emplea en los televisores inteligentes. Para acceder a ella, tan solo debes escribir la URL www.youtube.com/tv. En el caso de que tu navegador te redirija a la versión de escritorio, deberás instalar una extensión que habilite la interfaz para televisiones de YouTube. En navegadores Chromium puedes usar Youtube TV On PC y en Firefox YouTube Smart TV.
Emplea atajos del teclado para usar el servicio más rápido
YouTube tiene varios atajos de teclado que te permitirán acceder a diversas funciones más rápidamente. Échale un vistazo a estos:
| Barra espaciadora | Reproducir o poner en pausa el vídeo cuando la barra de búsqueda está seleccionada. Activa un botón si está seleccionado. |
| Tecla multimedia de reproducción/pausa en el teclado | Reproducir o poner en pausa el vídeo. |
| K | Reproducir o poner en pausa el vídeo en el reproductor. |
| M | Silenciar o activar el sonido del vídeo. |
| Tecla multimedia de detención en el teclado | Parar el vídeo. |
| Tecla multimedia de siguiente pista en el teclado | Pasar al siguiente vídeo de una lista de reproducción. |
| Flecha derecha o izquierda en la barra de búsqueda | Avanzar o retroceder 5 segundos en el vídeo. |
| J | Retroceder 10 segundos en el vídeo. |
| L | Avanzar 10 segundos en el vídeo. |
| , | Avanzar al siguiente fotograma, mientras el vídeo está en pausa. |
| . | Retroceder al fotograma anterior, mientras el vídeo está en pausa. |
| > | Acelerar la velocidad de reproducción del vídeo. |
| < | Ralentizar la velocidad de reproducción del vídeo. |
| Principio o final en la barra de búsqueda | Buscar el principio o los últimos segundos del vídeo. |
| Flecha arriba o abajo en la barra de búsqueda | Subir o bajar el volumen un 5 %. |
| Números del 1 al 9 en la barra de búsqueda (no en el teclado numérico) | Ir a un punto entre el 10 % y 90 % del vídeo. |
| Número 0 en la barra de búsqueda (no en el teclado numérico) | Ir al principio del vídeo. |
| Número 1 o Mayús + 1 | Desplazarse entre los encabezados H1. |
| / | Ir al cuadro de búsqueda. |
| F | Habilitar el modo de pantalla completa. Si ya está activado, vuelve a pulsar la tecla F o Esc para salir. |
| C | Habilitar los subtítulos (si están disponibles). Para ocultarlos, vuelve a pulsar la tecla C. |
| Mayús + N | Ir al siguiente vídeo. Si utilizas esta combinación en una lista de reproducción, irás al siguiente vídeo de la lista. De lo contrario, irás al siguiente vídeo sugerido. |
| Mayús + P | Ir al vídeo anterior. Esta combinación solo funciona con las listas de reproducción. |
| I | Abrir el minirreproductor. |
Usa el modo oscuro de YouTube en tu PC
Si quieres usar el modo oscuro en YouTube, simplemente actívalo en tu navegador. Puedes definir el modo oscuro en Chrome, Edge o Firefox desde los ajustes. También puedes activar el modo oscuro en Windows 10 para que tu navegador adapte su interfaz. La próxima vez que entres en YouTube, su interfaz usará una tonalidad oscura.
Crea listas de reproducción en tu perfil
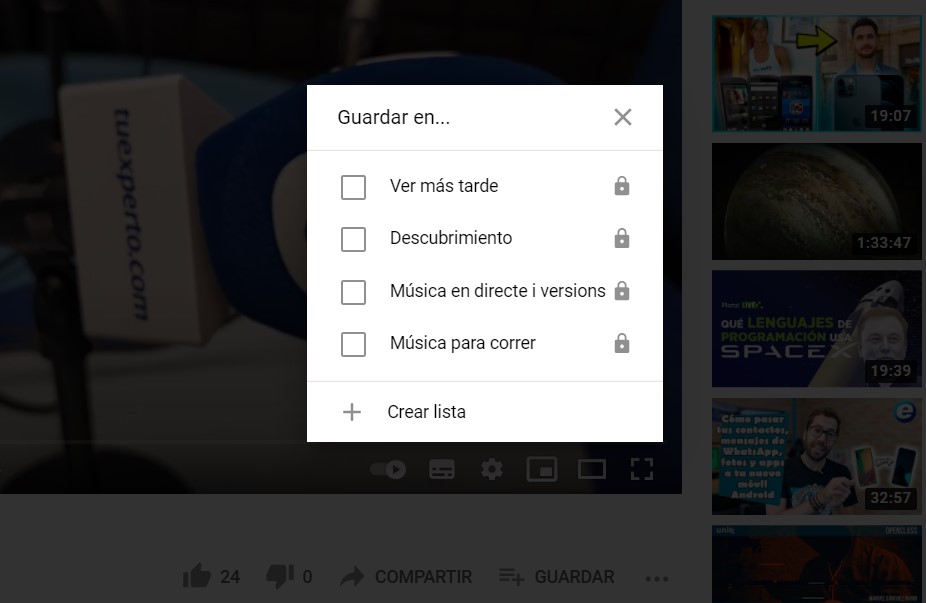
Puedes crear una lista de reproducción personalizada para escuchar tu música favorita o para guardar vídeos y verlos más tarde. Simplemente, haz clic en el botón Guardar y selecciona la lista donde deseas almacenar el vídeo. También puedes crear una lista nueva usando el mismo botón.
Cómo ver tus suscripciones de YouTube
Cuando entras en la página principal de YouTube, verás algunas recomendaciones que el servicio muestra basándose en tus gustos. Sin embargo, es posible ver los últimos vídeos de los canales a los que estás suscrito haciendo clic Suscripciones, en el menú principal.
Cómo usar el modo PiP de YouTube
El modo PiP permite disfrutar de los contenidos de YouTube en una pequeña ventana emergente, incluso después de minimizar el navegador. Si tienes Google Chrome haz lo siguiente:
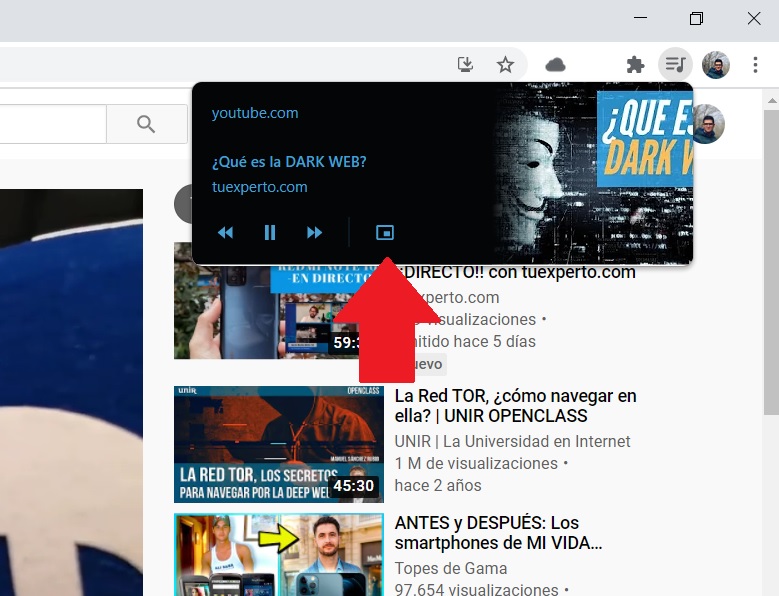
- Inicia la reproducción de un vídeo y espera a que salgan los controles de reproducción. Se muestran junto a tus extensiones.
- Haz clic en ellos y selecciona el icono del modo PiP.
Si usas Microsoft Edge u otro navegador Chromium, habilita esta función en las funciones experimentales del navegador localizando #global-media-controls.
Si utilizas Firefox, haz lo siguiente:
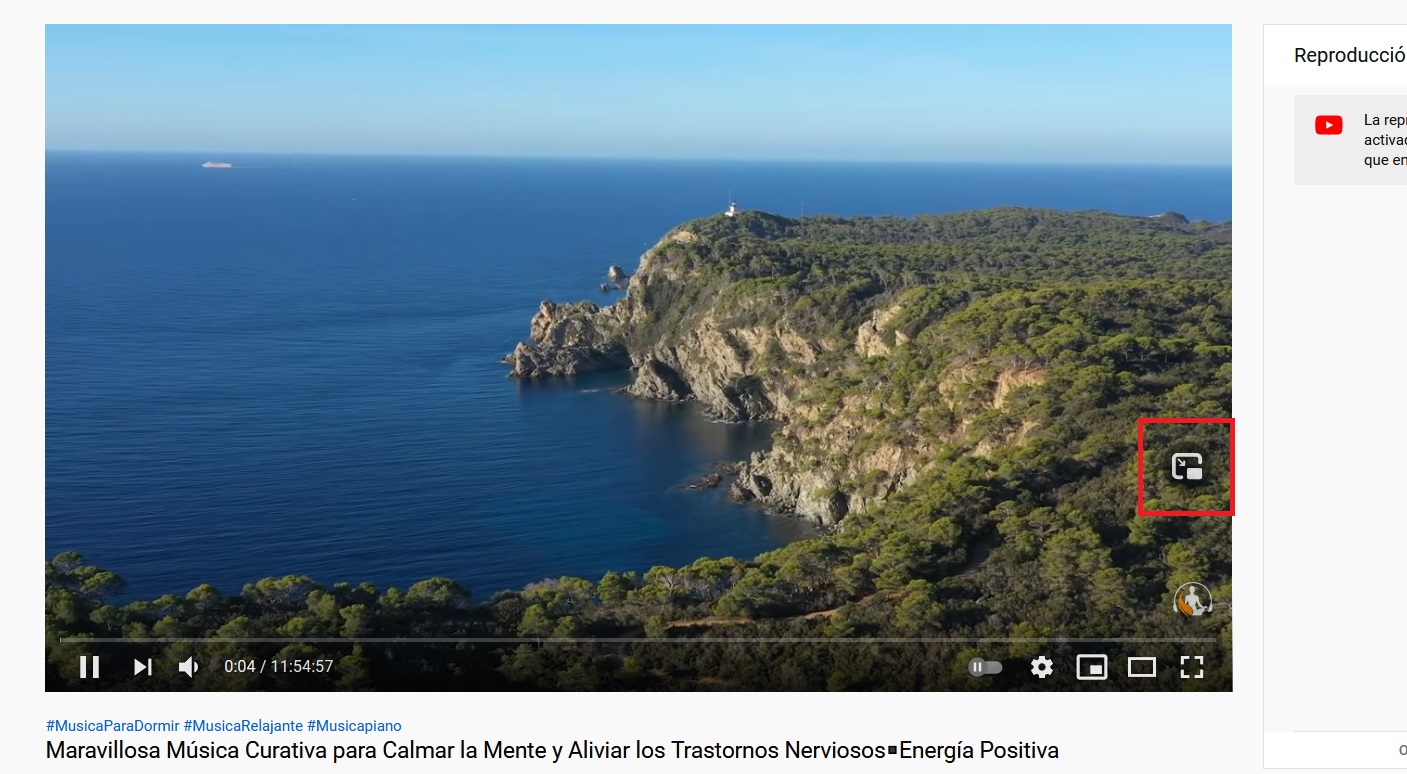
- Iniciar la reproducción de un vídeo.
- Pulsa en el icono de PiP que aparecerá automáticamente sobre el vídeo.
Cómo activar los subtítulos en YouTube
Los subtítulos están disponibles en todos los vídeos, ya sea porque el creador los agregó o porque han sido generados automáticamente. Solo debes pulsar en la rueda dentada del reproductor y pinchar en Subtítulos. Allí, escoge el idioma deseado.




