
Si durante estos últimos meses te ha tocado teletrabajar o estudiar a distancia, es probable que te hayas percatado de lo importante que es tener un espacio que favorezca la productividad. Por eso, seguro que has escogido un rincón silencioso, bien ventilado y con luz natural. Pero, además de todo esto, habrás notado lo importante que es contar con las herramientas adecuadas en casa.
Una buena manera de ganar en productividad es contar con un conjunto de dos pantallas. Gracias a una configuración dual de monitores, podrás tener mucha más información delante de tus ojos y, como consecuencia, trabajar más rápido. Si has dado el salto a las dos pantallas, en este artículo te ayudamos a configurarlas correctamente.
Primero, escoge la combinación ideal
Al conectar un segundo monitor, Windows te permite escoger entre diferentes combinaciones predeterminadas. Para acceder a todas ellas, lo primero que debes hacer es abrir el panel de notificaciones. Entonces, localiza el botón Proyectar, en la zona de ajustes rápidos, en la parte inferior de la pantalla.
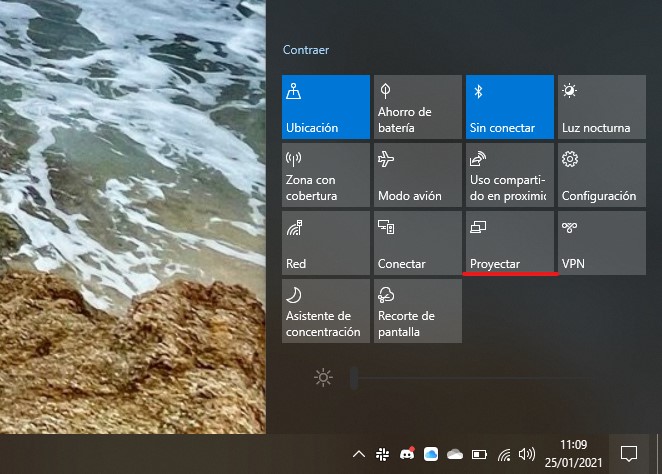
Seguidamente, usa las opciones que aparecerán en pantalla para escoger el modo que más se adapte a tus necesidades.
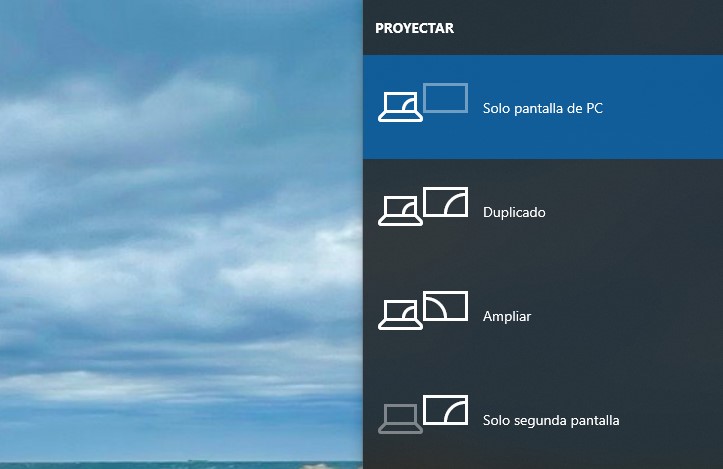
¿Qué significa cada una de estas combinaciones?
- Solo pantalla de PC. Este modo desactiva la segunda pantalla y usa la pantalla del portátil. En el caso de disponer de un ordenador de sobremesa, solo el monitor considerado como el principal se mantendrá activo.
- Duplicado. Este es un método perfecto para presentaciones. Al seleccionarlo, Windows transfiere el contenido de la pantalla principal a la secundaria, manteniendo ambas encendidas y mostrando en las dos exactamente el mismo contenido.
- Ampliar. Claramente, la modalidad más productiva. Haz clic en Ampliar si deseas extender el escritorio a la segunda pantalla. De esta manera, se consigue mucho más espacio de visualización. Usando el escritorio extendido, puedes mover ventanas entre una pantalla y otra rápidamente, simplemente arrastrándolas con el ratón. Es, por tanto, la manera ideal de aprovechar al máximo ambos monitores.
- Solo segunda pantalla. Si te has decantado por comprar un solo monitor, quizá de mayores dimensiones o mucho más ancho, este es el modo que debes elegir para mantener la pantalla del portátil apagada. En los PC de sobremesa se mantiene activa la pantalla considerada como secundaria.
Cómo configurar correctamente el modo extendido del escritorio
Suponiendo que te has decantado por la opción Ampliar para usar un escritorio de mayor tamaño en dos monitores, hay algunas configuraciones que tienes que tomar en cuenta. Para empezar, debes indicarle a Windows 10 la ubicación física de cada monitor. Para ello, ve a la aplicación Configuración y accede al apartado Sistema. En él, verás la sección Pantalla. En el recuadro, haz clic sobre cualquiera de las dos pantallas (identificadas con números) y arrástrala hasta situarla en el lugar que le corresponde.
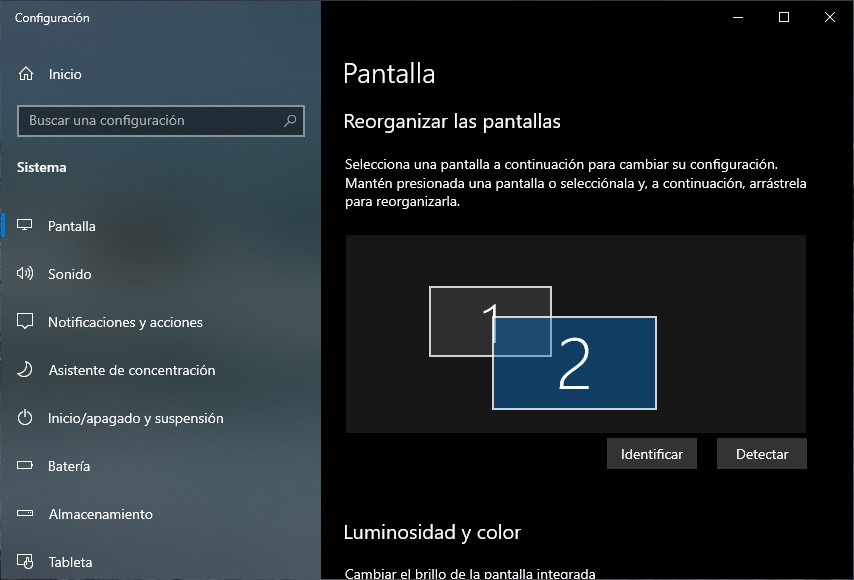
Puedes mover las pantallas de izquierda a derecha, y viceversa. También puedes usar combinaciones verticales, situado un monitor encima del otro. Al ubicarlas en la respectiva posición, transferir contenido entre ellas será mucho más sencillo y natural. Recuerda que puedes usar el botón Identificar para que Windows te indique cuál es cada monitor.
Para terminar, revisa otros ajustes, como el escalado y la resolución. Estas opciones se pueden modificar de manera individual para cada pantalla.
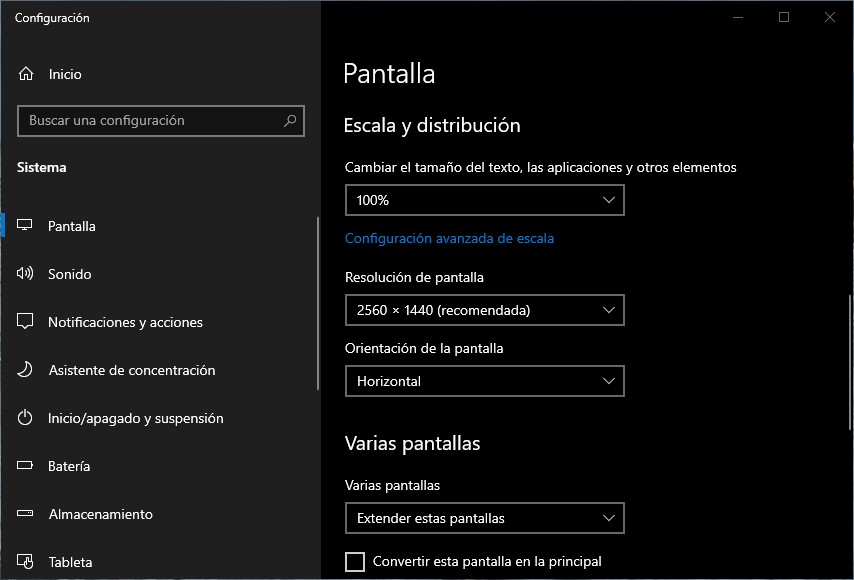
Además, usando la casilla Convertir esta pantalla en la principal darás prioridad a un monitor o al otro, según tus necesidades.





