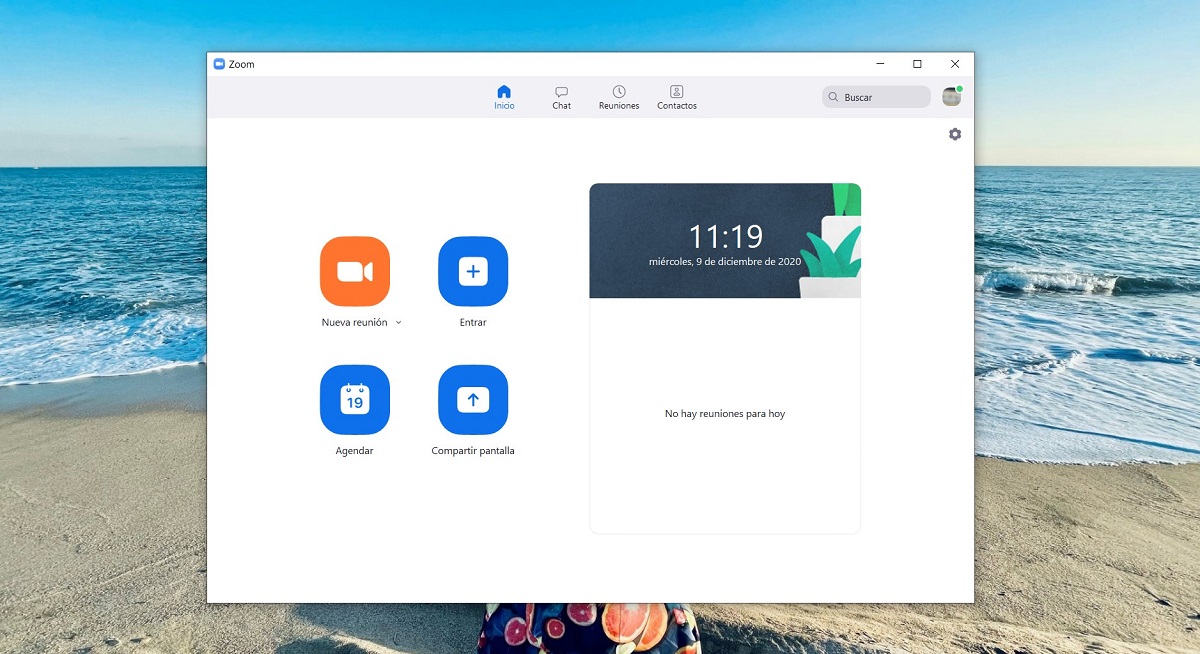
Zoom es ya una de las aplicaciones habituales para muchos usuarios que necesitan contactar con otras personas en entornos laborales y educativos. Además, esta herramienta de videoconferencias ha logrado hacerse un hueco en usos más personales, como el contacto con familiares y amigos. Si estás experimentando problemas a la hora de usar su servicio de videollamadas, sigue leyendo. En este artículo te damos la solución a cinco de los fallos más comunes de Zoom.
No aparezco en pantalla al usar un fondo virtual
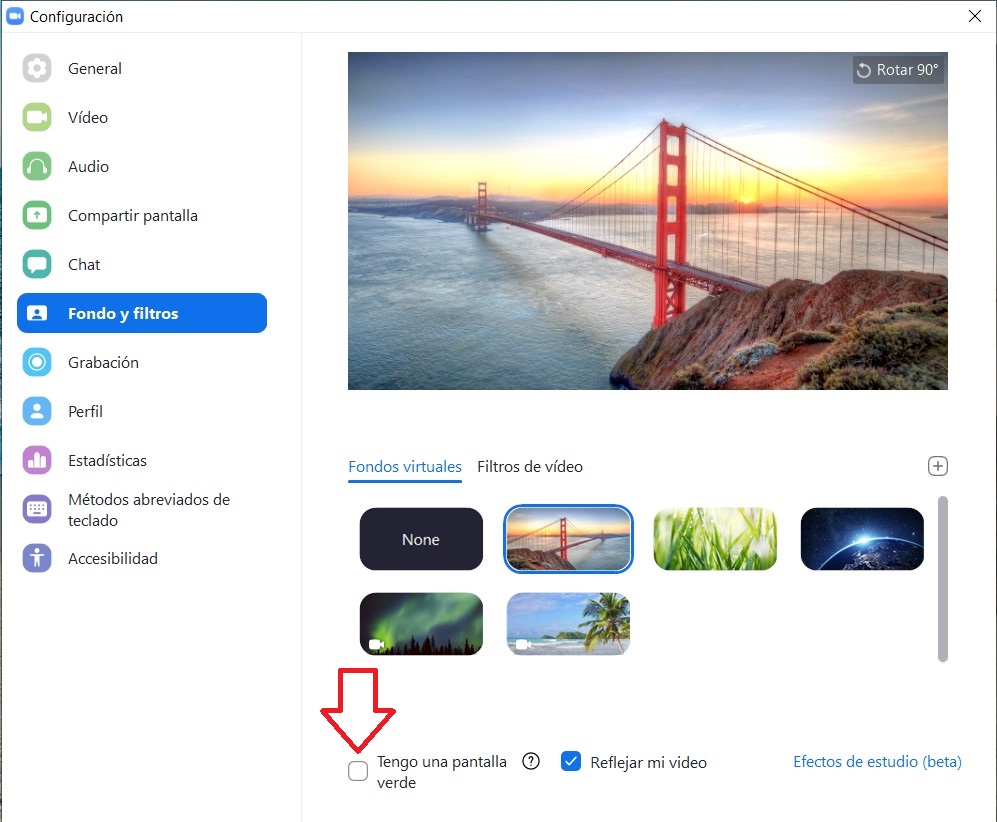
Una de las características más llamativas de Zoom es la posibilidad de usar fondos virtuales. De esta manera, no es necesario que todo el mundo vea en qué lugar de nuestro hogar estamos ubicados. El uso de esta función no está exento de problemas. En la mayoría de los casos, los usuarios no disponen de una pantalla verde que permite a Zoom determinar en qué zonas debe mostrarse el fondo. En esos casos, la aplicación se encarga de detectar los rostros de los participantes, aplicar un recorte y sustituir el fondo real por el virtual. ¿Tienes problemas al usar un fondo en Zoom? No te preocupes, aquí tienes algunos consejos:
- No te alejes de la pantalla. Si dejas de estar en primer plano, Zoom considerará que eres parte del fondo y te tapará con la imagen seleccionada.
- Utiliza un ordenador con los recursos necesarios. Si los componentes no lo admiten, Zoom no podrá escanear la imagen y aplicar un fondo de manera inteligente.
- Desactiva la opción de la pantalla verde. Si tienes esta opción activada, Zoom creerá que detrás de ti hay un fondo homogéneo. Si no es así, la implementación del fondo se realizará de forma errónea.
No puedo entrar a una reunión por Zoom o no puedo crear una nueva
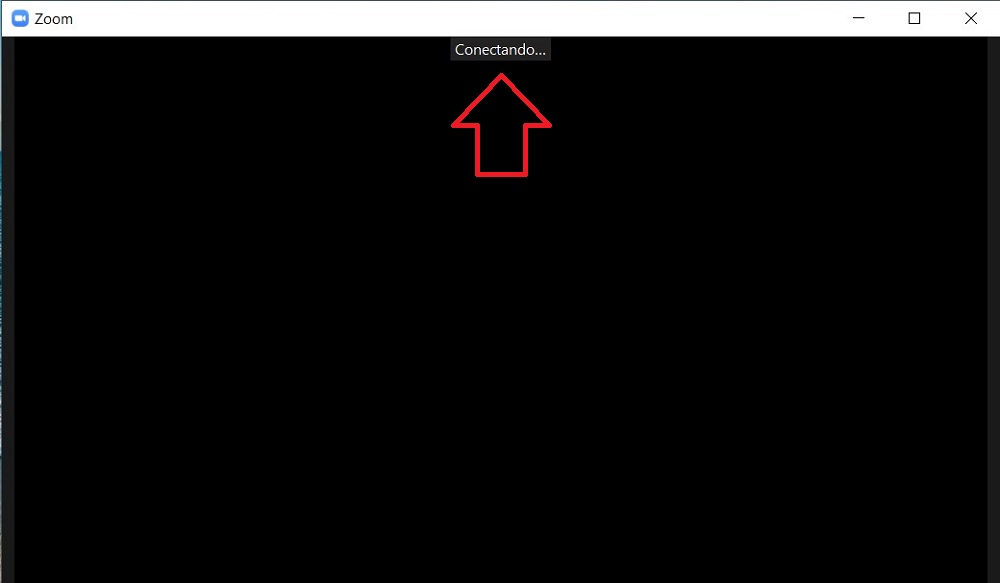
Existen dos causas habituales que no permiten crear una nueva sala o entrar a una reunión en curso. La primera de ellas es que los servidores de Zoom estén caídos. Para comprobar el estado del servicio, puedes acceder a la página oficial que la compañía ha habilitado con esta finalidad. En ella se muestra información detallada sobre el estado de las videoconferencias, el acceso mediante teléfono, el chat y otros servicios ofrecidos por Zoom.
Si los servidores de la plataforma funcionan correctamente, debes comprobar tu conexión. Para ello, haz lo siguiente:
- Verifica que tienes acceso a Internet en otros dispositivos. Si no es así, es posible que exista un fallo en tu rúter. Reinicia el rúter y, si no se soluciona, contacta con tu proveedor de Internet.
- En el caso de disponer de conexión en otro dispositivo, asegúrate de que tu ordenador tiene buena cobertura Wifi. Reinicia el sistema para solucionar posibles errores de software.
- Si todo parece correcto, prueba a usar otra aplicación que requiera conexión, como tu navegador. Si logras establecer una conexión, el problema es de Zoom. Reinicia el cliente o vuelve a instalarlo. Si el problema persiste, contacta con Zoom para que te ofrezcan soluciones avanzadas.
Mi cámara no funciona en Zoom y mi vídeo aparece en negro
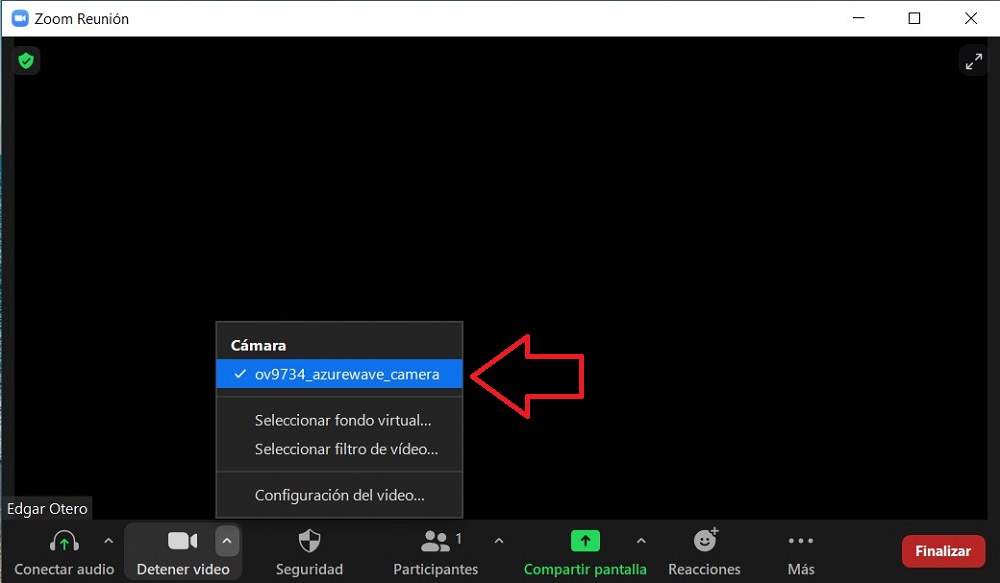
Si tu vídeo aparece en negro y los demás participantes no logran verte, existen algunas soluciones que pueden ayudarte a corregir dicho error. Puedes probar cada una de ellas de manera individual o seguir el orden que te proponemos para descartar el origen del fallo.
- Comprueba que has activado el vídeo. Puedes hacerlo usando los controles inferiores y haciendo clic en Iniciar vídeo.
- Si el problema persiste, verifica que has seleccionado el dispositivo de captura adecuado. Como ves en la imagen superior, debes hacer clic en la flecha que verás junto al icono de la cámara y escoger una webcam que se encuentre correctamente instalada y conectada al equipo.
- Cerciórate de que no hay nada que cubra el objetivo, como un papel o alguna pestaña incluida por el fabricante.
- Reinicia el ordenador y vuelve a intentarlo. Si el problema no se soluciona, desinstala tu cámara y vuelve a instalarla de nuevo. Si es posible, usa otra cámara distinta para descartar que el fallo provenga del ordenador.
Después de dar estos pasos, es muy probable que los problemas con la cámara se hayan solucionado.
No escucho al resto de participantes de la reunión de Zoom
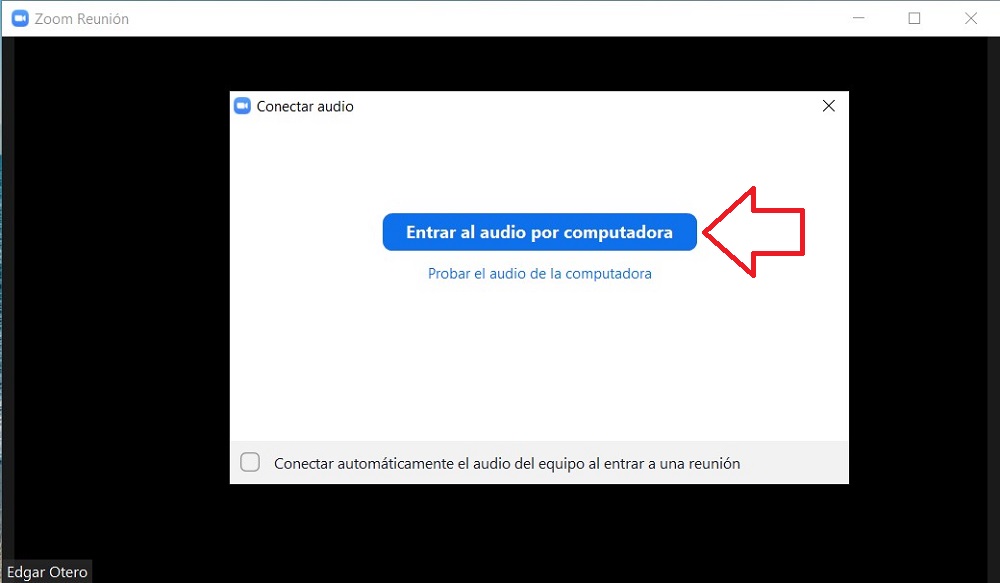
Un problema habitual en Zoom es que el resto de usuario no nos escuchen. Esta casuística es especialmente molesta cuando necesitamos participar de forma activa en la videoconferencia. La primera comprobación que debes hacer es que el micrófono se encuentre activo. Si, bajo el icono del micro, ves la frase Cancelar silenciar ahora, quiere decir que el dispositivo está cerrado. Pero, ¿qué pasa si no escuchas nada de lo que se dice en la reunión?
Antes de empezar a escuchar el audio de una videoconferencia, es necesario habilitar el sonido de Zoom. Hacerlo es muy sencillo y solo requiere que hagas clic en Conectar audio. Después, en la ventana emergente, debes usar el botón Entrar al audio por computadora. De esta manera, te conectarás al audio de la reunión usando los altavoces y el micro de tu equipo. A partir de entonces, podrás escuchar a todo el mundo, activar el micrófono o silenciarte.
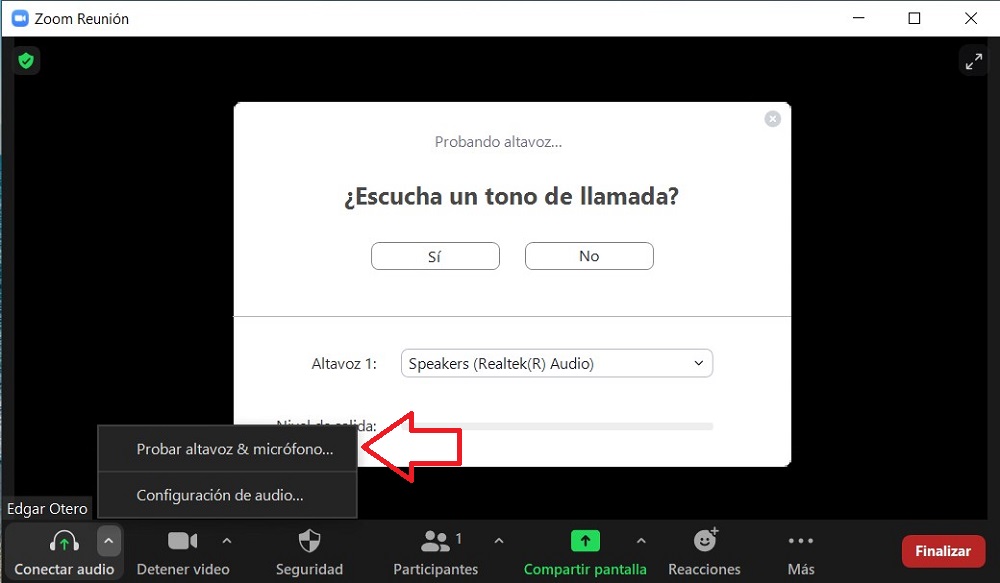
Si los problemas de audio son persistentes, te aconsejamos que uses el asistente de sonido de Zoom. Puedes acceder a él haciendo clic en la flecha que verás junto al icono del micrófono y seleccionado Probar altavoz y micrófono. Zoom empezará a emitir sonidos y te permitirá escoger los dispositivos de audio predeterminados.
Desconocidos acceden a mis reuniones por Zoom
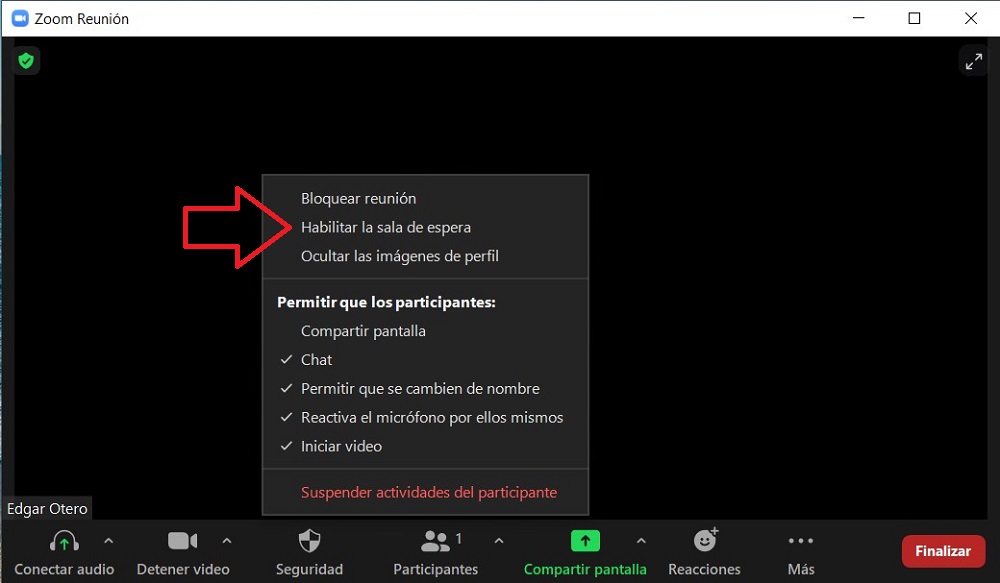
Si durante una reunión de trabajo o de estudios por Zoom ha aparecido algún desconocido ajeno al grupo, esta función te interesa mucho. Como si de una oficina real se tratara, Zoom permite habilitar una sala de espera y controlar el acceso de los usuarios a la reunión. Es muy importante activar la sala de espera, sobre todo, cuando se envían los credenciales de la reunión mediante correo electrónico o WhatsApp. En el caso de que un desconocido obtuviera esos datos, podría ser expulsado de la reunión, incluso antes de que logre acceder a ella.
Para activar la sala de espera, debes hacer lo siguiente:
- Localiza la opción Seguridad y haz clic sobre ella.
- Marca la opción Habilitar la sala de espera.
- Seguidamente, monitoriza la lista de participantes para admitir o rechazar a los usuarios que tratan de acceder a tu reunión.
Recuerda que puedes habilitar la sala de espera para todas tus reuniones desde el panel de configuración de tu cuenta de Zoom.

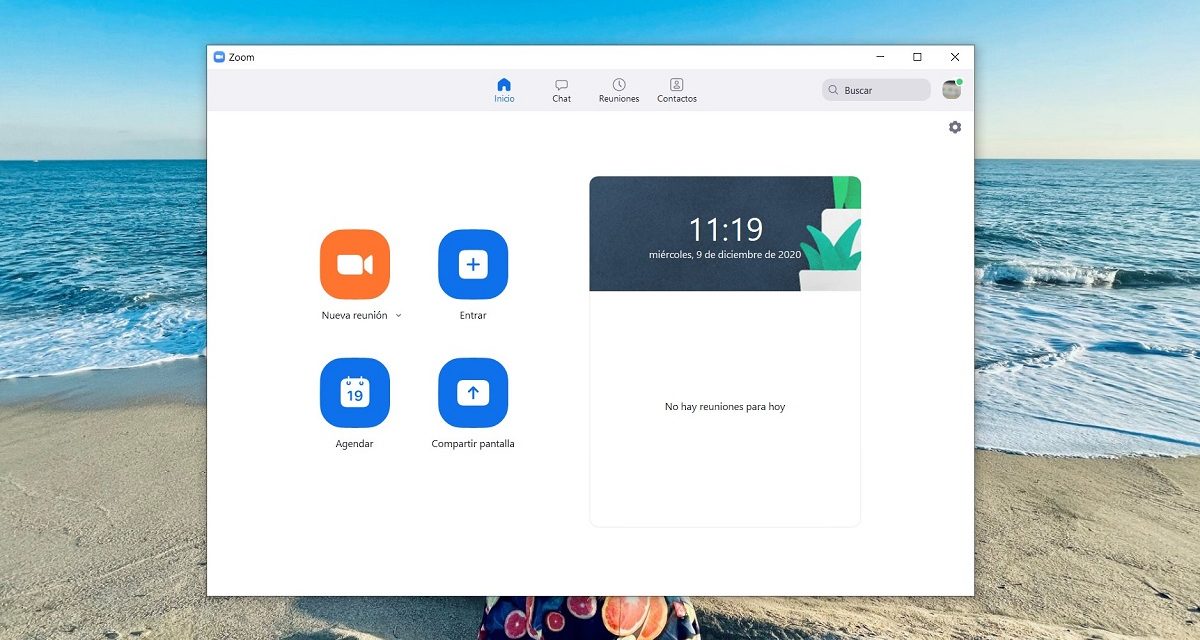




En varias sesiones de Zoom los asistentes se quejan que hay interferencias en el sonido cuando:
1) Muevo el mouse.
2) muevo el cable del micrófono y auriculares.
a qué se puede deber? cuál es la solución?. Gracias
Dependiendo del micrófono, algunos son mas sensibles que otros (especialmente si se usa auriculares en el zoom), así que hay que tener cuidado de mover, golpear, teclear, etc; cuando uno tiene el microfono prendido, sino apagarlo.