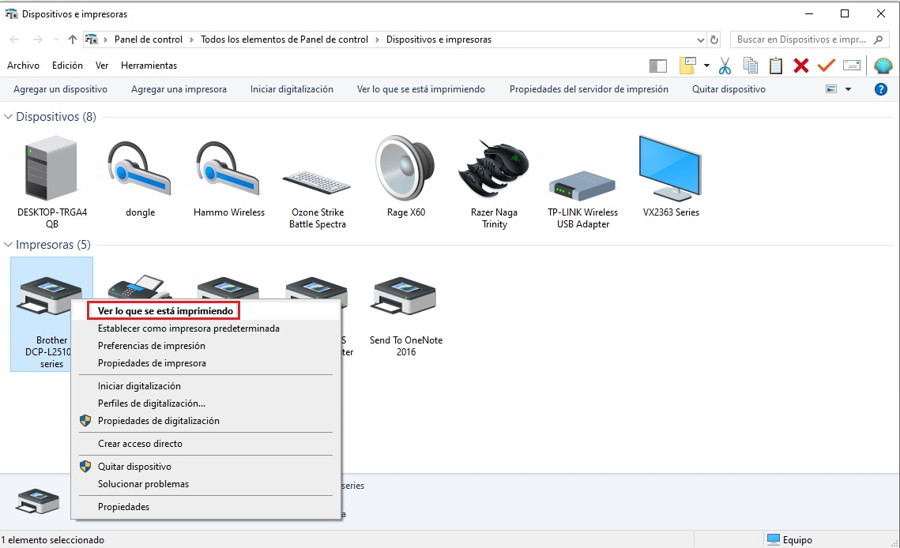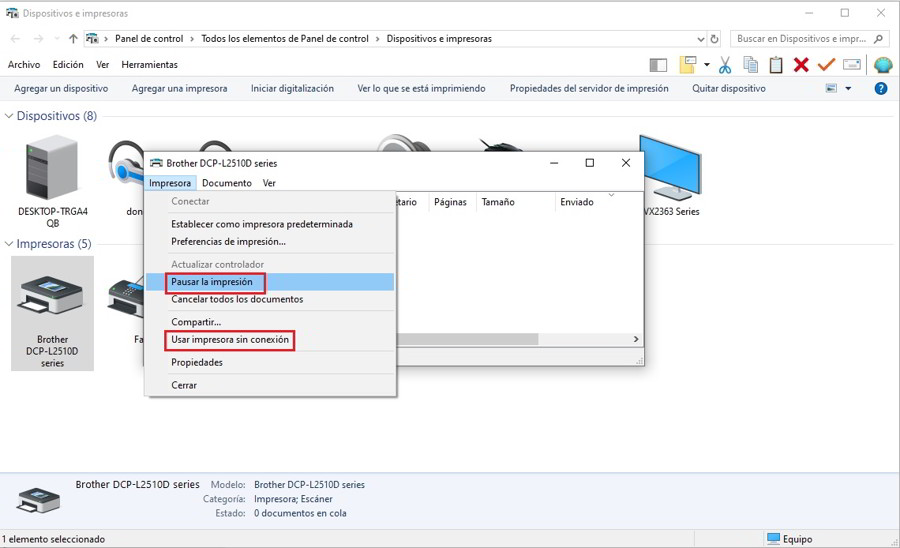¿Necesitas imprimir un archivo y tras hacer click en el botón Imprimir no sucede nada? No eres el único que está preocupado por este problema. Pero no te preocupes, no es algo difícil de arreglar. De hecho, puedes solucionarlo fácilmente siguiendo los pasos que se indican a continuación.
Comprobar la conexión de la impresora
El estado de desconexión de la impresora es la forma en que la impresora indica que algo no funciona bien en la comunicación entre el equipo y la impresora, a través de un cable USB o una conexión de red.
Apaga y luego enciende la impresora para reiniciarla. Espera un rato para que esté completamente lista.
- Si tu impresora está conectada mediante un cable USB, asegúrate de que el cable de tu impresora esté bien conectado.
- Si la impresora está conectada a través de una red con cables, comprueba que el cable de la impresora esté bien conectado al puerto Ethernet.
- Si su impresora está conectada a través de una red inalámbrica, revisa tu impresora y asegúrese de que esté conectada a la red de tu PC.
Actualizar el controlador de la impresora
El problema puede ser causado por controladores de impresora defectuosos. Así que puedes actualizar el controlador de la impresora y ver si funciona.
Puedes actualizar el controlador de la impresora de forma manual visitando el sitio web del fabricante, y buscando el controlador correcto más reciente.
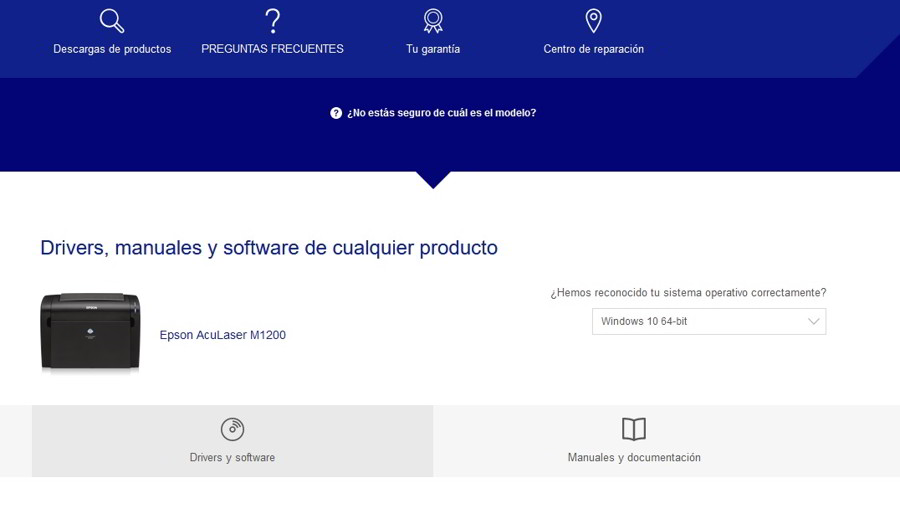
Comprobar el estado de la impresión
El controlador de impresora proporcionado por Windows Update podría cambiar la configuración de la impresora sin notificarte. Por lo tanto, debes asegurarte de que el estado de la impresora no tenga problemas:
- Apaga la impresora y vuelve a encenderla.
- Pulsa la combinación de teclas «Windows + I». Tras ello haz clic en «Dispositivos».
- Haz clic en «Dispositivos e impresoras».
- Haz clic con el botón derecho del ratón en el icono de tu impresora y haz clic en “Ver lo que se está imprimiendo”.
- Si lo que ves aquí es un icono gris sin la marca de verificación verde, haz clic con el botón derecho del ratón en el icono y haz clic en «Establecer como impresora predeterminada».
- A continuación, haz clic con el botón derecho del ratón y haz clic en “Ver lo que se está imprimiendo”.
- Haz clic en “Impresora”. Si puedes ver una marca junto a la opción “Pausar la impresión» y «Usar la impresora sin conexión”, haz clic en ellas para quitar las marcas.
Comprueba si puedes imprimir ahora.
Reiniciar el servicio de cola de impresión
Tu impresora se negará a trabajar si el servicio de la cola de impresión no funciona bien. En algún caso, este servicio está de alguna manera desactivado. Necesitas comprobar si está funcionando primero, y luego decidir si lo reinicias o no.
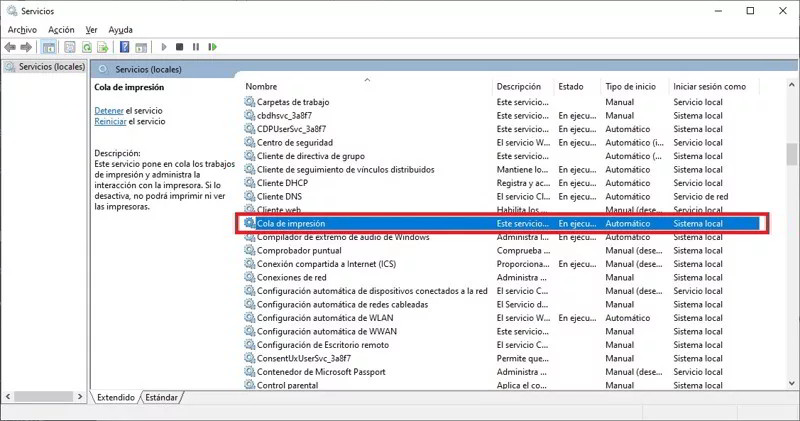
Añadir una segunda impresora
Este método sólo funciona cuando la impresora está conectada a través de la red en lugar del cable USB.
Si ninguno de los métodos anteriores funciona, aún puedes establecer una dirección IP manual para tu impresora y agregar un puerto en tu PC para que coincidan.
Necesitas tener una dirección IP para tu impresora. Normalmente la puedes encontrar en el manual de tu impresora. Si no tienes el manual, intenta buscarla en el sitio web del fabricante.
- Pulsa la combinación de teclas Windows + I. Haz clic en “Dispositivos”.
- Haz clic en “Dispositivos e impresoras”.
- Haz clic con el botón secundario del ratón en la impresora y selecciona “Propiedades de la impresora”.
- Haz clic en la pestaña “Puertos” y luego en “Agregar puerto”.
- Selecciona “Puerto TCP/IP estándar” y haz clic en “Nuevo puerto”.
- Haz clic en «Siguiente».
- Escribe la dirección IP de la impresora. Haz clic en “Siguiente”.
Tu impresora ya debería funcionar perfectamente.