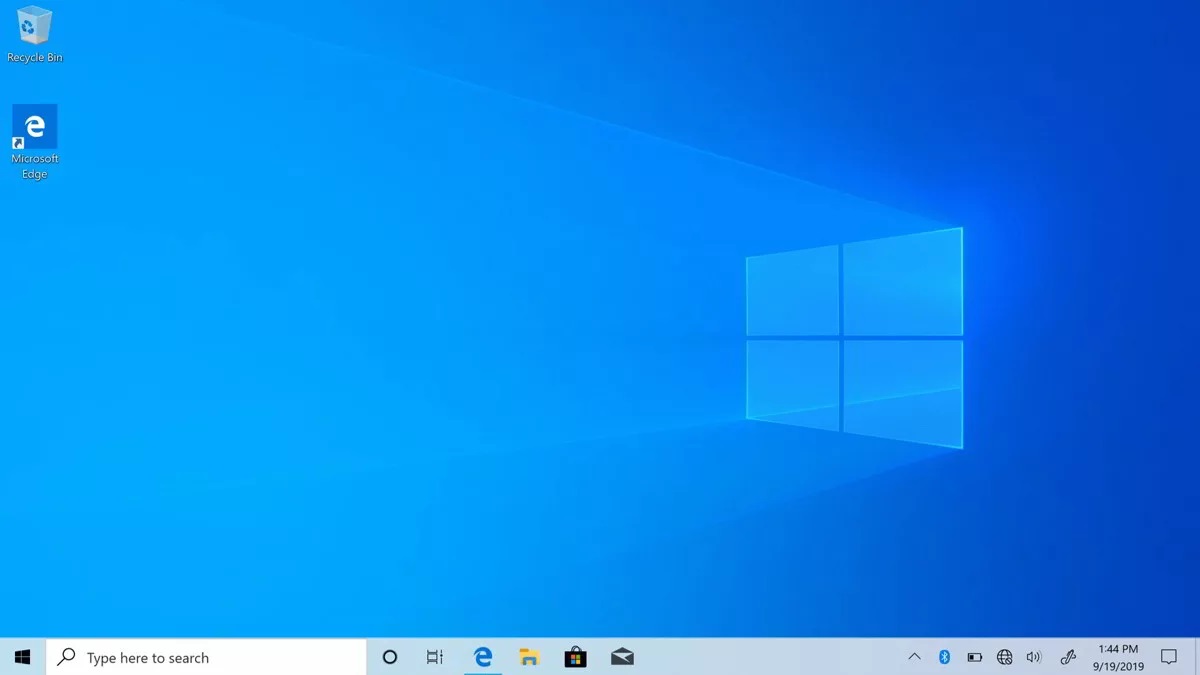
Windows es un sistema operativo que nos lo pone muy fácil a la hora de fijar aplicaciones y programas en la barra de tareas. Sin embargo, no es tan fácil anclar carpetas y agregar accesos directos en la barra de tareas. Afortunadamente, tenemos una solución que funciona en Windows 10, Windows 7 y Windows 8.1. Sigue leyendo si quieres aprender a anclar carpetas personalizadas a la barra de tareas de Windows 10.
Crea un acceso directo para anclar una carpeta a la barra de tareas de Windows 10
El primer paso consiste en decidir la carpeta que quieres fijar en la barra de tareas. Necesitarás crear un acceso directo especial a ella en el escritorio. Para hacerlo solo tienes que ir al escritorio y hacer click con el botón secundario del ratón en algún lugar del espacio vacío. En el menú contextual que se abrirá, tienes que seleccionar “Nuevo” y luego “Acceso directo”.
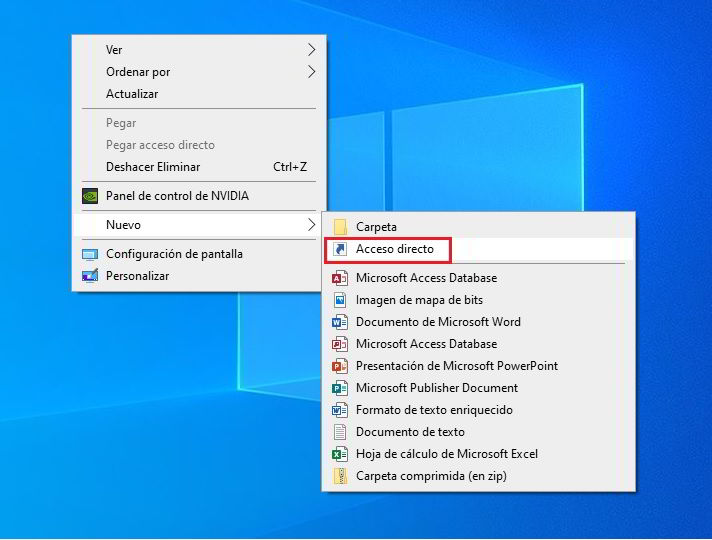
Tras ello se abrirá el asistente para crear un acceso directo. Haz clic o toca el botón “Examinar” y navega hasta la carpeta que deseas anclar a la barra de tareas. Después de seleccionarla, pulsa en “Aceptar”.
El asistente colocará la ruta completa de la carpeta seleccionada en el campo de la ubicación. Antes de hacer click en siguiente necesitas escribir la palabra “Explorer” justo antes de la ruta que ha introducido el asistente. No te olvides el espacio, de lo contrario el procedimiento no funcionará. Mira la captura de pantalla que te dejamos abajo y asegúrate de que has usado el mismo enfoque. Sólo entonces pulsa el botón “Siguiente”.

Ahora se te pedirá que introduzcas el nombre de este acceso directo. Realmente no tiene importancia para su funcionamiento, pero es mejor que cambies el nombre predeterminado por uno personalizado que sea más descriptivo. Después de escribir el nombre, pulsa en “Finalizar”.
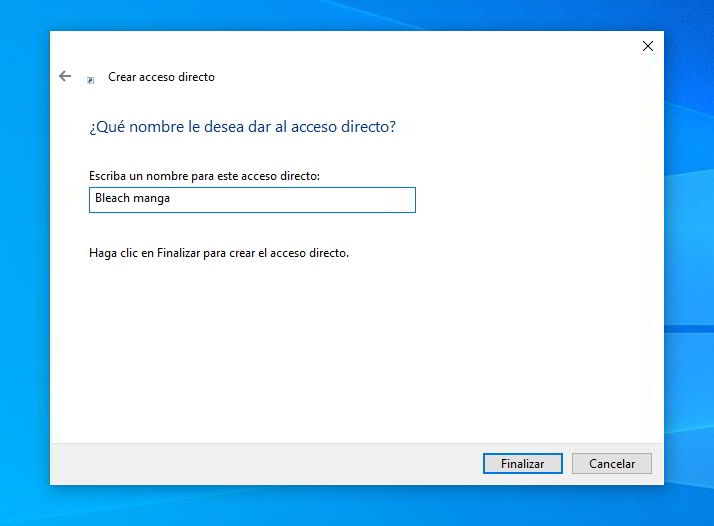
Con ello el acceso directo se creará en el escritorio y ya podrás fijarlo a la barra de tareas de Windows 10 simplemente arrastrándolo hasta ella. El icono del acceso directo será mismo que el del Explorador de archivos o el del Explorador de Windows, dependiendo de la versión de Windows que utilices. Para verificar que funciona, haz doble clic en el acceso directo.

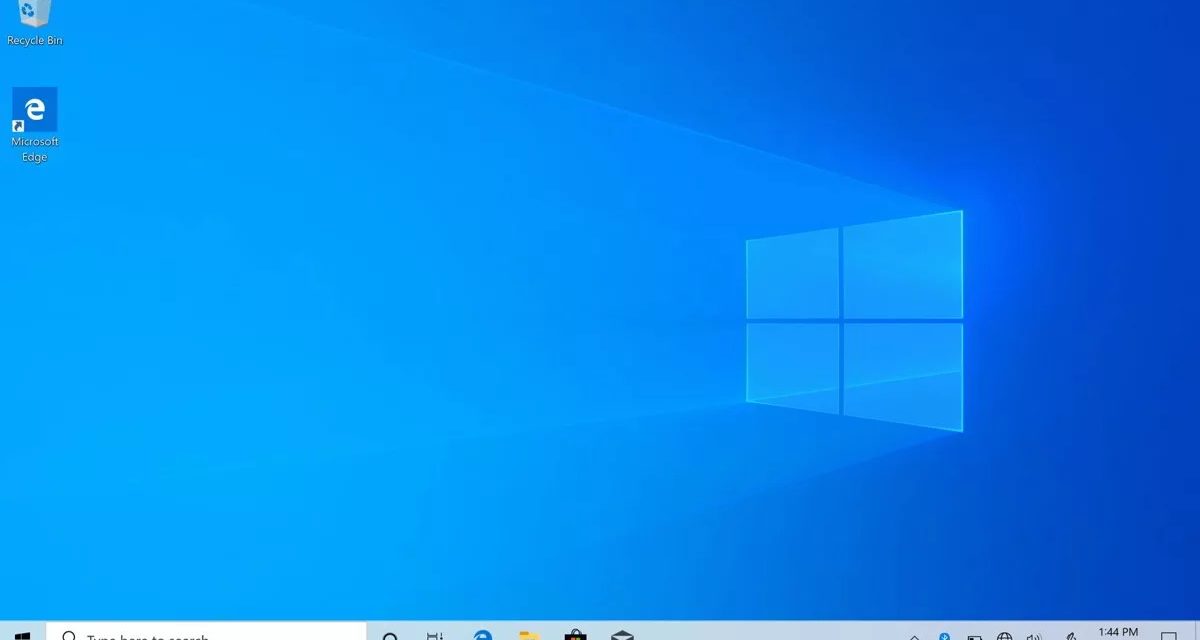




Muchas gracias tuexperto.com con esta ayuda pude llevar a cabo el anclar carpetas a la barra de tareas súper muy bien explicado