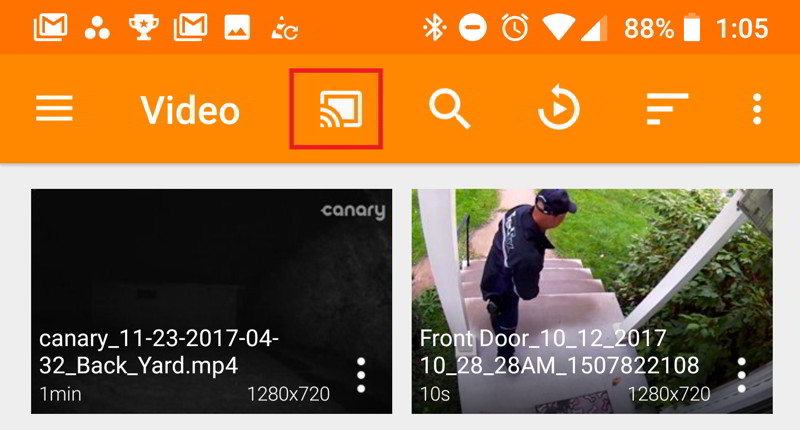
Si creías que VLC Media Player no era compatible con Chromecast, tenemos buenas noticias para ti. Desde la versión 3.0 de este famosísimo reproductor multiplataforma es posible reproducir tus vídeos favoritos en el dongle Chromecast de forma fácil y cómoda.
Lo cierto es que, durante mucho tiempo, los usuarios de VLC llevaban años esperando una función que permitiera su compatibilidad con Chromecast. Por fin, sus plegarias fueron escuchadas y ya es posible hacerlo funcionar tanto desde tu dispositivo móvil como con la versión para PC. Dos formas muy facilitas que aquí os contaremos con todo lujo de detalles.
Desde nuestro móvil
Empezamos con el método que más vamos a utilizar. De hecho, si acostumbramos a ver contenido de plataformas de como Netflix o HBO desde nuestro móvil a través de Chromecast, observaréis que el proceso enviar archivos de vídeo a Chromecast desde la aplicación de VLC para móviles es bastante parecido.
- Lo primero que debes hacer es conectarte a tu Chromecast. Para ello, abre VLC Media Player en tu móvil y pulsa el botón de retransmisión (ya sabes, la pantalla con unas ondas), situada en la barra de superior de la aplicación. Eso sí, comprueba que estás conectado a la red WiFi de tu hogar.
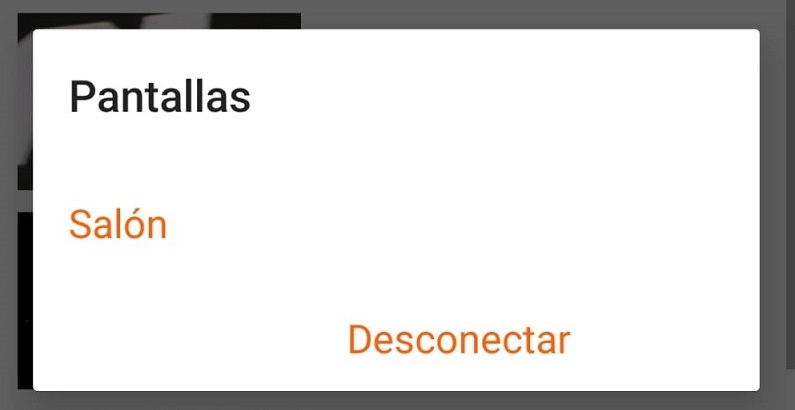
- Tras este primer paso, saldrá una ventana emergente con una lista de todos los nombres de los dispositivos Chromecast que se encuentran próximos a tu ubicación. Si todo va bien, tu dispositivo debería estar dentro de esta lista con el nombre que le hayas asignado, así que simplemente pulsa sobre él para proceder a la conexión con VLC Media Player.
- En cuanto VLC Media Player esté conectado a un dispositivo Chromecast, el icono del dispositivo que seleccionaras se tiene que iluminar. En este momento, no se mostrará nada en tu tele todavía, pues aún no has enviado contenido alguno. Por lo tanto, tienes que escoger algún vídeo o música que tengas en tu móvil para que VLC Media Player lo muestre en Chromecast.
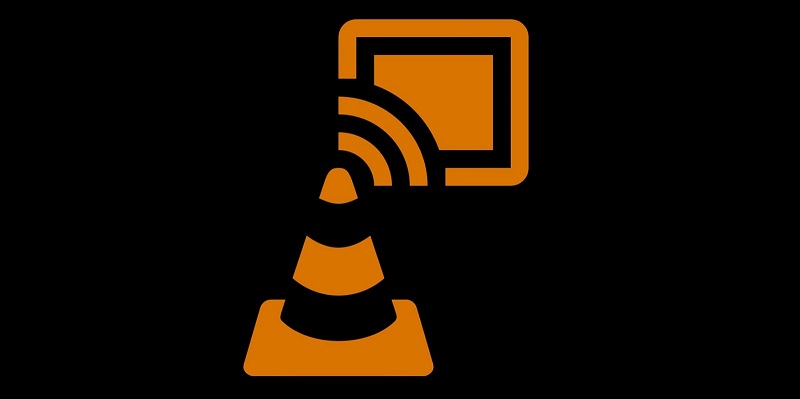
- A continuación, la pantalla de tu móvil pasará a mostrar un icono combinado con el logo de VLC Media Player y el símbolo Chromecast, mientras que en tu televisor se mostrará una barra que se irá cargando poco a poco durante unos pocos segundos hasta que comience la reproducción del contenido seleccionado (audio, vídeo).
- Para cambiar a otro vídeo, tan solo hay que presionar el botón de retroceso en el móvil para volver a la carpeta de archivos y escoger cualquier otro vídeo.
Desde nuestro ordenador
Si bien resulta bastante sencillo enviar a Chromecast contenido desde la versión de VLC para Android, no lo es tanto en la versión para ordenadores. Al menos, no tan intuitivo. Pero para eso estamos aquí:
- Antes de nada, abre VLC Media Player y entra la pestaña de “Reproducción”. Cuando estemos dentro, selecciona la opción “Procesador” y acto seguido verás que la configuración predeterminada aparece como “Local”, es decir, para reproducir el contenido dentro del propio equipo. Si pulsamos esta opción, aparecerá una especie de menú desplegable con una lista y el nombre de tu Chromecast en ella. Como es lógico, tendrás que seleccionarlo para sincronizar VLC Media Player con tu Chromecast.
- A continuación, se verá el logo de VLC Media Player, aunque en la tele no se mostrará nada hasta que no le demos al botón de reproducir para comenzar a disfrutar de tus vídeos a través de Chromecast.
- Como último apunte, aunque no se muestre nada en la ventana de VLC en el PC, puedes controlar la reproducción desde esta misma ventanapausando, reanudando o desplazando la barra de búsqueda.




