
¿Cuántas veces te ha pasado? Estás escribiendo un documento en Microsoft Word muy importante. Definitivo. Ese que tienes que entregar sí o sí mañana a primera hora de la mañana. De repente se va la luz. O tu ordenador falla de manera inesperada y pierdes todo el trabajo que has hecho hasta entonces.
Bueno, lo primero que tienes que hacer es acordarte más a menudo de guardar los documentos. De hecho, sería interesante que nada más crear uno, lo guardaras con un nombre de archivo y en una carpeta determinada. Lo segundo que debes saber: que un documento sin guardar en Microsoft Word se puede recuperar.
Y que en principio, no tienes que preocuparte. Porque ese documento sobre el que llevas horas trabajando, no está perdido en absoluto. Te contamos cómo recuperarlo en un abrir y cerrar de ojos.
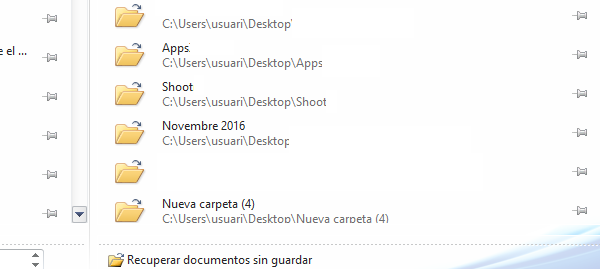
Puedes recuperar un documento sin guardar en Microsoft Word
No lo has guardado. El programa o el ordenador se han cerrado (o apagado) de manera inesperada, pero ten fe. Los documentos se pueden recuperar, aunque no se hayan guardado. Si tienes Microsoft Office 2010 y superiores, no deberías tener problema alguno. Para recuperar un documento sin guardar en Microsoft Word, haz lo siguiente:
1. Cuando puedas abrir de nuevo el ordenador, accede a Microsoft Word. Es muy posible que si se ha producido un cierre inesperado, el programa pueda iniciarse como si no hubiera ocurrido nada. Por eso es posible que pienses que no hay nada para recuperar. Pero sí.
2. Lo que tienes que hacer, una vez dentro de Microsoft Word, es pulsar en la pestaña de Archivo y a continuación, marcar Reciente.
3. Verás que en la parte inferior del menú, existe una opción que reza Recuperar documentos sin guardar. Pulsa justo aquí.
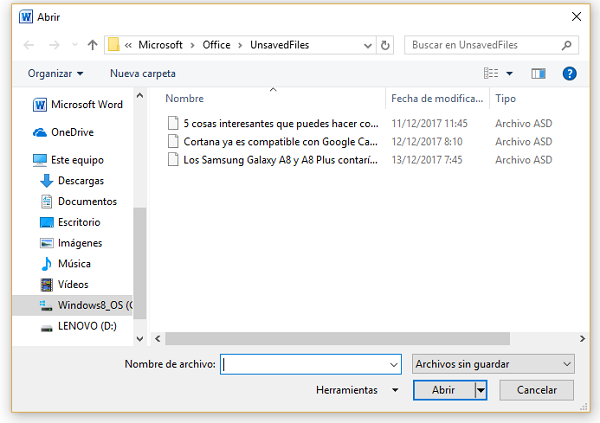
4. A continuación, se abrirá una ventana de navegación. Desde aquí verás todos los documentos que permanecen almacenados en la carpeta Microsoft > Office > UnsavedFiles. Aquí están los archivos que en su momento no fueron guardados, pero que todavía se están conservando aquí.
5. Pulsa encima del archivo que te interesa recuperar. Lo reconocerás porque la primera frase del archivo ha sido seleccionada como título. Para abrirlo puedes pulsar doble o seleccionarlo y tocar la opción de Abrir.
6. Cuando tengas el archivo abierto, ya lo habrás recuperado gracias al sistema de guardado automático. Ahora solo será necesario que guardes el documento en una carpeta segura, para no volver a tener ningún incidente. Y ya está.
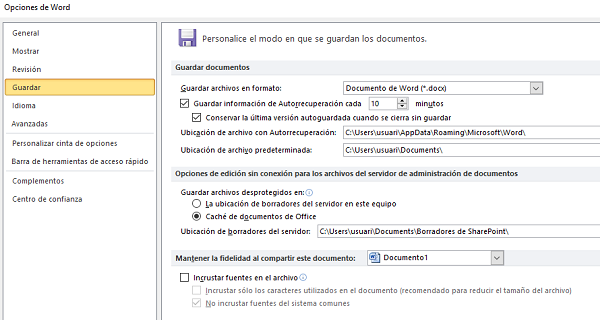
Guardar automáticamente los archivos en Microsoft Word
Por suerte, Microsoft Word ya no es lo que era. Antes perdíamos archivos con mucha facilidad. Pero hoy existen muchas opciones que pueden ayudarnos a prevenir más de un disgusto. Existe, por ejemplo, la opción de guardado automático, que podemos configurar según nuestras necesidades. Y que deberías configurar ahora mismo, si has tenido algún que otro susto.
Para hacerlo, pulsa en Archivo > Opciones > Guardar. Dentro de esta sección, podrás elegir si quieres guardar archivos en otro formato. También seleccionar si quieres conservar la última versión autoguardada cundo se cierra sin guardar.
Pero lo más importante es que puedas seleccionar cada cuánto tiempo quieres que se guarde información de autorrecuperación. Elige el intervalo de minutos que consideres más acertados. Por defecto encontrarás indicados 10 minutos. Pero puedes partir de uno.





Fue muy útil, excelente artículo.