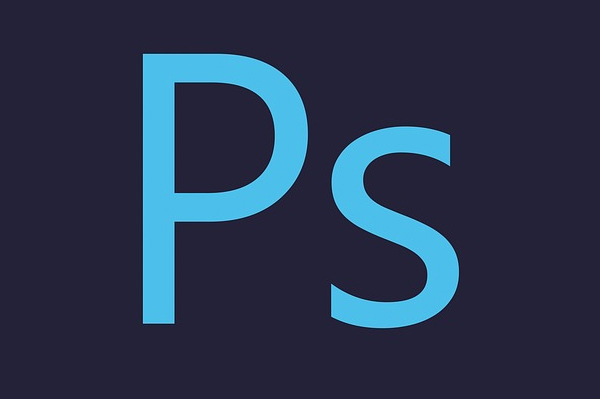
Adobe Photoshop se ha convertido en una herramienta fundamental para muchos profesionales y aficionados a la fotografía. Es un programa tan potente que permite modificar imágenes hasta tal punto que pueden parecer completamente diferentes tras editarlas. Sin embargo, la cantidad de opciones que proporciona puede hacerlo sumamente complejo para el usuario medio.
Por ello, no está de más conocer algunos consejos útiles que te facilitarán su uso. A continuación te contamos nuestros 10 trucos favoritos para Photoshop.
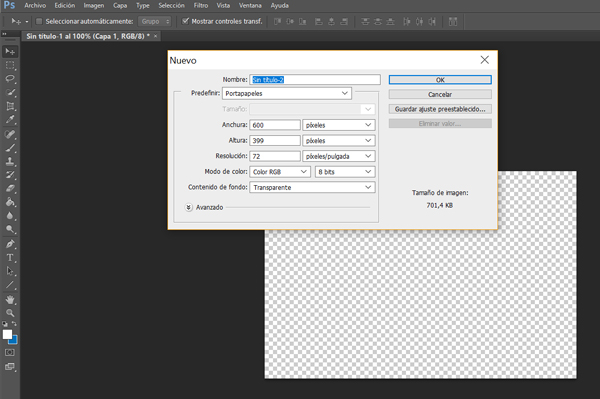
Tamaño del lienzo
En algunas ocasiones necesitamos un tamaño de imagen determinado para insertarlas en webs o documentos diversos. Si no conoces las medidas, pero sí tienes una referencia en la web, puedes obtener el tamaño exacto con Photoshop. Sólo tendrás que copiar la fotografía de referencia e ir a Archivo/Nuevo. En el cuadro del nuevo lienzo aparecerán las medidas de la instantánea que has copiado automáticamente. Una vez creado, podrás pegar cualquier imagen que necesites redimensionar.
Este truco para Photoshop, además de facilitarte el acceso a medidas desconocidas, también acelerará tu trabajo. Sólo necesitarás copiar la imagen referencia y abrir el cuadro de nuevo lienzo para tener las medidas exactas. De esta forma, no tendrás que introducirlas una a una manualmente.
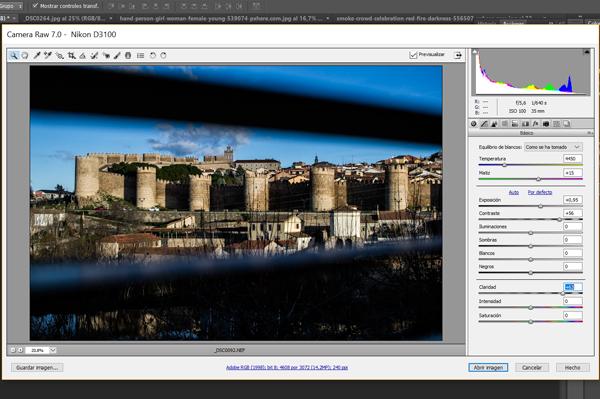
Camera RAW
Los aficionados a la fotografía de cierto recorrido conocerán de sobra las ventajas del formato RAW. Se trata de un tipo de archivo que contiene la totalidad de datos captados por el sensor de la cámara. Esto hace que, al editar los parámetros de la fotografía, ésta no pierda calidad. Eso sí, estas imágenes pesan bastante más que las capturadas en formato JPG.
Adobe Photoshop tiene un editor especial para este formato denominado Camera RAW. Éste permite editar los parámetros de una instantánea de una manera más rápida y sencilla que en JPG, y ofrece un resultado más óptimo.
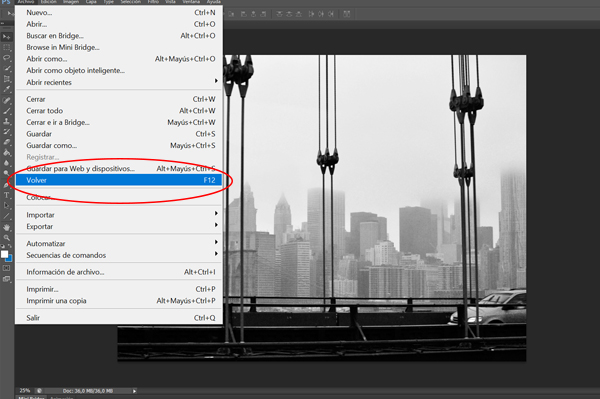
Deshacer toda la edición
Hay ocasiones en las que empiezas a editar y cada vez te gusta menos el resultado. Para no abusar del Ctrl + Z ni cerrar la imagen y volver a abrirla, Adobe Photoshop tiene una opción para deshacer todas las modificaciones de una vez. Puedes usarla dirigiéndote a Archivo/Volver o pulsando directamente F12. Pero piénsalo bien antes de usar esta herramienta, pues perderás todos los progresos y volverás a la imagen inicial.
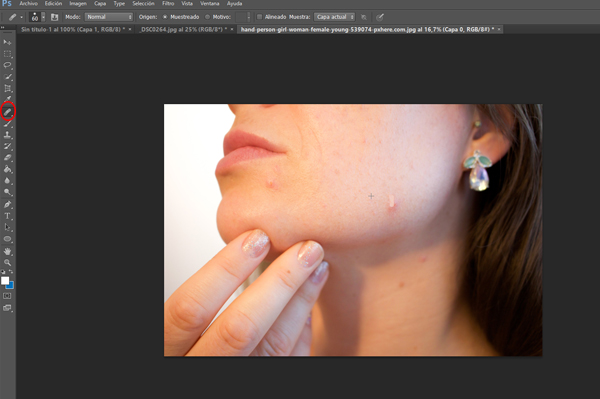
Corregir imperfecciones
Este es uno de los trucos para Adobe Photoshop más socorridos. Con él podrás corregir granos, manchas o heridas. Es muy sencillo de usar. Debes ir al menú de herramientas izquierdo y seleccionar la tirita denominada ”˜Herramienta Pincel corrector puntual”™. Una vez seleccionada, debes fijar un punto de referencia liso con la tecla Ctrl. Después sólo tendrás que pulsar sobre la imperfección que quieras eliminar.
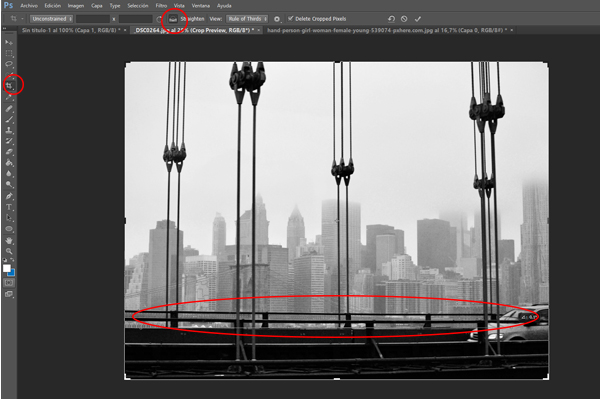
Corregir imágenes dobladas
Muchas veces nos enfrentamos a imágenes torcidas. Para enderezarlas podemos optar por hacerlo manualmente y a ojo, con la herramienta Recortar del menú izquierdo. Si elegimos esta opción debemos pinchar en las esquinas y girar la fotografía hasta que consideremos que está corregida.
Sin embargo, existe un truco mucho más efectivo y sencillo. Una vez seleccionado el botón Recortar, en el menú superior encontrarás una pestaña denominada ”˜straighten”™. Ésta nos permitirá trazar una recta sobre la línea que tomaremos de referencia para enderezar la imagen. Una vez trazada, esa raya que hemos dibujado se alineará en paralelo con el margen inferior de la fotografía. De esta manera, la instantánea torcida quedará corregida automáticamente.
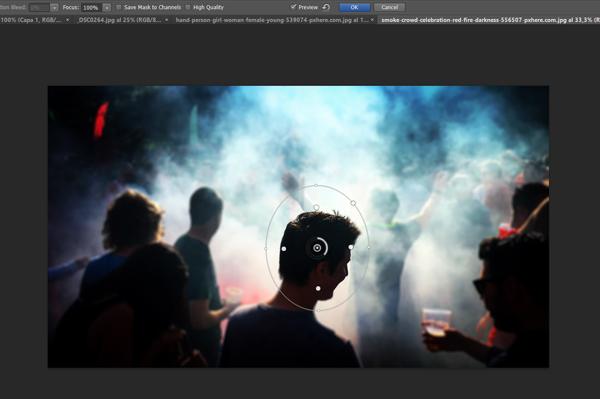
Desenfoque selectivo
Si queremos desenfocar sólo una parte de la fotografía que estemos editando, podemos usar la herramienta Desenfocar iris. Para usar este truco para Adobe Photoshop dirígete a la pestaña Filtros del menú superior. A continuación pincha en Desenfocar/Desenfocar iris. Sobre la imagen aparecerá un círculo, que delimitará la parte que permanece enfocada de la imagen.
Para ajustar mejor la zona que queremos desenfocar, podemos deformar ese círculo. También podemos añadir puntos de enfoque y repartirlos por toda la fotografía para afinar el desenfoque selectivo.
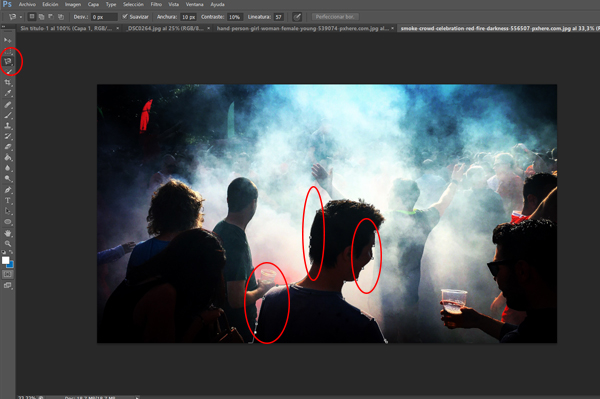
Lazo magnético
Hay ocasiones en las que tendremos que seleccionar un objeto de la fotografía por diferentes motivos. Para ello usaremos la herramienta Lazo. Sin embargo, ésta puede ser imprecisa, y más si no tenemos un pulso a prueba de bombas. Por ello es muy importante que conozcas el Lazo magnético.
Se trata de una herramienta que detecta los bordes del objeto que quieres seleccionar y va trazando la selección de forma automática mientras pasas, de forma aproximada, el cursor sobre los límites del elemento.
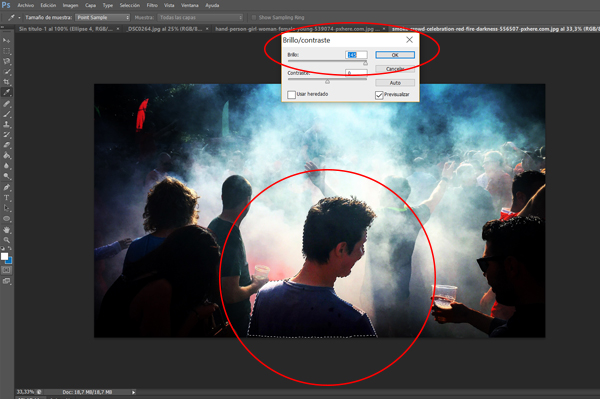
Cambiar los parámetros de un elemento de la fotografía
Aprovechando el truco para Photoshop anterior, podemos cambiar los parámetros de un solo objeto de la fotografía. Una vez seleccionado el elemento con el Lazo magnético, puedes aplicar la modificación que desees. Por ejemplo, si uno de los componentes de la imagen ha quedado oscuro y el resto está bien iluminado, podemos aumentar el brillo de forma selectiva. Así conseguirás que todo tenga la luz que deseas.
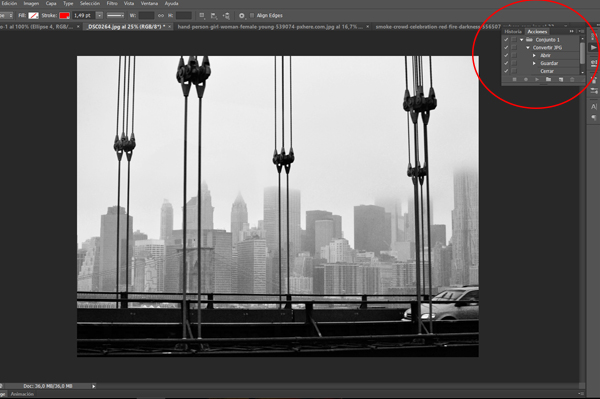
Automatizar ajustes
Si quieres editar varias imágenes con los mismos ajustes, puedes automatizar el proceso. Con este truco ahorrarás mucho tiempo y trabajo. Para llevarlo a cabo dirígete al botón de play de la parte superior derecha. A continuación selecciona el botón ”˜Crear acción nueva”™, que tiene forma de hoja doblada. Una vez hecho esto comenzarán a grabarse las ediciones que hagas.
Sea cual sea la modificación que lleves a cabo, es muy importante que las últimas acciones de la grabación sean ”˜Guardar cómo”™ y ”˜Cerrar”™. Si no haces esto, el proceso quedará detenido en la primera imagen que edite, pues será necesario que se cierre una para abrir otra. Una vez finalizada la grabación, pulsa el botón de stop del recuadro Acciones.
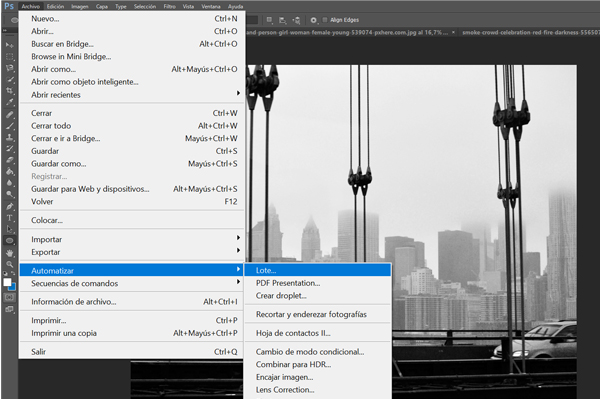
Tras grabar la acción que quieres automatizar, dirígete a Archivo/Automatizar/Lote y selecciona la grabación que quieres aplicar, la carpeta de origen de las fotos que van a ser modificadas y el fichero de destino para las nuevas imágenes.
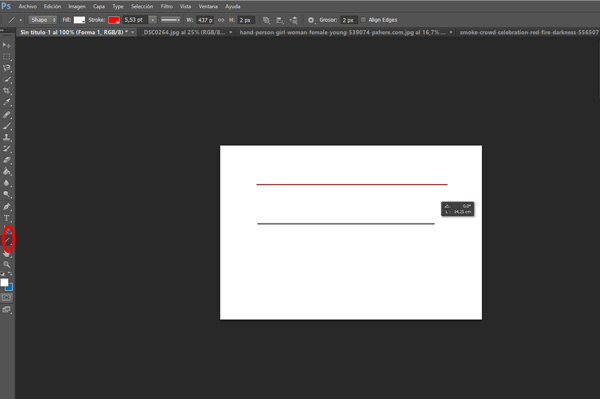
Trazar una línea recta
A veces trazar una línea recta con el ratón es un auténtico suplicio. Pero no te preocupes, hay un truco que te facilitará esta tarea. Una vez seleccionada la herramienta Línea, comienza a trazarla y pulsa la tecla Mayúscula. Verás cómo tu raya no se desvía ni un solo milímetro.




