
La instalación de dispositivos externos como una impresora o un escáner es algo que se ha simplificado mucho con el tiempo. Hoy en día, con Internet, no tenemos que preocuparnos de descargar drivers y programas, tan solo tenemos que conectar la impresora por USB a nuestro ordenador, y en cuestión de pocos minutos podemos tener la instalación realizada.
Sin embargo, cuando queremos instalar una impresora por Wi-Fi, la cosa no es tan intuitiva. Hay que conocer los pasos para poder hacerlo, ya que si no es así, podemos perder un valioso tiempo simplemente buscando el panel adecuado. Sobre todo porque, desde que Microsoft dio el giro de diseño con Windows 8 y Windows 10, muchos menús se han reubicado, o simplemente han desaparecido.
Por ello, vamos a ver la manera más rápida de conectar una impresora o escáner a nuestro PC con Windows 10, a través de dos caminos:
Configuración
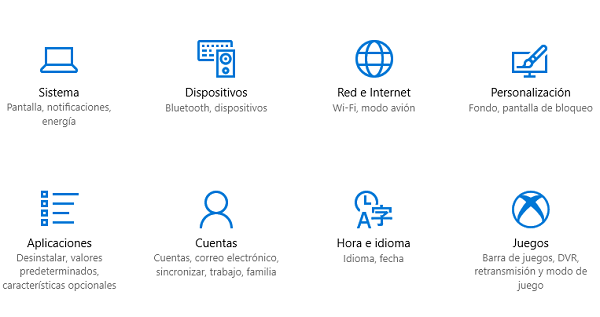
La primera forma que os vamos a enseñar es la que Windows 10 concibe por defecto, es la más «natural», pero no necesariamente la mejor. Nos dirigimos al botón de Windows en la esquina inferior izquierda y lo clickamos. Nos aparecerá entonces el menú de inicio, y debemos entrar en Configuración.
Hay dos maneras de hacerlo: buscando en la lista por orden alfabético la C, y clickar en Configuración, o clickar directamente en el icono del engranaje, que nos debería aparecer inmediatamente encima del botón de apagar y reiniciar.
Ello nos llevará a un nuevo menú, muy visual, donde tenemos varias opciones, como Sistema, Dispositivos, Red e Internet, Aplicaciones y más. El que nos interesa es Dispositivos. Cuando entremos llegaremos a una lista de tipos de dispositivos que se pueden conectar a nuestro ordenador. Tenemos que clickar sobre Impresoras y escáneres.
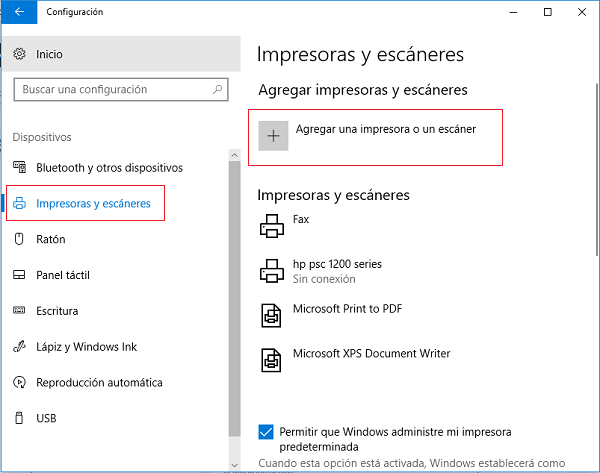
En el menú de impresoras y escáneres tendremos incluidas las que ya se hayan añadido anteriormente, o las que vienen por defecto en Windows 10, que no son propiamente impresoras: son el fax y las herramientas para descargar en formato PDF o en XPS.
Si queremos añadir un dispositivo, clickamos en Agregar impresora o escáner. En ese momento, el ordenador se pondrá a buscar las impresoras conectadas a Wi-Fi, y nos ofrecerá una lista. Si nuestra impresora no está en la lista, puede que haya algún problema con la conexión, o que la impresora no esté adecuadamente conectada. En el caso de que sí esté en la lista, tan solo hay que seleccionarla y ya tenemos la impresora conectada.
Panel de control
Si queréis optar por el modo más sencillo, el clásico Panel de control de Windows, no os preocupéis, también se puede hacer. Lo que ocurre es que Windows 10 lo ha escondido un poquito. De hecho, no hay un acceso directo al panel de control tradicional.
Si queremos entrar en él, hemos de ir al buscador (la manera más fácil es clickar sobre el botón de inicio con el botón derecho y seleccionar Buscar) y escribir las palabras «Panel de control». Esto nos llevará al menú clásico que muchos conocemos de otras versiones de Windows.
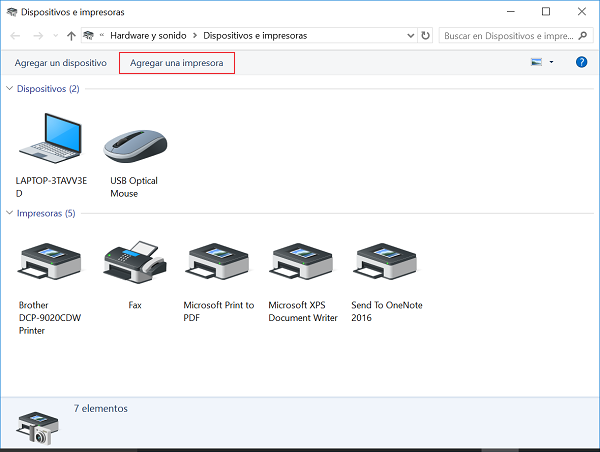
Allí tenéis que buscar la opción Hardware y sonido (tiene el icono de una impresora) y podéis elegir Ver dispositivos e impresoras, lo que os llevará a un menú nuevo que permitirá visualizar las impresoras conectadas y añadir una, yendo a Agregar una impresora. Otra opción es elegir directamente Agregar un dispositivo desde el menú anterior.
De cualquier manera, os saldrá una nueva ventana con una barra que se irá llenando, y en la que aparecerán como en el caso anterior, las impresoras o escáneres conectados a la misma red que vosotros. Seleccionáis la que queráis y listo.
Estas han sido las dos vías principales de agregar una impresora conectada a Wi-Fi, una más «a la antigua», y la que Bill Gates quiere que uséis por defecto en Windows 10. Elegid aquella con que os sintáis más cómodos, y que una impresora o un escáner no se interponga entre vosotros y vuestro buen día.




