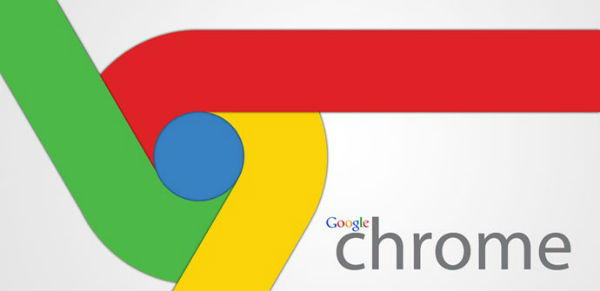
¿Sabías que puedes escoger diferentes perfiles en Google Crome? Esto es muy útil si queremos tener accesos al navegador con cuentas distintas. Ya sea para disfrutar de marcadores específicos o iniciar sesión a otros servicios de la compañía con otros usuarios. Imagina tener un perfil para tu vida personal, otro para tu trabajo, otro para tu hijo, tu pareja… Todo ello desde el mismo navegador, pero en cualquier equipo al que accedas.
Se trata de función muy útil para los usuarios de Chrome. Sin embargo, muchos de ellos la usan a menudo y necesitan cambiar de perfil de una manera mucho más rápida y ágil aún. Nosotros te vamos a explicar cómo hacerlo. Ya no tendrás porque hacer clic en el menú para entrar en la opción «Elegir persona» y seleccionar el perfil que deseas abrir. Hay dos formas más rápidas: mediante un atajo de teclado o, mejor todavía, con un acceso directo en la barra de tarea de Windows.
Pasa de un perfil de Chrome a otro con atajo de teclado
Los atajos de teclado sirven para que a través de una teclas específicas podamos acceder a funciones concretas de manera rápida, sin rodeos. No tendremos que entrar en carpetas o ninguna sección de Windows. Pulsando un conjunto de teclas simultáneamente abriremos la función o servicio que necesitemos. Eso es lo que ocurre para ir rápidamente a los perfiles de Google Chrome. Si pulsas Ctrl + Shift + M desde el propio navegador entrarás directamente en el menú de usuarios. Te toparás con una ventana en la que se muestran los perfiles ya creados. Aquí podrás añadir perfiles nuevos, entrar en alguno ya asignado o, incluso, acceder como invitado.
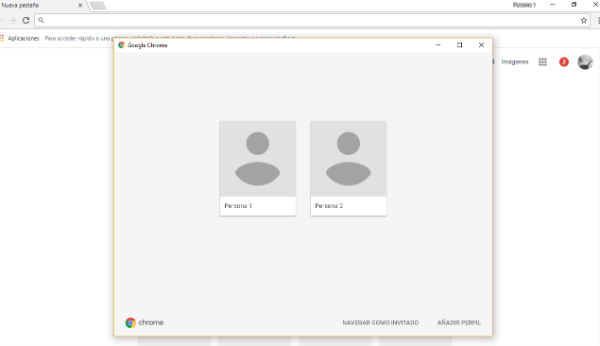
Cuando hayas dado con el perfil que deseas abrir pulsa la tecla Enter. De este modo, se abrirá automáticamente una nueva ventana del navegador con el perfil seleccionado. Es ahora cuando podrás navegar con todas las opciones guardadas que tienes para ese usuario (marcadores, servicios de Google, extensiones…)
Cómo crear un acceso directo al perfil de Chrome en la barra de tareas
Es posible que esto de poner atajos te siga pareciendo complicado. En este caso, tenemos otro método que todavía es aún más fácil y rápido. Quizá no sepas que es posible crear un acceso directo al propio programa de Chrome pero con un perfil determinado. Un acceso que después se puede dejar en el escritorio o en la barra de tareas. De este modo, podrás abrir de forma automática una ventana de Chrome con el usuario deseado solamente haciendo clic en este acceso directo. Es mucho más rápido y cómodo y lo tendrás siempre a mano. No solo puedes crear un único acceso directo con un solo perfil, puedes hacerlo con todos los que tú quieras.
Para ello, abre el navegador Google Chrome y entra en el perfil del que deseas crear un acceso directo. Pulsa encima de la imagen para que se abra una pantalla con todas las opciones y ajustes de ese perfil. Si te fijas, verás una opción que dice: «Mostrar acceso directo del escritorio». Hacerlo es tan fácil como habilitarla para que puedas crearlo. Seguidamente se creará un acceso directo en el escritorio de Windows. Localiza el acceso nuevo y después sólo tienes que hacer clic en él y arrastrarlo a la barra de tareas para que se quede anclado. , lo tendrás siempre a mano cuando lo necesites.
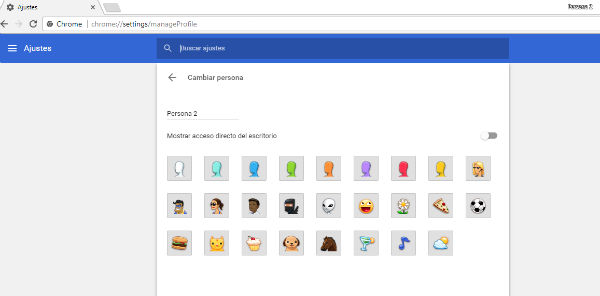
A partir de este momento, únicamente tendrás que hacer clic en el icono de dicho perfil a través de la barra de tareas de Windows para que, de forma automática, se abra el perfil de Chrome que deseas. Ten en cuenta que puedes crear un acceso directo para cada uno de los perfiles del navegador Google Chrome, para posteriormente abrirlo de forma directa e independiente. La forma de identificar en la barra de tareas uno u otro perfil es a través de la imagen asociada a cada perfil. Así que elige mejor un dibujo que sea fácil de identificar.
Recuerda que los perfiles de usuarios de Chrome te van a permitir mantener sincronizadas todas tus aplicaciones, así como el autorrelleno, extensiones, marcadores, configuración, historial, contraseñas, temas y otras muchas funciones a través de diferentes equipos. Ya sea un portátil o un PC. Solamente con entrar en tu cuenta de Google, tendrás todas tus cosas sincronizadas de manera automática. Podrás recuperar todas tus preferencias en el momento en el que cambies de ordenador o uses con frecuencia una más que la otra.




