
¿Te marchas próximamente de vacaciones y planeas un viaje a lo grande? Para que no se te escape nada y puedas visitar cada rincón del lugar donde vayas, lo más importante a tener en cuenta es la organización. Si no gestionas bien los días y las horas, es muy probable que te quedes sin conocer la mitad de las cosas durante tu estancia. Ahora que estás a tiempo, lo mejor es que aprendas a sacarle todo el partido a Google Calendar.
Este servicio te va a permitir llevar un control de cada una de las actividades con la que llevas tiempo soñando o planeando. Además, se integra a la perfección con otras herramientas, Gmail entre ellas, ofreciéndote funciones extra si lo utilizas en Chrome. De hecho, Google Calendar tiene tantas opciones que a veces es muy complicado conocerlas todas. No te quedes con la sensación de no organizar unas buenas vacaciones. Te mostramos cómo hacerlo a través de esta herramienta.
Empieza de cero
Una vez que hayas iniciado sesión en tu cuenta de Google, para empezar a usar el calendario de Google ve a la pestaña «Aplicaciones de Google». Está ubicada dentro del propio buscador en la parte superior derecha (cuadrado con puntos). Entra en Calendario. Una vez que estés dentro solo tienes que pulsar en la opción «Mis Calendarios», en «Crear un calendario». Aquí puedes empezar a organizar las cosas que planeas visitar o hacer en tu viaje. Tanto por día como por hora.
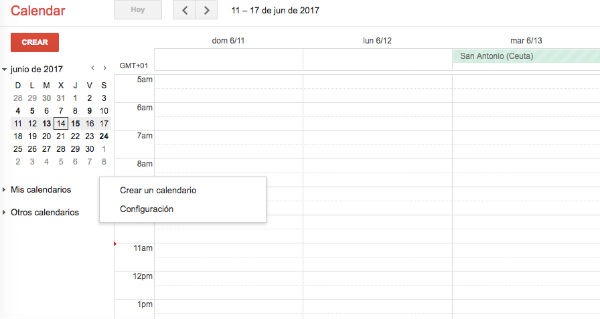
En el momento de crear el calendario, Google te pedirá que pongas alguna información importante como el nombre del calendario, descripción y ubicación. También te pedirá la zona horaria del calendario o si lo quieres compartir con otros usuarios (por ejemplo con los que vayas a realizar el viaje). De este modo, ellos también podrán editar o añadir planes para el viaje. Guarda los cambios cuando hayas acabado.
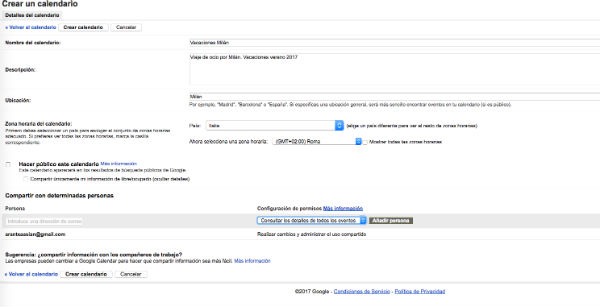
Crea un evento para tus vacaciones
Para empezar a añadir eventos en tu calendario solo tienes que seleccionar el día y la hora en la que quieres hacer una anotación. Por ejemplo, imagina que programas un viaje a Milán del 2 al 6 de julio. Lo mejor es que empieces a introducir toda la información relevante del viaje para que quede lo más organizado posible. Una de las primeras anotaciones podría ser la llegada al hotel en el que te vayas a alojar. Para eso pulsa encima del día y de la hora y selecciona «Evento», «Crear».
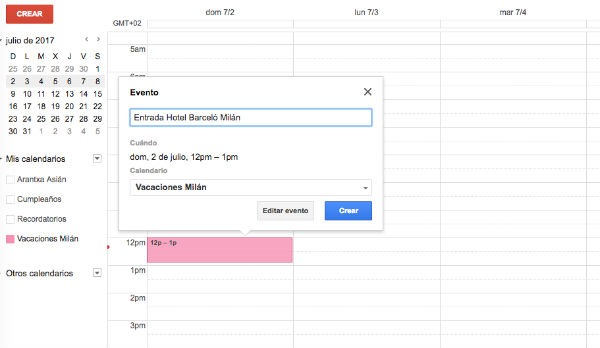
En todo momento podrás editar este evento, insertando otro tipo de información. Podrás cambiar el color, introducir la ubicación o restringir el uso de este evento a otros usuarios.
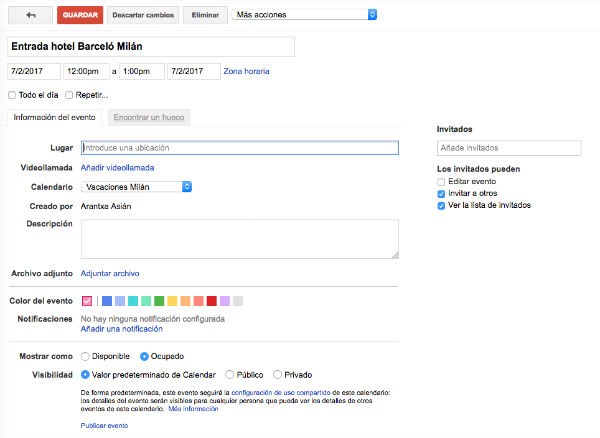
Crea alarmas de tus eventos
Seguro que no quieres que se te olvide visitar nada importante en tu viaje. Para ello lo mejor es crear alarmas de todos aquellos eventos de los que quieres ser avisado. Imagínate que el día 3 de julio vas a pasear por la Catedral de Milán a las 11 de la mañana. Una vez que hayas creado el evento puedes pulsar encima de él para editarlo. Entra en «editar evento» y haz clic en «Repetir». Podrás elegir los días que quieres que Google te recuerde este evento, así como las horas y el comienzo y finalización del mismo.
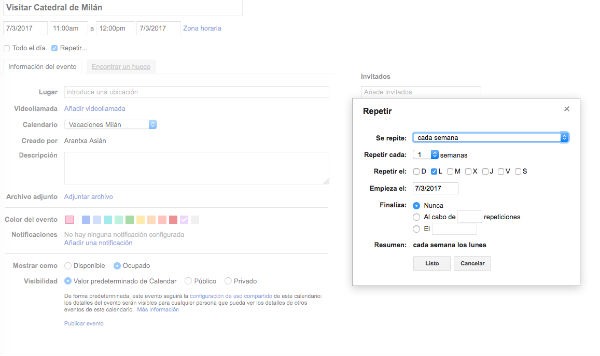
Recibe un email con la agenda de cada día
Llegados a este punto, otra opción muy interesante (y recomendada) es la de configurar tu calendario para que recibas un email cada mañana con aquellas citas que hayas programado para ese día. De este modo, tendrás todo organizado nada más empezar el día. Para ello, sitúate con el ratón sobre el calendario del que necesitas recibir avisos (barra lateral izquierda). Haz clic en la flecha que aparece al lado.
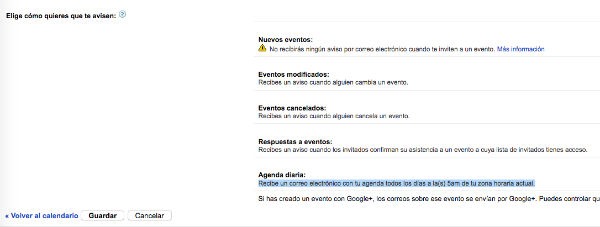
Elige «Editar notificaciones», y después, en la nueva ventana que aparecerá, selecciona «Agenda diaria». Otra manera de hacerlo es desde el menú de Configuración. Ve hasta la pestaña «Calendarios» y haz clic en «Editar notificaciones» al lado de calendario en cuestión.
Visualiza el calendario como una agenda
Una vez que hayas creado bastantes eventos en tu calendario, con todos los lugares y sitios que quieres visitar y cosas que quieres hacer, una buena opción es visualizar el calendario como una agenda. Este tipo de vista te va a permitir repasar de un solo vistazo todos los elementos de tu calendario. De esta forma tendrás claro cómo tienes de ocupados los días de vacaciones y cuántas cosas vas a hacer durante ellos. Esta pestaña de «Agenda» la puedes encontrar en la parte superior derecha del calendario, junto a otras opciones de visualización como «Día», «Semana», «Mes» o «x días» (que son los días que vas a estar de vacaciones).
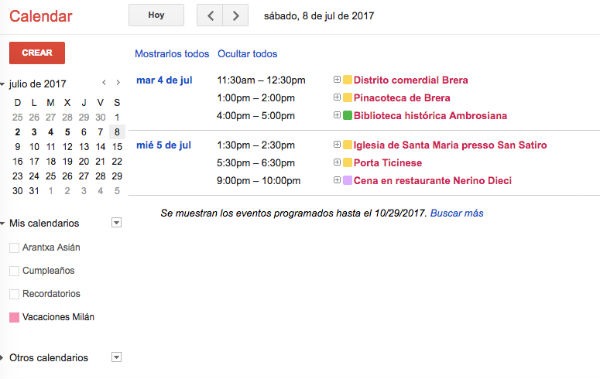
Calendario accesible sin conexión
Es probable que durante tu viaje te encuentres muchas veces sin conexión a Internet. En este caso lo mejor es que acudas a la opción «Sin conexión». De este modo, el calendario estará a tu disponibilidad completa cuando no puedas disponer de Internet. Puesto que se descargarán los datos al ordenador, lo más recomendable es hacerlo en un ordenador público. Además debes tener en cuenta que necesitarás la aplicación web Google Calendar, que únicamente funciona en Chrome.
Crea un calendario con la previsión del tiempo
No hay nada más práctico que estar tanto del tiempo que va a hacer durante tus días de vacaciones. Así podrás saber a que atenerte o si debes o no cambiar algún plan. ¿Sabías que puedes crear un calendario con la previsión del tiempo? Para ello entra en el menú Configuración ubicado en la esquina superior derecha y accede a la pestaña «General». Seguidamente verás una opción que dice «Mostrar el tiempo de mi región».
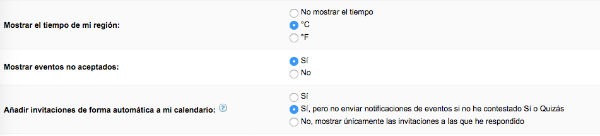
Escoge la unidad para la temperatura. A partir de ese momento verás un pequeño icono en cada día del calendario, que te mostrará la previsión meteorológica durante esa jornada.
Como ves es muy sencillo organizar tu viaje de vacaciones con Google Calendar. También tienes muchas más opciones que puedes ir explorando, o una pestaña «Labs» en la que podrás beneficiarte de muchas más herramientas. Se trata de un servicio muy intuitivo y fácil de manejar.




