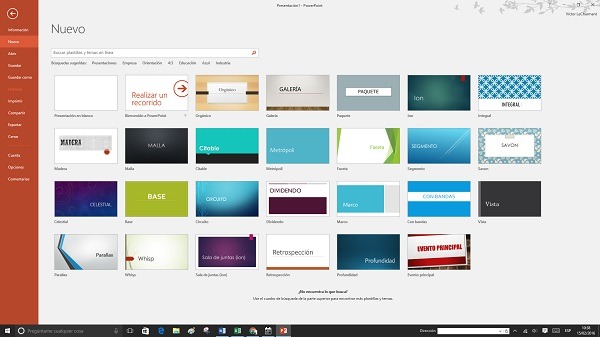
PowerPoint sigue siendo la herramienta más socorrida cuando vamos a realizar una presentación y necesitamos un apoyo visual. Sus diapositivas nos han acompañado durante años, pero a veces no es tan fácil exprimirle todo el jugo a esta aplicación. Una de las opciones que más inadvertida puede pasar es la de meter un vídeo de YouTube en una presentación de PowerPoint. Esta opción es más visible en el último PowerPoint 2016, pero hay que dar varias vueltas para dar con ella en la versión más antigua PowerPoint 2010 (que todavía se utiliza en muchos PC). En este artículo te contamos cómo insertar un vídeo de YouTube en una presentación tanto en PowerPoint 2016 como en PowerPoint 2010.
Insertar → Vídeo → Vídeo en línea → Buscar en YouTube / Pegue el código para insertar aquí
Empezamos el repaso por el PowerPoint 2016, la última versión de esta plataforma. En este caso, cuando tenemos una presentación abierta hay que ir a la barra de opciones «Insertar» en la parte superior. Al final de la barra encontramos la opción de insertar «Vídeo». Pinchamos sobre ella y después «Vídeo en línea». Aquí tenemos cuatro opciones diferentes. Una para utilizar vídeos desde OneDrive y otra para insertar vídeos desde FaceBook. No obstante, aquí nos interesan las dos restantes. Podemos utilizar un sencillo buscador para encontrar el vídeo de YouTube que nos interese o directamente utilizar el enlace copiado de la página del vídeo en «Pegue el código para insertar aquí». Una vez aparezca en la diapositiva, podremos configurar su tamaño, los marcos y distintos valores de luminosidad y contraste.
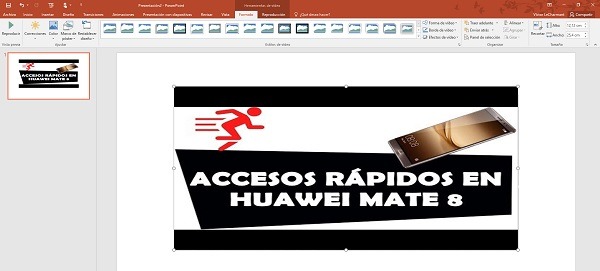
En el caso del PowerPoint 2010, insertar un vídeo de YouTube en una presentación de PowerPoint es algo más complejo. Lo primero que tenemos que hacer es asegurarnos de que tenemos instalado en el equipo la última versión de Flash. Se trata de un paso previo clave para que funcione esta característica. Para saber la versión de Flash que tenemos instalada y si es necesario actualizar, basta con pinchar en el enlace de la página oficial de Adobe.
Una vez comprobado, pinchamos sobre «Archivo» en la parte superior izquierda. Justo por debajo de la ayuda en la lista de la izquierda debería estar el menú de «Opciones». Pinchamos sobre él y después «Personalizar cinta de opciones». En la lista de la derecha deberíamos ver un gran número de opciones, la mayoría marcadas. La que nos interesa es la de «Programador», que aparece por defecto sin marcar. Pinchamos sobre el recuadro para que aparezca el tic y luego en «Aceptar».
Paso 1: Archivo → Opciones → Personalizar cinta de opciones → Seleccionar Programador → Aceptar
Ahora debería aceptar en la barra superior una pestaña con el nombre de «Programador», junto a «Revisar», «Vista», «Complementos»… Vamos a esta opción y después sobre el pequeño icono de herramientas con el martillo. Este es el último icono en pequeño que veremos en dos filas a la izquierda de «Ver código». Si hacemos bien este paso aparecerá una ventana con el nombre de «Más controles» y una larga sucesión de opciones. Tenemos que bajar hasta encontrar «Shockwave Flash Object». Presionamos sobre él y le damos a «Aceptar».
Paso 2: Programador (Cinta superior) → Icono de herramientas → Seleccionar Shockwave Flash Object → Aceptar
Después, en la vista de la diapositiva trazamos un rectángulo con el ratón, que será el espacio donde insertar el vídeo. Dentro de este espacio aparecerá dos líneas en forma de aspas. Hacemos click con el botón derecho del ratón y después sobre «Propiedades». Aquí habrá varios recuadros con opciones. Buscamos «Movie» y en el recuadro libre de la derecha introducimos la dirección del vídeo de YouTube. Una vez escrito, nos aseguramos de que el cursor del ratón esté en este recuadro y presionamos la tecla intro. El vídeo de YouTube debería aparecer en nuestra diapositiva.
Paso 3: Trazar un rectángulo con el ratón → Botón derecho sobre el rectángulo → Propiedades → Movie → Escribir dirección de vídeo en recuadro a la derecha → Intro




