
Imagina que dejas tu ordenador encendido por la noche mientras se descarga una película y deseas que se apague después de un determinado tiempo. O que tienes tu PC trabajando todos los días y quieres que se apague a una determinada hora. Normalmente, estarías pendiente de esa hora o del final de la descarga para apagar en el ordenador. Sin embargo, puedes hacer que tu PC tenga este apagado automatizado. Existen varias herramientas en Windows que te ayudan a programar el apagado del equipo. Te contamos cómo acceder a estas opciones en pocos pasos tanto en Windows 7 como en Windows 8.
1. Programar el apagado del equipo de manera periódica
Para programar el apagado del equipo a una determinada hora o cada cierto tiempo existe una herramienta en Windows llamada «Programador de tareas». Para acceder a él en Windows 7 tenemos que ir al «Panel de Control», después al apartado de «Sistemas y seguridad» y finalmente «Tareas administrativas». El acceso en Windows 8 es similar pero, en este caso, la opción de programar tareas se encuentra bajo el menú de «Herramientas administrativas» (también dentro del «Panel de control»).
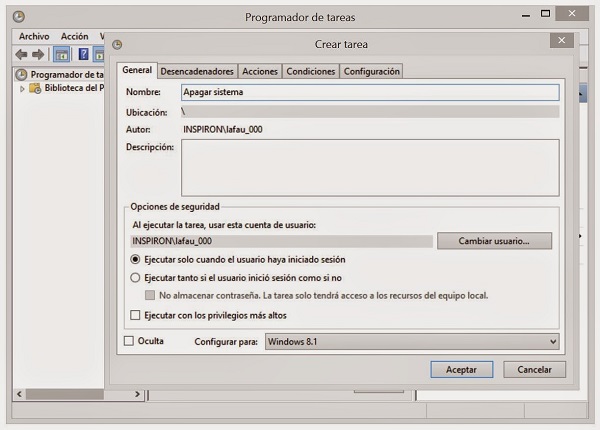
El «Programador de tareas» abre una ventana separada. Dentro de las opciones de la parte superior, hacemos click sobre «Acción» y después en «Crear tarea». En la ventana emergente que aparece lo primero es poner nombre a tu acción, por ejemplo, «Apagado». Es importante que en esta pestaña elijas correctamente su sistema Windows en «Configurar para». Ahora busca la pestaña «Desencadenadores» en la parte superior y pulsa sobre «Nuevo». Dentro de las opciones para iniciar la tarea escogeremos «Según una programación» y, justo debajo, indicaremos si es un apagado puntual o se realizará de forma periódica. Las opciones disponibles varían entre «una vez», «diariamente», «semanalmente» o «mensualmente». En todos los casos podemos escoger la fecha en la que empezará esta tarea y la hora exacta. Incluso, podemos escoger que el ordenador se apague unos determinados días de la semana o en semanas alternas. Por cierto, debemos asegurarnos de que la opción «Hablitado» de la parte de abajo está señalada.
Una vez hayamos terminado de configurar nuestra tarea de apagado, pulsaremos en «Aceptar». Un resumen de nuestra tarea nos permitirá revisar que todo está correcto.
Ahora iremos a la pestaña de «Acciones», presionamos sobre «Nueva» y sobre «Iniciar un programa» (que se encuentra dentro del desplegable de «Acción»). Seguidamente, escribiremos en el recuadro que se encuentra bajo «Programa» lo siguiente (comillas incluidas): «C:\Windows\System32\shutdown.exe». En este caso, «C» es el nombre de la unidad donde está instalado Windows.
Dentro de la pestaña «Condiciones» podemos escoger que esta tarea sólo se realice si el equipo está inactivo durante cierto tiempo.
2. Apagar el ordenador después de un tiempo determinado
Ahora bien, si lo que quieres es apagar tu ordenador una sola vez después de que pase un determinado tiempo existe una forma más sencilla. Para ello tienes que ir al menú de «Ejecutar». En Windows 7, lo encontrarás en el menú de Inicio, mientras que en Windows 8 tienes que hacer click con el botón derecho del ratón en la esquina inferior izquierda de la pantalla y después «Ejecutar». Dentro del recuadro de esta herramienta escribiremos «shutdown -s -t 500» donde la cifra que escribas será el tiempo en segundos que pasará hasta el apagado (en este caso, 500 segundos).






Cómo se cancela?
Para cancelar el apagado es
Shutdowm -a
Perdón se me fue la m
Shutdown -a
Es para cancelar el comando.
Seria interesante saber si podría encenderse automáticamente. Tal vez si no apagamos sino que solo suspendemos podría apagarse y encenderse automáticamente. ¿Alguien lo sabe? Gracias.