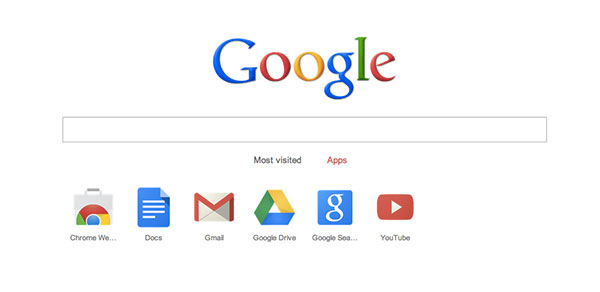
Cuando navegamos por Internet, nuestro navegador almacena todas las páginas que visitamos en el historial. Este apartado nos muestra los sitios visitados, ordenados por fecha. También se almacenan otros datos para hacer que la navegación sea más fluida, como por ejemplo las contraseñas, datos de cookies o información de autocompletar. Con estas funciones podemos entrar en distintos servicios sin iniciar sesión cada vez y también hace que las páginas carguen más rápido. Ofrece muchas ventajas, pero también hace que se cargue de información y no viene mal limpiar algunos de esos apartados de vez en cuando. También es recomendable borrar nuestro historial si estamos navegando en un ordenador ajeno, como en la universidad o la oficina. Google Chrome es el navegador más popular y cuenta con varias opciones para poder borrar el historial y otros elementos de forma rápida y fácil. Te contamos cómo hacerlo, tanto en la versión para móviles como la versión de escritorio.
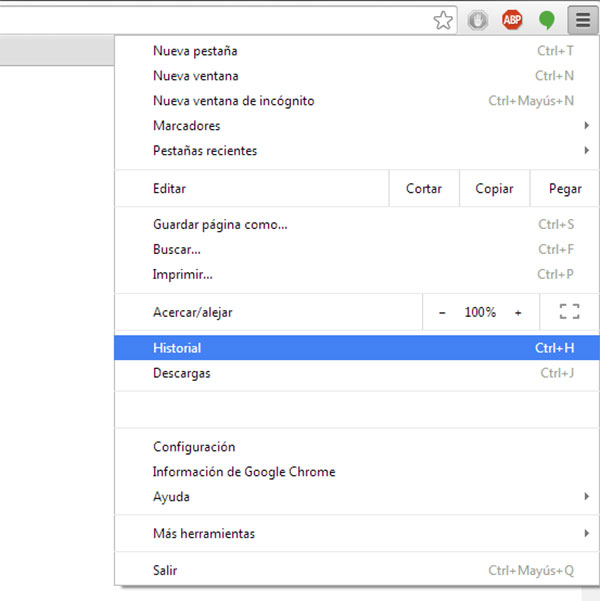
Borrar el historial y los datos de navegación en Chrome es muy sencillo, y el método es prácticamente el mismo para las distintas versiones del programa (escritorio, iOS o Android). Si estamos en la versión de escritorio tendremos que abrir el menú desde la esquina superior derecha, pulsando en el botón que tiene tres líneas horizontales. Desde aquí seleccionamos la opción Historial y veremos un botón con el texto Borrar datos de navegación.

Cuando pulsamos este botón aparece un cuadro de diálogo en varias casillas, lógicamente hay que marcar sólo lo que queremos eliminar. Tenemos el historial, el historial de descargas, las cookies, archivos guardados en la caché, contraseñas, datos de autocompletar, datos de aplicaciones y licencias de contenido. Además, cuenta con un desplegable en la parte superior donde se puede elegir desde cuando queremos eliminar los datos. Se puede elegir entre una hora, el día anterior, una semana, cuatro semanas o todos los datos. Cuando lo hayamos seleccionado todo, pulsamos Borrar datos de navegación y listo. Otra opción es eliminar elementos del historial uno a uno. Al lado de cada página que hemos visitado hay una casilla, basta con marcar las que queramos y pulsar el botón Eliminar elementos seleccionados.

La versión para móviles también ofrece unas opciones similares, pero está más limitada. Por ejemplo, aquí no podemos elegir borrar sólo el historial de esta semana, sino que lo borra todo al completo. Lo que sí podemos hacer es eliminar entradas del historial de forma individual, sólo que aquí aparece una cruz al lado de cada página que hemos visitado.
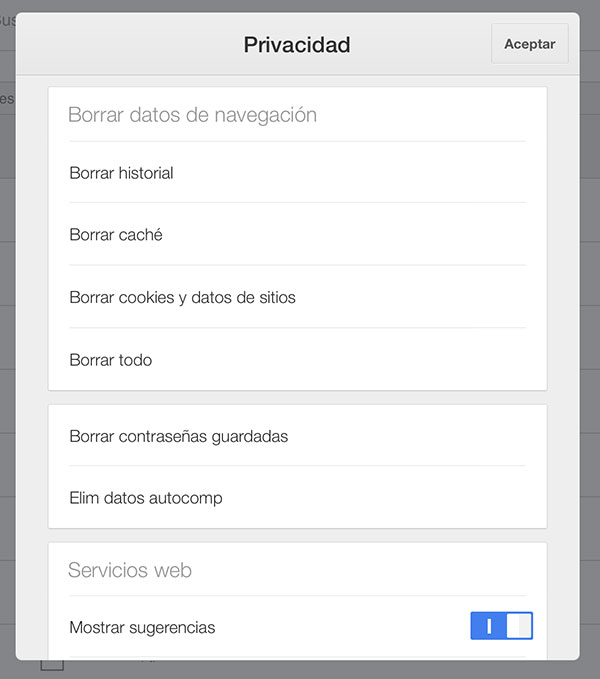
El modo de navegación de incógnito también es una opción muy práctica cuando queremos navegar sin dejar ningún rastro en el ordenador. Este modo se activa desde el mismo menú que está en la esquina superior derecha, pulsando en la opción Nueva ventana de incógnito. Cuando abrimos una de estas ventanas, no se registrará nada de nuestra actividad en Internet.





Y SI NO PUEDO NI ABRIR ESA VENTANA COMO ENTRO A BORRAR DATOS DE NAVEGACION ??¿?¿?¿???¿???
Necesito ayuda, porque soy muy inesperto gracias
esto me gusta pero no se ni por donde empezar
ya borre el hitorial pero no se borra la pajina de la barra de herramientas asi que cada que voy a buscar algo en google aparece la pajina no deseada que puedo hacer
Buenas Trdes se como es la tecnica de borrar , pero aparece cada vez en la pantalla aplicaciones no me sale el b orrar elementos, solo esa opcion aplicaciones
Buenas tardes, ¿podrías darnos más datos sobre el problema?