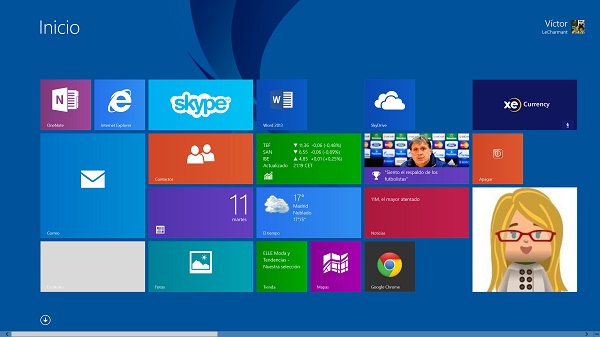
Las copias de seguridad son una herramienta muy útil y necesaria para mantener nuestros datos a salvo. Cada cierto tiempo aparecen nuevos estudios que defienden la necesidad de realizar copias de los datos importantes de manera habitual. No obstante, son muchos los usuarios que nunca han llevado a cabo esta práctica, ya sea por no querer gastar dinero en una herramienta dedicada o por falta de costumbre. El flamante sistema operativo de Microsoft, Windows 8, incorpora una herramienta gratuita llamada «Historial de archivos» que ha pasado inadvertida en el primer año y medio de esta plataforma. Te contamos cómo activar y configurar esta función para poder mantener tus archivos personales a salvo.
Historial de archivos se puede encontrar integrado dentro del mismo explorador de la app de escritorio. Una vez que abrimos una carpeta cualquiera del sistema (no funciona en la pantalla principal del explorador), podremos ver dentro de la cinta superior de opciones la función «Historial». Ésta se encuentra justo a la derecha del icono más grande con el nombre «Propiedades». Hacemos click en la opción de «Historial» y se abrirá una pantalla propia. En principio, si no hemos utilizado nunca el historial de archivos nos aparecerá un mensaje que dice «No se encontró ningún historial de archivos». Un poco por debajo podremos pinchar sobre la opción «Configure el historial de archivos». También podemos acceder hasta esta ventanita de configuración a través del panel de control, luego el menú de «Sistema y seguridad» e «Historial de archivos».
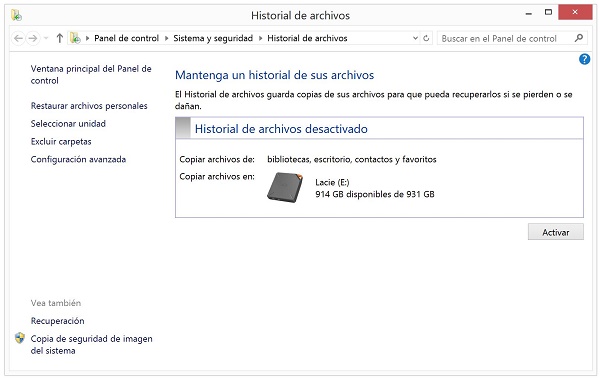
Para poder utilizar el historial de archivos, necesitaremos algún tipo de unidad externa, ya sea una memoria USB, un disco duro externo o una tarjeta de memoria. También se nos permite utilizar una ubicación de red como por ejemplo un dispositivo NAS. Podemos escoger la unidad que queramos que guarde los archivos a través de la opción «Seleccionar unidad» de la parte izquierda. Por defecto, el historial de archivos guarda los ficheros que se encuentran dentro de nuestras bibliotecas personales, como imágenes, documentos y vídeos. Si queremos configurar de manera específica cuáles son las carpetas que no formarán parte de estas copias de seguridad, podemos apretar sobre la opción «Excluir carpetas». Nos aparecerá una nueva ventana en la que tras apretar «Agregar» podremos ir añadiendo carpetas que no que no queremos incluir en estas copias.
Por otra parte, con la opción «Configuración avanzada» podremos escoger los parámetros de las copias realizadas, como por ejemplo la frecuencia con la que se guardará la nueva versión de los archivos personales (desde un guardado cada diez minutos hasta un guardado diario) o el tiempo que se guardarán las copias de seguridad. En este caso, podemos escoger un guardado permanente de las versiones hasta el momento en el que se alcance el espacio máximo de la unidad externa, momento en el que se comenzarán a borrar las copias más antiguas. Una vez que hemos decidido las opciones, presionamos sobre el botón «Activar».
Después de que se realice la primera copia de seguridad de las carpetas que hayamos elegido, podemos acceder a las versiones guardadas en cualquier momento desde el propio explorador y desde la opción «Historial» de la que hablábamos antes. Además, en caso de querer restaurar una versión concreta de los archivos lo podremos realizar a partir del menú del Historial de archivos, mediante la opción de la izquierda «Restaurar archivos personales». Sin duda, se trata de una característica muy interesante que nos ayudará a aumentar la seguridad de nuestros datos.




