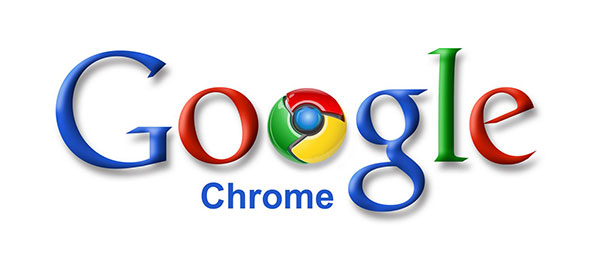
Google Chrome es el rey de los navegadores. Es compatible con cualquier dispositivo, ofrece una buena experiencia de uso y además viene con infinidad de extensiones que se pueden descargar de la Chrome Web Store. Por si fuera poco, se sincroniza con nuestra cuenta de Google y nos permite tener todos nuestros favoritos en cualquier equipo, así como las mismas pestañas que dejamos abiertas. Sin embargo, la versión de escritorio de Google Chrome puede afectar al rendimiento de nuestro ordenador por la forma en la que maneja los procesos. Si abrimos el administrador de tareas y vamos a la pestaña procesos, veremos que hay varias entradas para el proceso Chrome.exe. Esto es debido a que el navegador abre un proceso nuevo por cada pestaña que ejecutamos. Mientras no supone un problema en máquinas más avanzadas, si nuestro ordenador tiene un perfil técnico más limitado, puede acabar ralentizando el sistema ya que cada proceso consume memoria RAM. Hay una solución muy sencilla que puede mejorar este problema, haciendo que Google Chrome abra un proceso por cada sitio web y no por cada pestaña.
Hay una razón por la que Google Chrome funciona de este modo, y es la de ofrecer estabilidad. Al funcionar en procesos separados, si una pestaña falla (por ejemplo porque Adobe Flash Player deja de funcionar) sólo afectará a esa pestaña, mientras que de otro modo serían varias las pestañas afectadas. El truco es muy sencillo y con él conseguimos reducir el número de procesos que ocupa Chrome. Si por ejemplo abrimos dos pestañas con distintas páginas de Facebook, lo normal es que Chrome cree dos procesos, pero con este truco los agrupa por sitio web. Te contamos cómo hacer que Google Chrome consuma menos memoria RAM reduciendo los procesos con un sencillo comando.
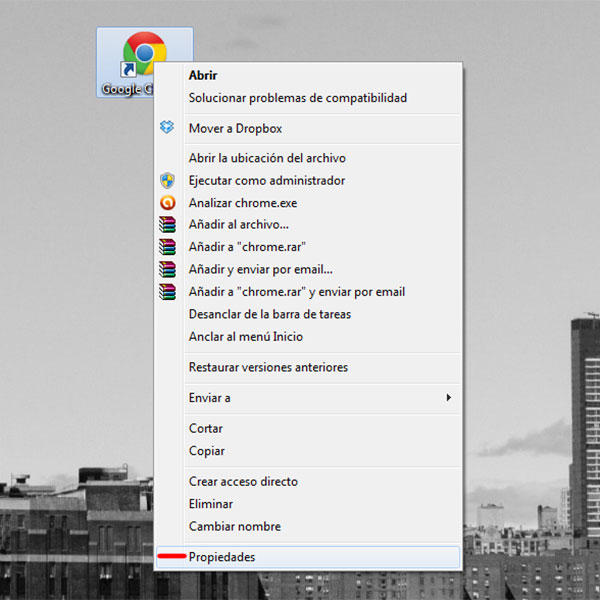
1) Nos vamos al acceso directo de Google Chrome y haceos clic derecho sobre el icono. En el menú emergente, en la parte inferior, pulsamos sobre Propiedades.
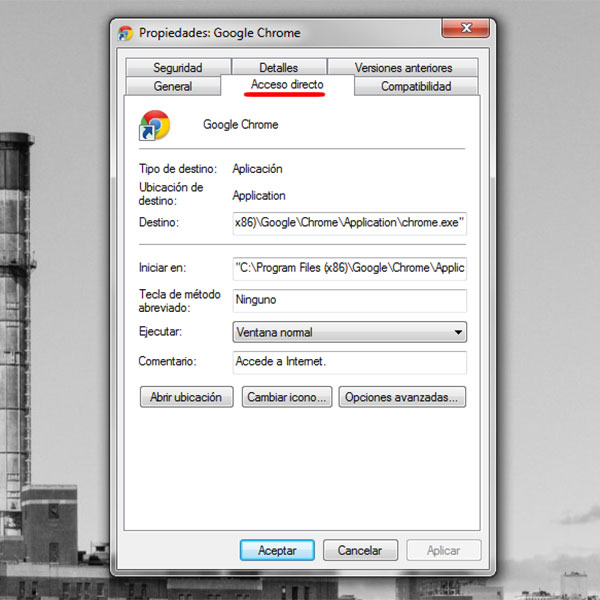
2) Dentro del menú de Propiedades hay que entrar en la pestaña Acceso Directo si no nos aparece activa por defecto. El comando lo tenemos que escribir en el apartado Destino, justo al final de la ruta que aparece entre comillas.
”“process-per-site
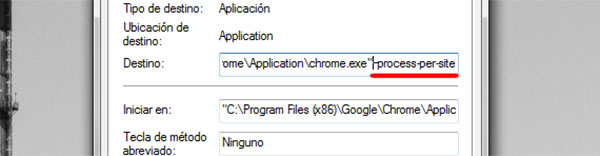
3) Hay que tener cuidado al copiar el comando y asegurarnos de haber dejado un espacio entre la última comilla y el primer carácter del comando, que en este caso es un guión. Si no dejas ese espacio aparecerá un mensaje diciendo que el comando es erróneo.
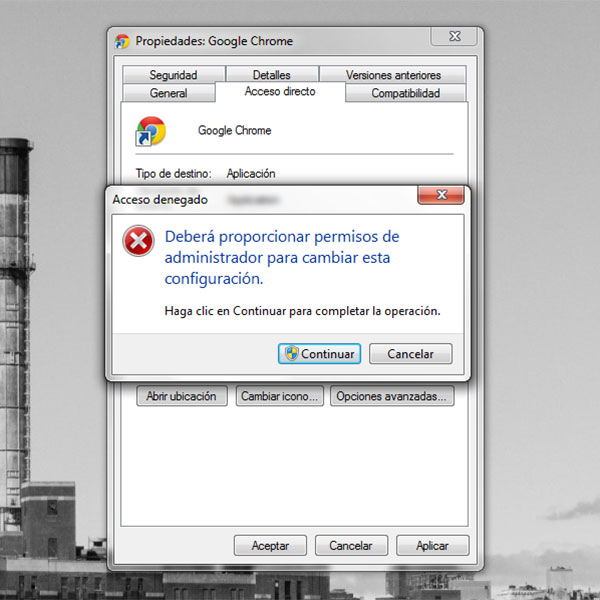
4) Por último pulsamos en el botón Aplicar y nos pedirá permisos de administrador para completar la acción.
Si reiniciamos Chrome y empezamos a abrir pestañas, el Administrador de tareas nos mostrará menos procesos, aunque sólo si tenemos varias pestañas de la misma web. Como decíamos, Chrome ofrece una buena experiencia de uso y no suele dar problemas en la mayoría de ordenadores, pero si tienes un equipo más sencillo, este truco puede mejorar de forma notable el funcionamiento del navegador Chrome.





Lástima a mi no me aparecen las comillas y no me permite grabar la linea al entender que se trata del nombre de la aplicación y no de una instrucción acoplada a la ejecución de dicha aplicación.
Lo he hecho y se me abre una página web ”“process-per-site-bg6, chrome sigue ejecutándose en múltiples procesos. Alguna solución?
Luego de hacerlo, al abrir nuevamente el navegador, aparece:
http://xn--process-per-site-bg6i/
…
Encontré el error:
Hay que reemplazar -process-per-site, por –process-per-site
En vez de usar un guión medio, utilizar 2.
–process-per-site
Por nada.
Que tal,
Probé utilizando con 1 y 2 guiones pero sigue igual ejecutando múltiples procesos , si podrían hacer un vídeo quizás hacemos ¿algo mal?.
hola yo lo arme asi tal cual y me funciona exelente .. «C:\Archivos de programa\Google\Chrome\Application\chrome.exe» ”“process-per-site-
ya se como se hace tiene que poner en comillas la ruta, más -process-per-site y ejecturar el navegador como administrador y funciona. :3
No sale la opcion para windows 8.1
A mi me anduvo perfecto!!!
Propiedades+Pestaña Acceso Directo
Dirección original entre comillas y añadir con un espacio ”“-process-per-site-
Opciones Avanzadas, Marcar
Ejecutar como administrador
Ya no saldrá la pestaña con la dirección molesta y si ejecutamos desde el icono que hemos anclado en la barra de tareas tampoco nos hará la pregunta de ejecutar como admin cada vez que intentemos abrirlo