
Uno de los cambios más notables que han recibido las últimas versiones de Microsoft Office es la presencia de una barra de herramientas llamada Ribbon que se vale de un sistema en forma de pestañas y apuesta por iconos muy visuales para acceder a las diferentes opciones de los programas. A pesar de este atractivo visual, no todos los usuarios han acogido esta nueva barra con alegría; de hecho, ha recibido bastantes críticas de usuarios que piensan que la colocación de las diferentes opciones resulta confusa y muy poco accesible. Te enseñamos cómo personalizar tu propia barra de tareas para programas como Word y Excel.
Aunque llegar a la configuración de la barra de herramientas es sencillo, es necesario advertir que es probable que te lleve un tiempo encontrar la personalización deseada debido a la gran cantidad de comandos que existen. Hecha esta advertencia, la personalización de la barra Ribbon es independiente en cada programa. Los cambios realizados en Word no aparecerán en Excel o Powerpoint, y viceversa. Una vez dentro de la aplicación, pinchamos con el botón derecho en la barra de herramientas y escogemos la opción «personalizar la cinta de opciones». Nos aparecerá una ventana con dos listas, una para los diversos comandos que podemos utilizar y la otra con la lista de pestañas y comandos utilizados que ya tenemos en la barra.
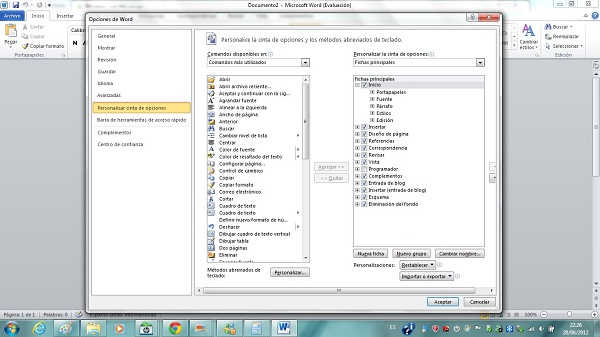
A la hora de personalizar la interfaz Ribbon, podemos optar por retocar las pestañas existentes o bien decidirse por crear nuevas pestañas. Para ello, apretamos sobre la opción «Nueva ficha». Para cambiarle el nombre, basta con escoger la opción de «Cambiar nombre» que hay bajo la lista o bien apretar sobre el botón derecho en la ficha y luego de nuevo «Cambiar nombre». Bajo la nueva ficha aparecerá un nuevo grupo, al que también podemos cambiar el nombre. Añadiremos tantos grupos como recuadros queremos que tenga nuestra pestaña o pestañas personalizadas. Para añadir nuevos comandos debemos utilizar la lista de la izquierda.
Hay varias opciones para clasificar estos comandos. Por defecto, tendremos seleccionada la opción de los más utilizados pero también podemos ver aquellos que no están en la cinta de opciones, todos los comandos o diversas vistas en base a las fichas existentes. Navegaremos por ellas en busca de aquellas que nos interesen y luego, con uno de los nuevos grupos seleccionado en la derecha, apretamos sobre «Agregar». De esta forma personalizaremos la barra de herramientas.
Las distintas fichas (pestañas) de la barra se pueden colocar seleccionándolas y arrastrándolas hacia arriba o hacia abajo. Una vez terminada la personalización, existe la opción de trasladar esta configuración a otros equipos en los que utilicemos el programa. Para ello, apretamos sobre el botón importar o exportar y luego sobre «exportar todas las configuraciones». A la hora de importar las configuraciones personalizadas (en ese mismo menú) debemos tener en cuenta que las personalizaciones que hubiéramos podido realizar se borrarán en el programa en el que realicemos la importación.
En definitiva, una manera muy útil para mejorar la facilidad de uso de nuestros programas de Office y tener siempre localizadas aquellas opciones que más utilicemos.





Trackbacks / Pingbacks