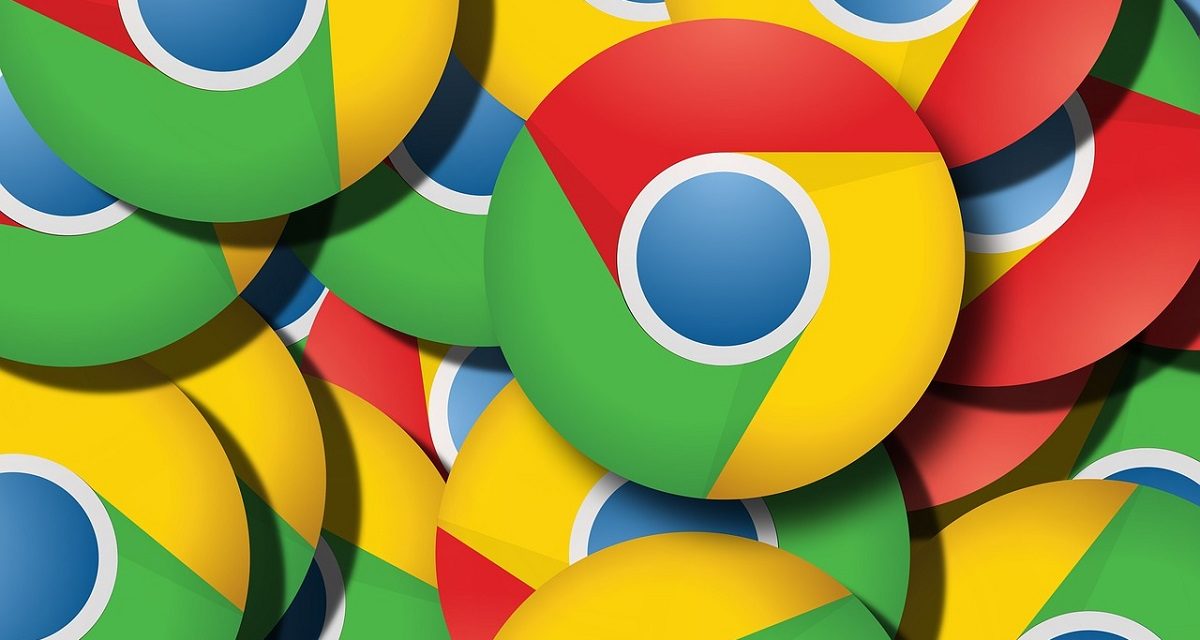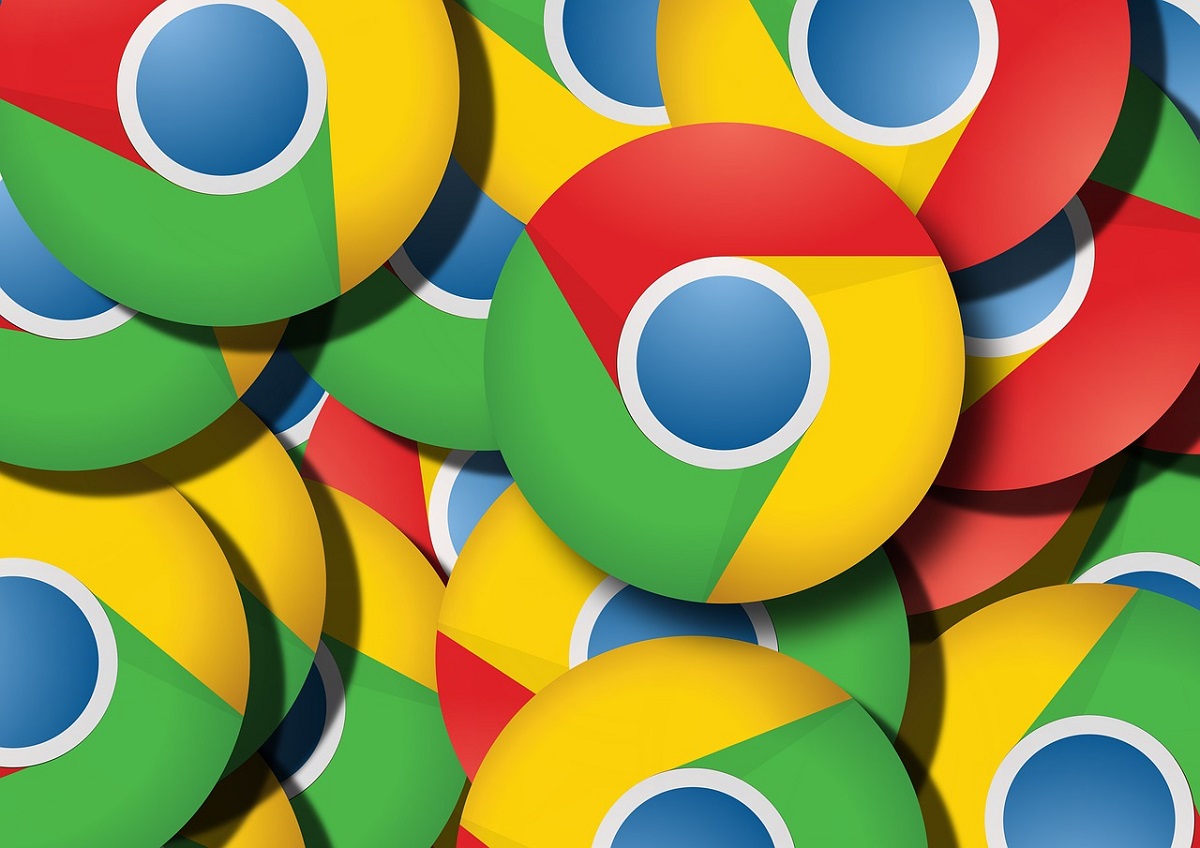
El tan esperado modo oscuro del navegador Google Chrome ha llegado con la actualización 74 para todos los usuarios de Windows 10. Quizás haya usuarios a quien aún no le haya aparecido la opción de actualizar, pero tenemos buenas noticias: puedes hacerlo de forma automática en la página oficial de descargas de Google Chrome. La versión 74 de Chrome llega para traernos por fin el modo oscuro, con el que nuestros ojos estarán mucho más descansados a la hora de trabajar y podremos aprovechar mucha más autonomía en nuestro equipo.
Si actualizas y aún no ves en el apartado de configuración ninguna opción para activar este modo, no te preocupes, los de Google van a ir implementándolo paulatinamente a todos los usuarios. Afortunadamente, hay una solución para forzar el modo oscuro aunque en tu actualización no aparezca como tal. Solo tienes que seguir los siguientes pasos para activarlo por defecto.
Para forzar el modo oscuro en la versión 74 de Google Chrome nos vamos a dirigir al acceso directo de Chrome que debemos tener en el escritorio de nuestro ordenador. Si aún no dispones de icono de acceso directo, salta este tutorial y ve al final que te enseñaremos cómo crearlo.
Modifica el icono de acceso directo de Chrome para activar el modo oscuro
En primer lugar, vamos a suponer que ya lo tienes colocado en el escritorio y lo que vamos a hacer es clicar sobre él con el botón derecho del ratón y entrar en ‘Propiedades’.

A continuación, nos fijamos en la casilla ‘Destino’ y vamos a copiar y pegar lo siguiente «C:\Program Files (x86)\Google\Chrome\Application\chrome.exe» –force-dark-mode, exactamente tal y como te lo ponemos aquí. Lo mejor es que, directamente, copies todo el texto y lo pegues sobre el que estaba antes, así te asegurarás de que realizas el tutorial como es debido. Pulsamos sobre ‘aplicar’ y luego ‘aceptar’.
Abrimos Google Chrome y ya deberíamos ver el modo oscuro activado. Si no se ha activado, no te preocupes. Cierra y abre Google Chrome varias veces, porque en ocasiones puede tardar en activarse.
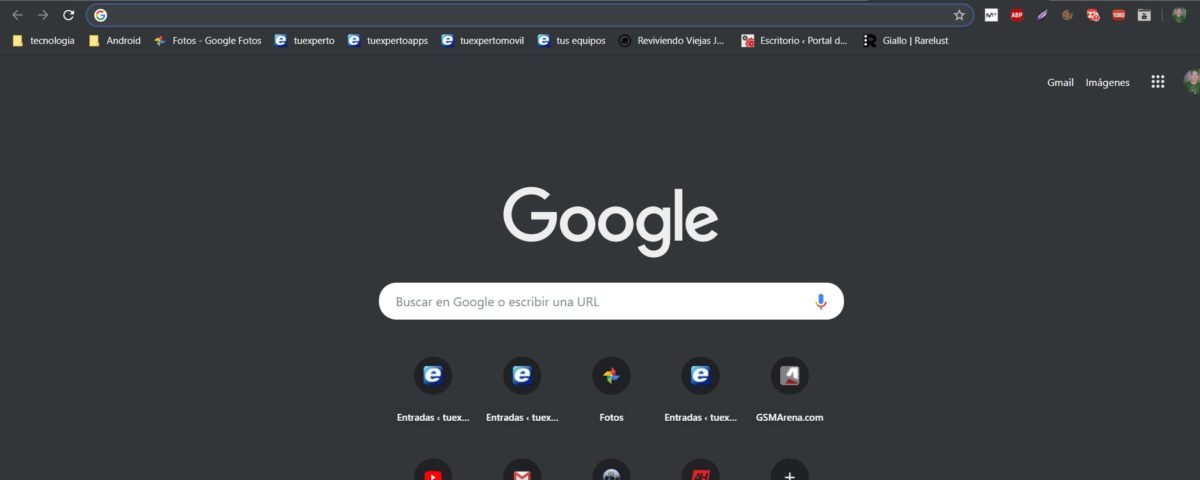
Ojo: si en la barra de tareas tenías insertado un icono de acceso directo a Google Chrome, deberás eliminarlo y colocarlo de nuevo, pues lo has modificado. Una vez lo hayas hecho, podrás abrir el navegador desde la barra de tareas y lo hará con el modo oscuro.
Cómo crear un acceso directo en nuestro escritorio de Google Chrome
Si por el motivo que fuera no dispones de acceso directo del navegador en tu escritorio, vamos a realizar los siguientes pasos.
Nos dirigimos al escritorio y pulsamos en un espacio vacío sobre el botón derecho del ratón. En la ventana que nos aparece hacemos clic sobre ‘nuevo’ y luego en ‘acceso directo’.
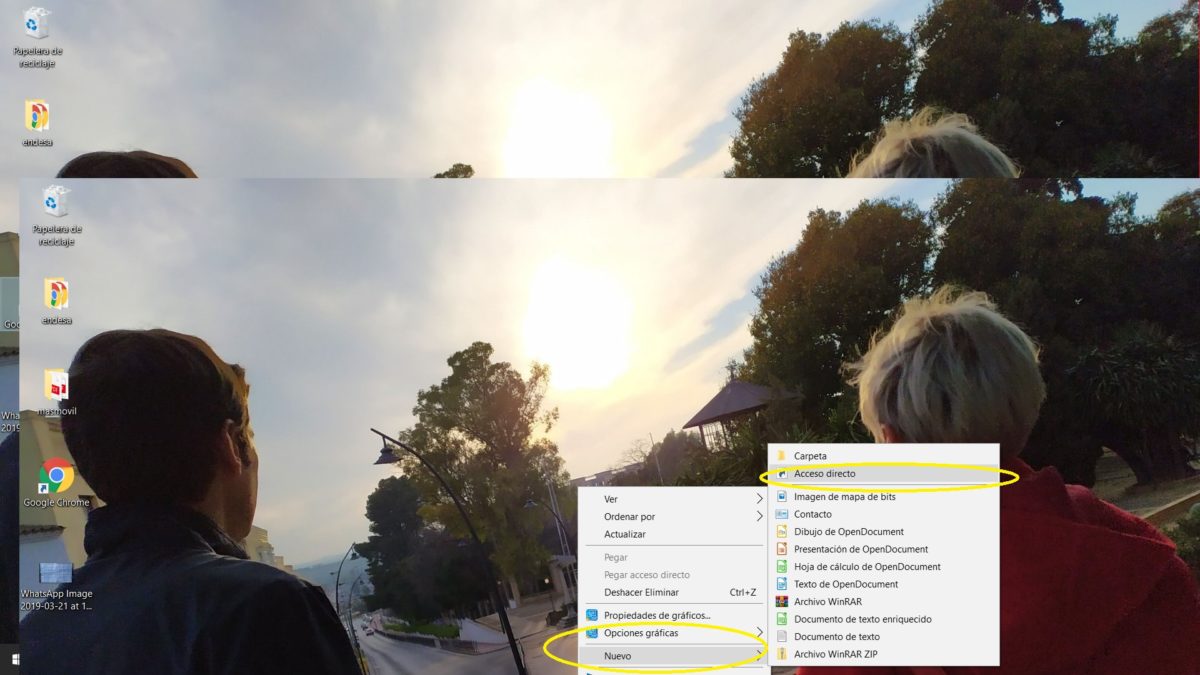
A continuación deberás escribir la ruta donde tienes el ejecutable de Google Chrome. Si no lo has cambiado de lugar, deberás escribir en este espacio ‘C:\Program Files (x86)\Google\Chrome\Application\chrome.exe‘ (sin comillas). Si no lo tienes en la carpeta de archivos de programa, deberás pulsar en examinar y buscarlo dentro de tu ordenador. 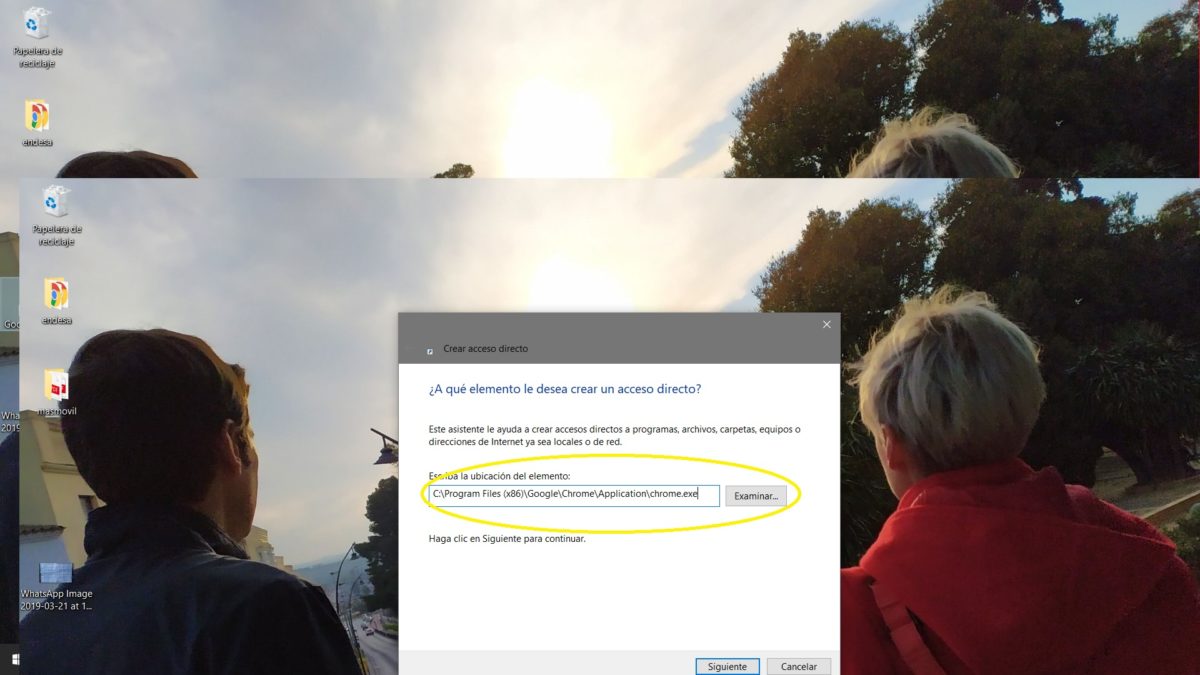
Una vez lo tengamos colocado y aceptemos, deberemos ponerle un nombre al acceso directo. Si quieres, para diferenciar un Chrome con modo oscuro de uno en el que no lo tengas forzado, podremos poner ‘Chrome modo oscuro‘ o lo que prefieras. En mi caso no voy a utilizarlo de otro modo así que, simplemente, pongo ‘Chrome’. Y listo. Recuerda que en Android también podemos activar el modo oscuro de Google Chrome.