
Windows 10 es un sistema operativo que admite muchas opciones de configuración. Estas te permitirán adaptar al máximo el funcionamiento de tu ordenador o tableta. Pero para aplicarlas, antes debes conocerlas.
Algunas opciones nos permiten gestionar mejor la energía, las notificaciones o los archivos que almacenas en la memoria del equipo. Todas las funciones que te ofrecemos a continuación pueden no ser del todo evidentes, pero te serán de gran ayuda para que tu día a día con Windows 10 sea más llevadero.
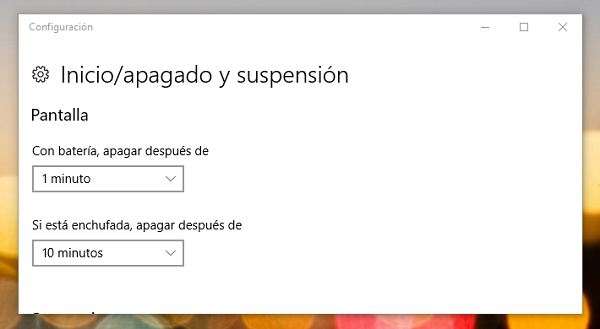
1. Desactivar el brillo automático
Normalmente, en los equipos con Windows 10, el brillo suele adaptarse de manera automática. En tabletas, a menudo lo que ocurre es que como en los móviles, los equipos incluyen un sensor de luz ambiente. De este modo, el sistema es capaz de emitir la luz más adecuada.
En ordenadores con sensor de brillo esto puede ocurrir. Pero lo más normal es que los equipos adapten la iluminación de acuerdo con los recursos del portátil. De este modo, se intenta ahorrar energía, porque la pantalla es el componente que más energía consume.
Si quieres desactivar esta opción, pulsa doblemente en el icono de la batería, situado en la parte inferior derecha. Justo en la barra de tareas. Acto seguido, selecciona Configuración de energía y suspensión. Encontrarás nuevas opciones, con las que podrás acceder a la Configuración adicional de energía y ajustarla de acuerdo con tus necesidades y exigencias.
2. Cambiar las opciones de privacidad
Como todas las versiones de sistemas operativos, Windows 10 también tiene incidencia en la privacidad de los usuarios. Por suerte, si no deseas que Microsoft haga un seguimiento tan pormenorizado de lo que haces, sería interesante que acudieras a la sección de configuración de tu privacidad.
Accede a la sección de Configuración > Privacidad. Desde aquí podrás gestionar la mayor parte de permisos. Los más importantes se encuentran dentro de la sección General. Verás que hay opciones relacionadas con el seguimiento que hace Windows de tus datos para facilitarlos a los anunciantes. Si quieres abundar en la configuración de privacidad, simplemente accede al resto de carpetas y desactiva las diferentes opciones.
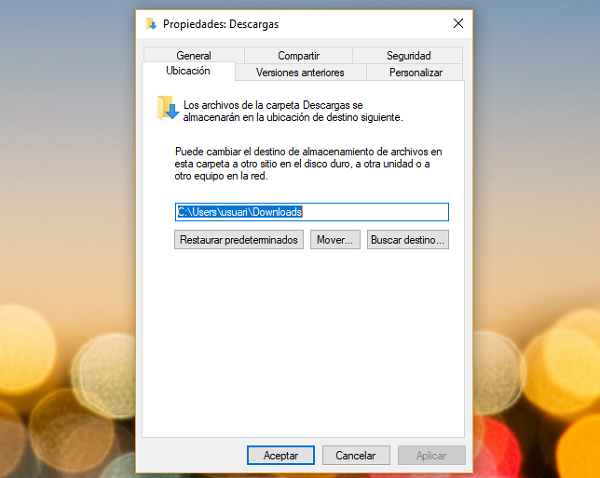
3. Elegir la ubicación de los archivos que guardas
Normalmente se establece una carpeta como predeterminada para guardar archivos. Es la denominada Descargas. Pero puedes cambiarla. Y es bastante fácil. Lo primero será crear la carpeta a la que quieres que se descarguen tus archivos a partir de ahora. Luego abre el Explorador de Archivos.
Pulsa con el botón derecho encima de la carpeta Descargas y elige Propiedades. Dentro de la pestaña Ubicación, podrás ver el lugar en el que se ubican las descargas. Pulsa en Mover para que todo el contenido pase a la carpeta que quieras. Si eliges Buscar destino, podrás cambiar la configuración de la ubicación. Y ya estará.
4. Desactivar los programas que se inician al principio
Si hay algo molesto a la hora de iniciar un ordenador con Windows 10 es la gran cantidad de programas que pueden llegar a activarse. Esto ralentiza muchísimo el arranque del equipo y nos hace perder mucho tiempo, esperando y luego cerrando ventanas. Pero existe una solución. Desactivar los programas que se inician al principio.
Accede al Administrador de Tareas. Pulsa con el botón derecho sobre el menú de inicio y verás indicada la opción. Dentro de la pestaña de Inicio verás todos los programas que se ejecutan al inicio. Pulsa encima de cada uno de ellos para deshabilitar la opción.
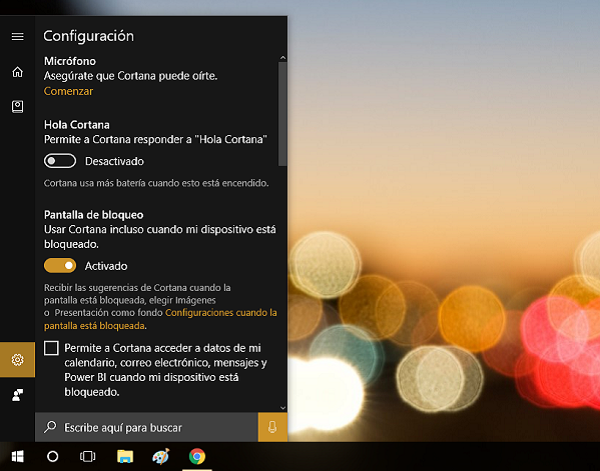
5. Desactivar Cortana
¿Has usado alguna vez Cortana? Si la respuesta es no, debes saber que tienes la opción de desactivar el asistente. Una opción es la de eliminarlo directamente de la barra de tareas. De este modo no lo verás y no sufrirás molestias. Pulsa con el botón derecho en la barra de tareas y selecciona Cortana > Oculto.
Si quisieras volver a recuperarlo, podrás hacerlo sin problemas. Otra cosa que puedes hacer (aunque ya es un poco más complicada) es la de desactivar el asistente Cortana por completo. Aquí tienes instrucciones detalladas para conseguirlo.
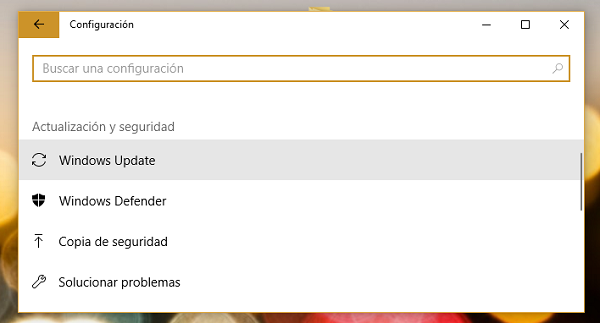
6. Programar un reinicio automático
Las actualizaciones de Windows son una auténtica pesadilla. Sobre todo si coinciden justo en el momento en el que ibas a ponerte a redactar ese informe. Una cosa que puedes hacer es programar los reinicios automáticos. Accede a Configuración (basta con que lo escribas en la sección de Inicio) y elige Actualización y Seguridad > Windows Update.
Una vez dentro, podrás cambiar las distintas opciones de descarga y actualización. Puedes indicar una hora concreta y realizar todos los cambios que consideres oportunos para que las actualizaciones no se entrometan en tu trabajo.
7. Deshabilitar la ubicación
Es otra de las grandes preocupaciones de los usuarios que miran por su privacidad. Que Microsoft rastree la ubicación de los usuarios a través de Windows. Si prefieres que los responsables de este sistema operativo no sepan en qué lugar te encuentras, accede a la sección Configuración > Privacidad > Ubicación. Desde aquí podrás hacer distintos cambios y desactivar, si así lo deseas, la ubicación. Bastará con que muevas un sencillo interruptor.
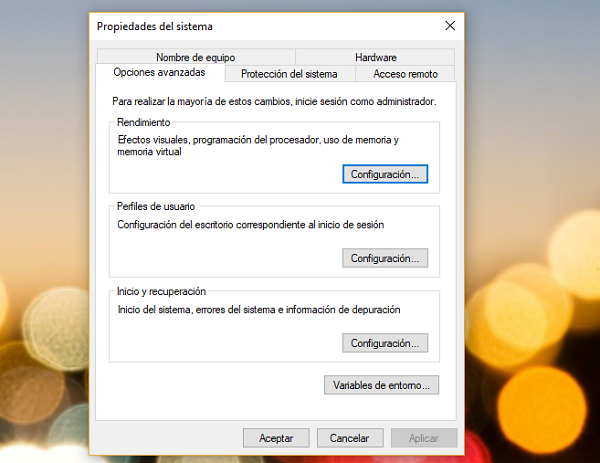
8. Desactivar los efectos visuales
¿Crees que tu ordenador con Windows 10 no rinde como debería? Pues en ese caso, puedes hacer varias cosas. Una de las más importantes es, sin duda, la de desactivar los efectos visuales. Porque merman considerablemente el rendimiento y la agilidad de los equipos. Conseguirlo es muy sencillo.
Accede a Sistema > Propiedades del sistema > Configuración. Desde esta sección tendrás la oportunidad de desactivar todas animaciones que te parecen innecesarias. Y de este modo, quizá puedas recuperar (en parte) el rendimiento del dispositivo.
9. Desactivar el ahorro de batería
Es útil porque funciona bien como aviso, pero a veces puede resultar molesto. Nos referimos a la opción que reduce el brillo de la pantalla cuando está por debajo del 20%. Si esta característica no te gusta o quieres ajustarla de un modo distinto, no tienes más que acceder a la sección de Configuración > Batería. Desde aquí puedes calibrar esta opción y poner en marcha más opciones de ahorro.
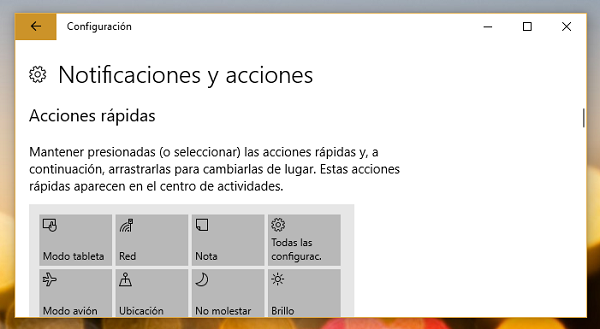
10. Ajustar las notificaciones y avisos
¿Sabías que Windows 10 también nos permite ajustar de una manera más detallada las notificaciones y avisos que queremos recibir? Puedes hacerlo desde la sección de Configuración > Notificaciones y acciones. Desde aquí podrás elegir qué acciones rápidas quieres que aparezcan en el centro de actividades.
Si además quieres controlar las notificaciones, desplázate hacia abajo para ver el resto de opciones del menú. Tendrás la oportunidad de desactivar determinadas notificaciones, dejar de ver advertencias o incluso dejar de recibir recomendaciones de la propia Microsoft.




