
Con la llegada de Windows Phone 8.1, los usuarios de terminales Lumia pudieron empezar a disfrutar de nuevas e interesantes funciones, en su mayoría destinadas a personalizar su experiencia a bordo de estos smartphones. Hasta la fecha, los propietarios de estos dispositivos habían tenido a su alcance una pantalla de inicio más o menos fija, con pocas posibilidades de personalización. Si has sido usuario de Windows Phone durante estos últimos años sabrás que nada más abrir el teléfono, nos encontrábamos con una serie de azulejos que daban acceso a las principales aplicaciones y funciones. Existía la posibilidad de moverlos según las necesidades de cada usuario, pero poco más.
Con Windows Phone 8.1, los propietarios de estos equipos tienen más opciones: pueden modificar las dimensiones de los azulejos hasta en tres tamaños distintos (pequeño, medio y grande), anclar rutas o accesos directos a listas de reproducción favoritas en la propia pantalla de inicio y lo que es más interesante, utilizar sus fotos favoritas como fondo de pantalla. ¿Habías descubierto esta opción? Si todavía no sabes cómo utilizarla, te contamos cómo añadir una foto de fondo de pantalla en tu dispositivo Lumia. Sigue estos pasos.
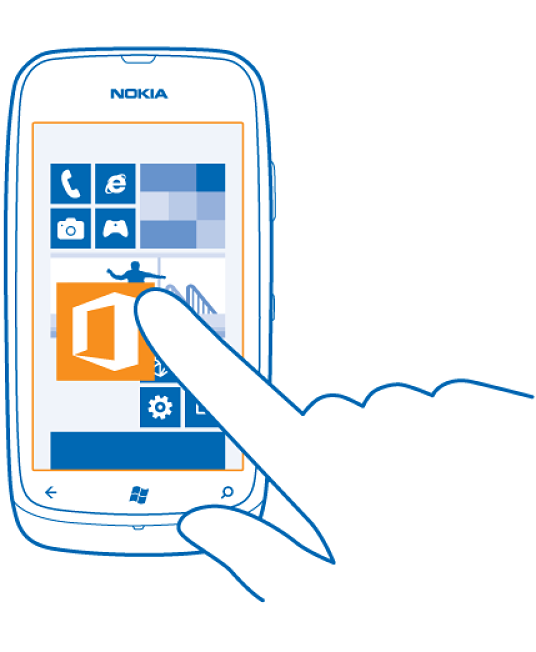
1) Lo primero que tienes que hacer es elegir tu foto favorita. Puede ser la que quieras. Un paisaje mágico de tus vacaciones, la sonrisa de tu hijo, una foto familiar que te traiga buenos recuerdos… Captura la foto, si no la tienes todavía. Si ya está guardada en el álbum fotográfico de tu Lumia (que es lo más lógico), pongámonos manos a la obra.
2) Accede a tu equipo. Solo tienes que desbloquear el teléfono (introduciendo la contraseña, si la tienes) o simplemente deslizando el dedo sobre la pantalla hacia arriba.
3) Dentro de la pantalla de inicio, pasa el dedo hacia la izquierda para ver las opciones y programas del menú. Tienes que pulsar sobre el apartado Configuración, marcado con el icono de una rueda dentada.
4) Cuando estés dentro de la pestaña Sistema, tendrás que seleccionar la primera opción, que reza: Inicio y Tema.
5) Como ves, aquí podrás cambiar el fondo y el color de énfasis del teléfono para adaptarlo a tu estado de ánimo o preferencias cromáticas. Podrás elegir si quieres el fondo oscuro o claro y seleccionar hasta 22 colores de énfasis.
6) Pero a nosotros, lo que nos interesa es la imagen de fondo. En la parte inferior de esta pantalla, verás una opción llamada Fondo de Inicio. Pulsa sobre Elegir Foto para modificar esa imagen.
7) A continuación, podrás elegir si quieres insertar una imagen del ílbum de la cámara o de otras carpetas. Si ninguna de las fotografías que has hecho tú te convence, también tienes la opción de seleccionar la opción Fondos. Aquí encontrarás una amplia colección de 37 fondos desarrollados por Microsoft.
8) Elijas la carpeta que elijas, para insertar la imagen en el fondo de pantalla solo tendrás que pulsar sobre la que más te guste, encuadrarla y aceptar los cambios.
10) Para ver cómo ha quedado, pulsa sobre el botón Atrás y comprueba si la nueva imagen es de tu gusto. Si no te convence, siempre podrás regresar por la misma ruta y seleccionar otra imagen. Si prefieres no incorporar ninguna, selecciona la opción Quitar.




