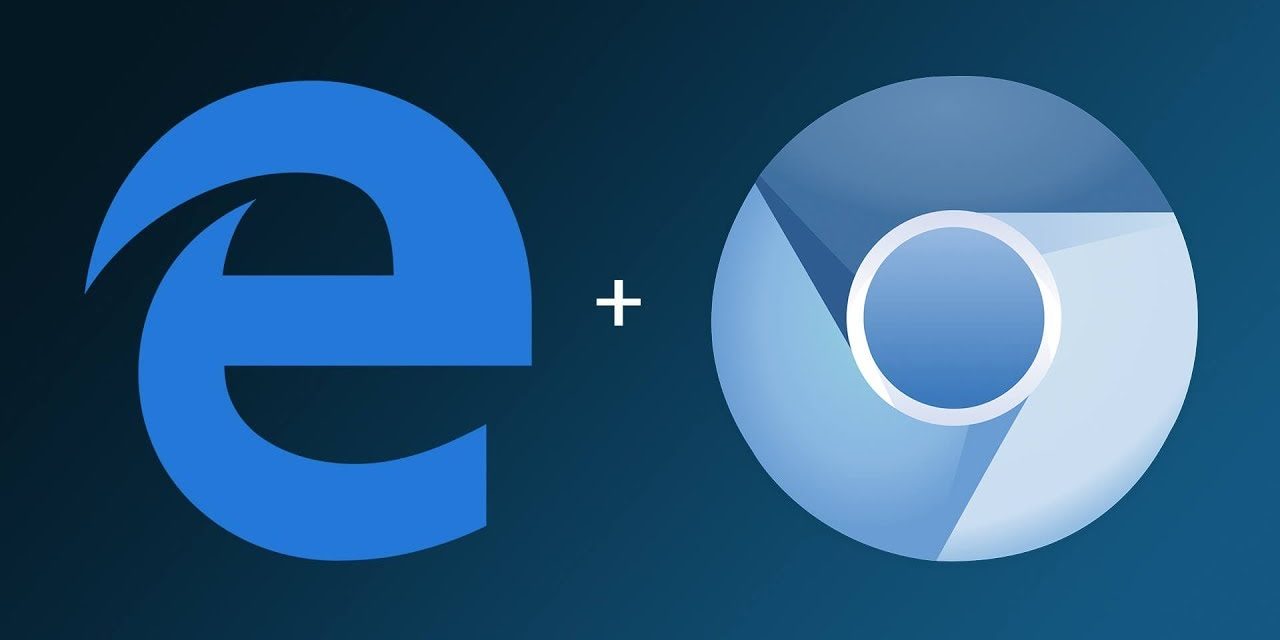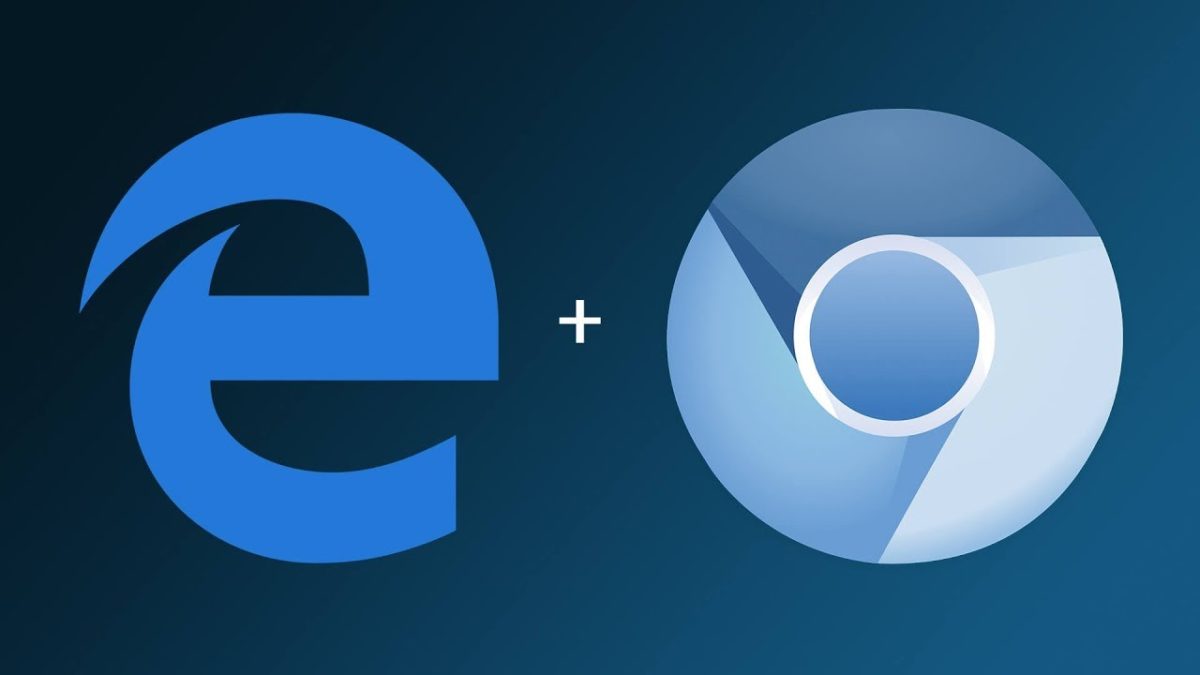
El monopolio de Microsoft en cuanto a navegadores de Internet se tambaleó cuando, allá por mediados de la primera década de los 2.000, Mozilla aparecía con Firefox, una nueva herramienta para navegar que prometía ser más liviana, ligera y práctica para todo tipo de usuario. El remate llegó con la todopoderosa Google y su navegador Chrome que, actualmente, es el más usado en los ordenadores, tablets y móviles de todo el mundo. Aunque actualmente Microsoft le haya ganado la partida a Firefox, eran conscientes que su navegador necesitaba un remodelado profundo, desde las tripas, para volver a convencer a todos aquellos que, incluyéndome a mí, nos hemos ido a Chrome.
¿Y cómo hacer esto? Acercándose todo lo posible a Google Chrome sin perder la esencia Microsoft y manteniendo sus servicios asociados para que todo que integrado en el mismo ecosistema. Para ello, los desarrolladores han estado trabajando en una nueva versión de Microsoft Edge basada en Chromium, ‘proyecto de código abierto de navegador web del que Google Chrome obtiene su código fuente’. Es decir, dentro de muy poco tiempo, Chrome y Microsoft Edge compartirán la base de su funcionamiento y desarrollo. Y ya podemos probar el navegador de Microsoft en nuestro propio ordenador.
Si te sientes aventurero y quieres instalar el nuevo Microsoft Edge en tu ordenador, solo tienes que pasarte por el enlace oficial que la marca ha dispuesto para los usuarios. Has de tener en cuenta, en caso de instalarlo, que se trata de una versión del desarrollador, no estable ni definitiva, por lo que puede dar algunos errores o no ser la versión definitiva que llegue, al final, a todos los hogares. En este especial hemos hecho un primer acercamiento, detallado, para contaros cómo ha sido nuestra experiencia con el nuevo Microsoft Edge basado en Chromium y cómo instalarlo.
Primeros pasos: instalando la nueva versión de Microsoft Edge
Para que comience la instalación de Microsoft Edge solo tienes que descargar la nueva versión en el enlace que te hemos adjuntado antes. Pulsamos en ‘Download Dev Channel‘ e instalamos como haríamos con cualquier otra aplicación en nuestro ordenador.
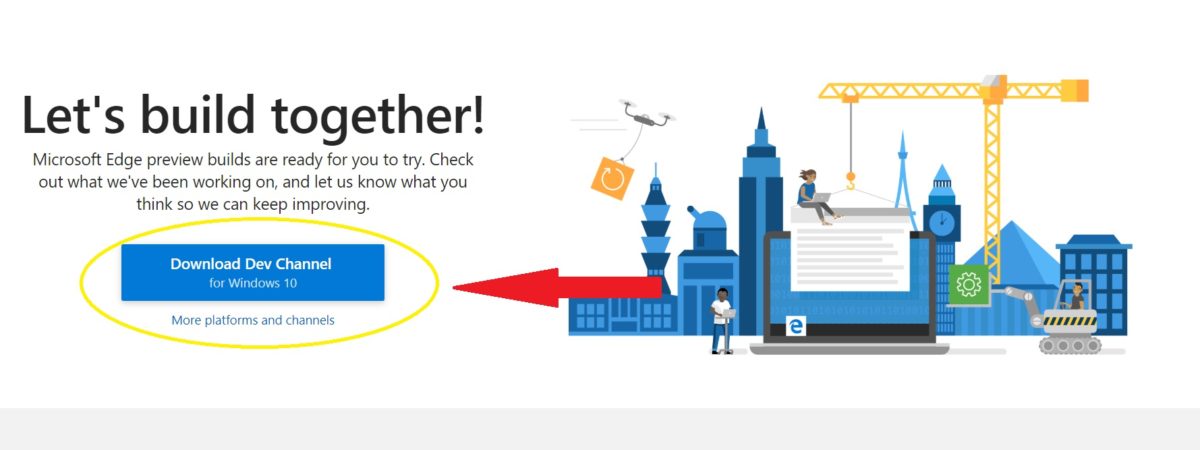
Al terminar la instalación se abrirá el navegador y podrás ver que se ha añadido un icono en la barra de tareas. Vamos con el navegador en sí. En primer lugar se nos ofrece importar todos nuestros datos desde el navegador de Chrome o bien comenzar desde cero. Nosotros vamos a elegir esta última opción. Si tú también optas por la instalación limpia, luego podrás importar tus datos desde los ajustes del navegador.
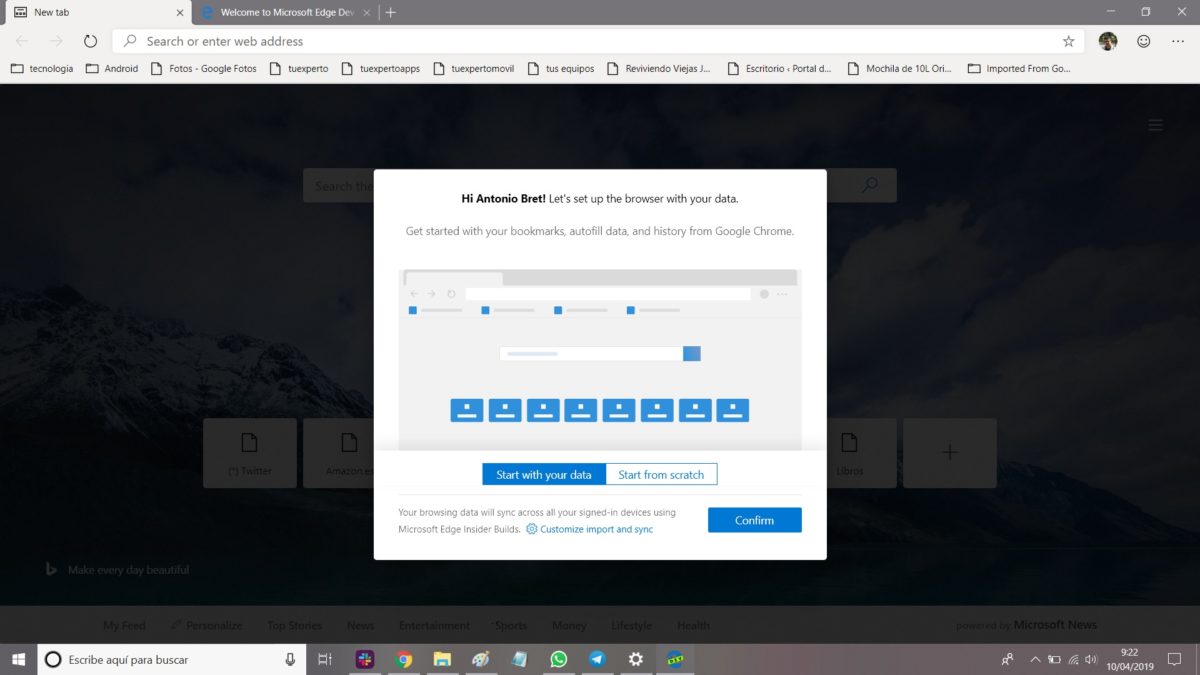
A continuación tenemos que elegir el diseño de las nuevas pestañas. Tenemos tres distintas:
- Inspirational. En este modo las nuevas pestañas vendrán con fondo incorporado y con información añadida
- Informational. Sin fondo, más austero aunque con información añadida
- Focused. Nueva pestaña sin distracciones ni información añadida.
Hemos elegido la primera opción para mostrarte la más completa.
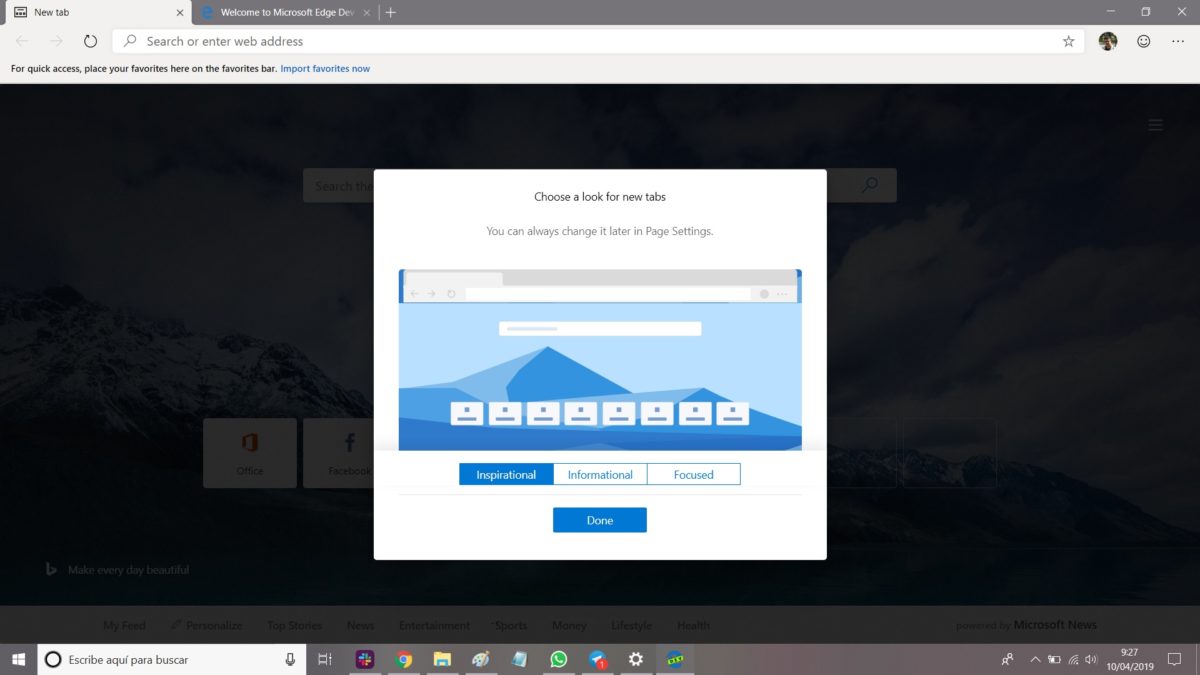
Una vez elegida la estética de las nuevas pestañas nos aparece, por fin, la primera de ellas para que podamos comenzar a navegar.
¿Qué podemos encontrar en el nuevo Microsoft Edge?
En primer lugar vemos un fondo nevado con algunas páginas predeterminadas que Edge estima puedes usar a menudo, como ‘Office’ o ‘Facebook’. Podemos eliminarlas, colocando el ratón encima de ellas y pulsando en la ‘X’ que aparece y, posteriormente, añadir las que nosotros queramos en las casillas vacías con signo ‘+’. A medida que vayamos usando el navegador, éste irá añadiendo las páginas que más visitamos de manera automática.
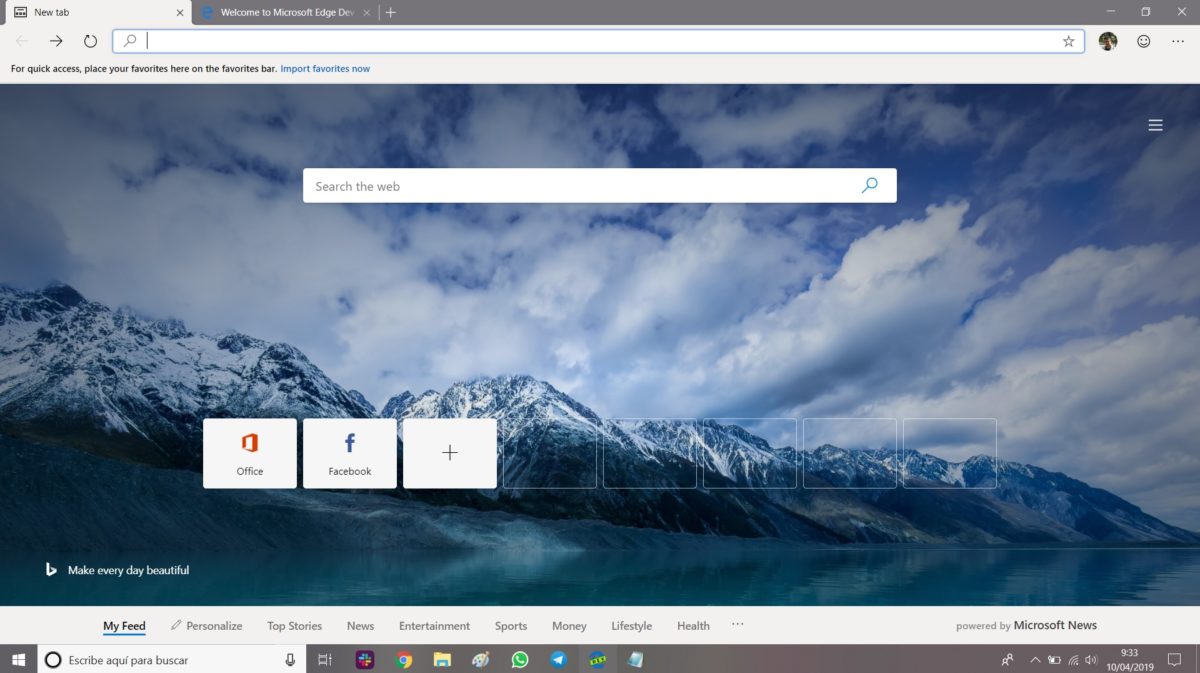
Si bajamos la pantalla, podremos ver un muro de noticias de actualidad dividido en pestañas según el tipo de información mostrada. En el icono del lápiz ‘Personalize’ vamos a eliminar y añadir todo lo que nos interese. Tenemos que decir que esta sección aún no va del todo fina pues no nos ha dejado eliminar cierto contenido no deseado, por no decir que todo el contenido está en inglés y que no nos da la opción de añadir las fuentes de noticias que queramos.
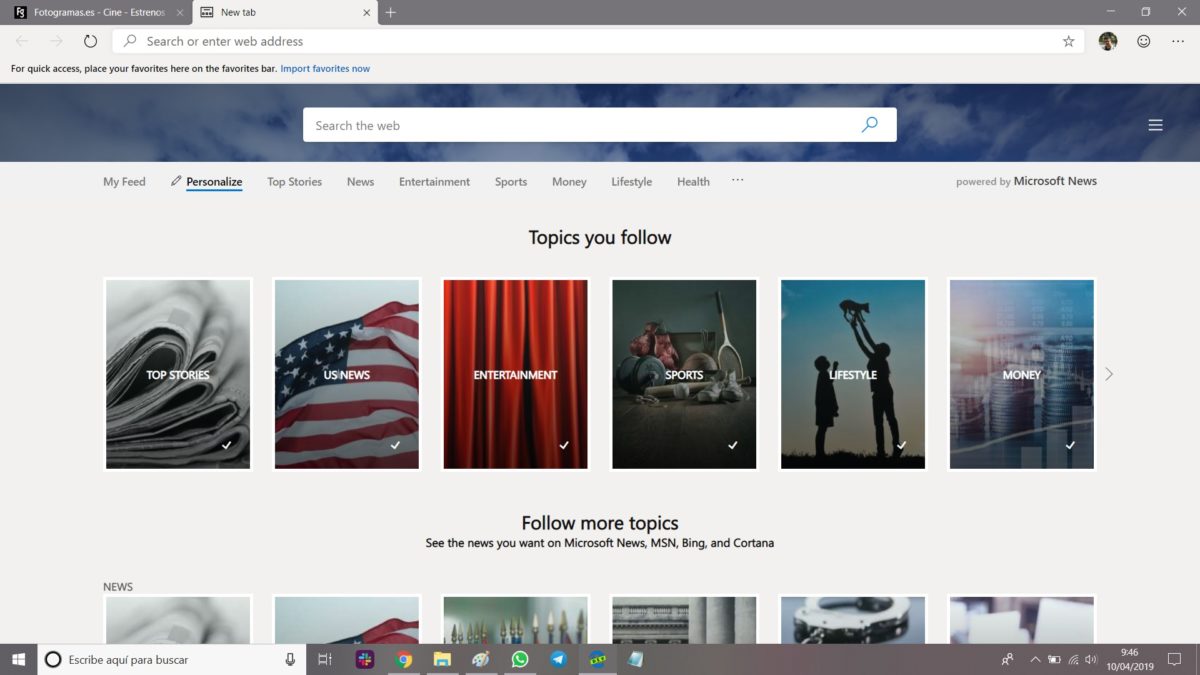
Si te fijas, en la pantalla podrás ver un menú de tres rayas en la parte superior derecha de la pantalla. Si lo pulsas, podrás variar la vista de la pestaña. En ‘Custom’ podemos confeccionar la vista que queramos: si queremos ver los sitios más visitados en primer lugar (‘Show most visited sites’), si queremos ver siempre el feed de noticias u ocultarlo para hacerlo visible bajando la pantalla (‘Show Feeds’) y si queremos ver el fondo de pantalla (‘Image of the day’).
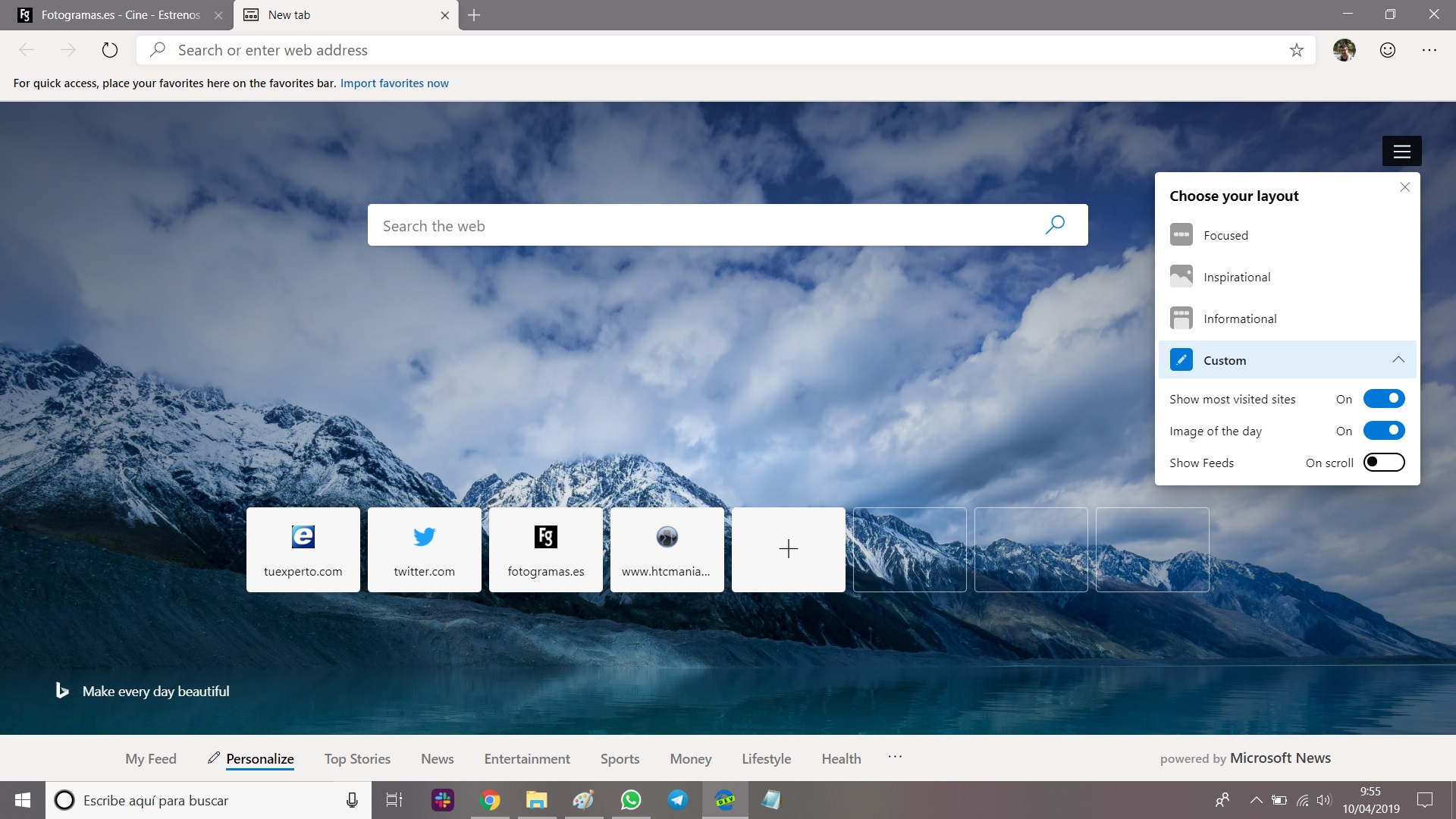
Llegados a este punto vamos a cambiar el idioma del navegador para que todos podamos entender qué estamos haciendo en el mismo (aunque no venga mal mejorar nuestro nivel de inglés, ciertamente). En el menú de tres puntos de la parte superior derecha hacemos click y nos vamos a ‘Settings’.
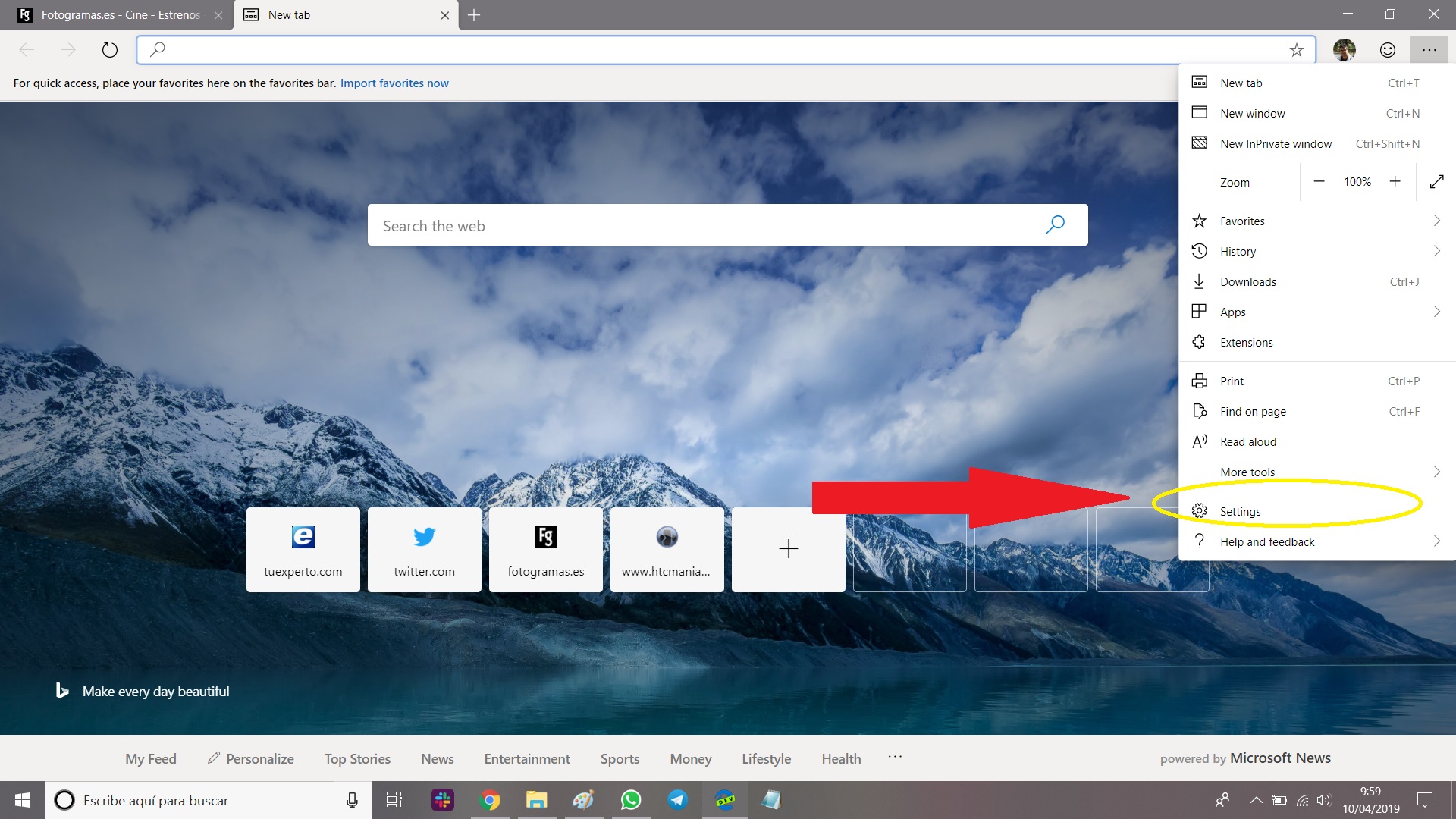
En esta nueva pantalla pulsamos en ‘Languages’.
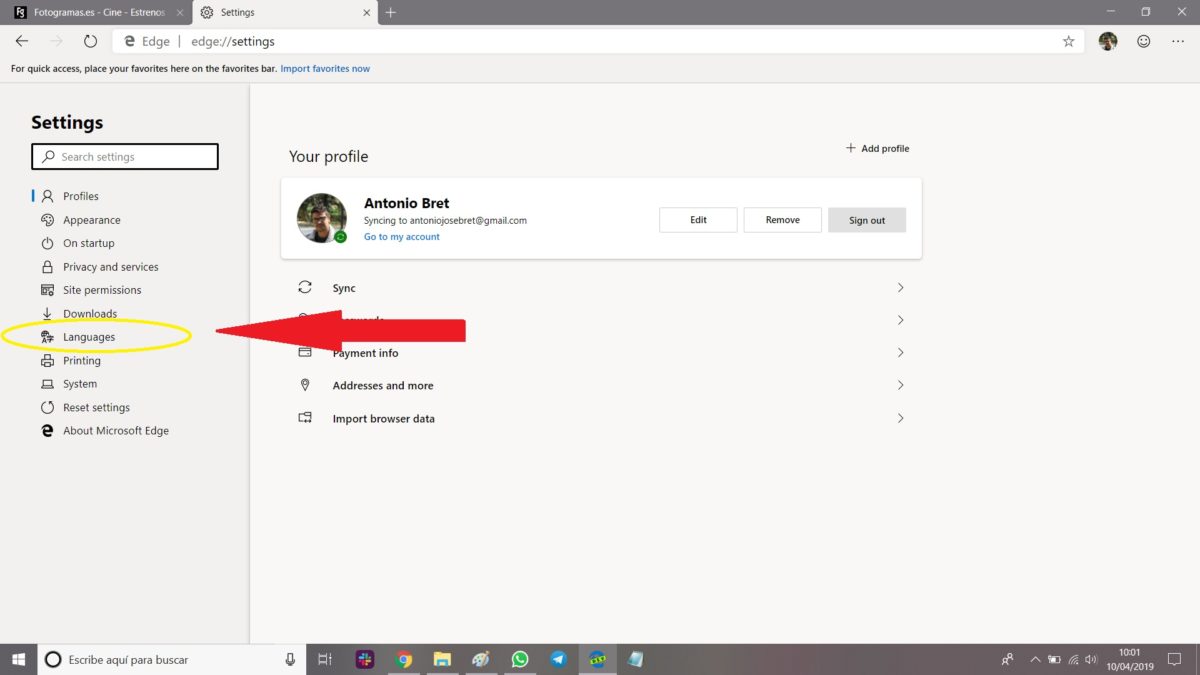
Pulsamos en ‘Add languages‘ y buscamos el idioma español de España o el de tu país en caso de que nos estés leyendo desde Sudamérica. Puedes usar el buscador para que te sea más sencillo elegir el idioma. Pulsamos en ‘Add’ cuando lo tengamos listo.
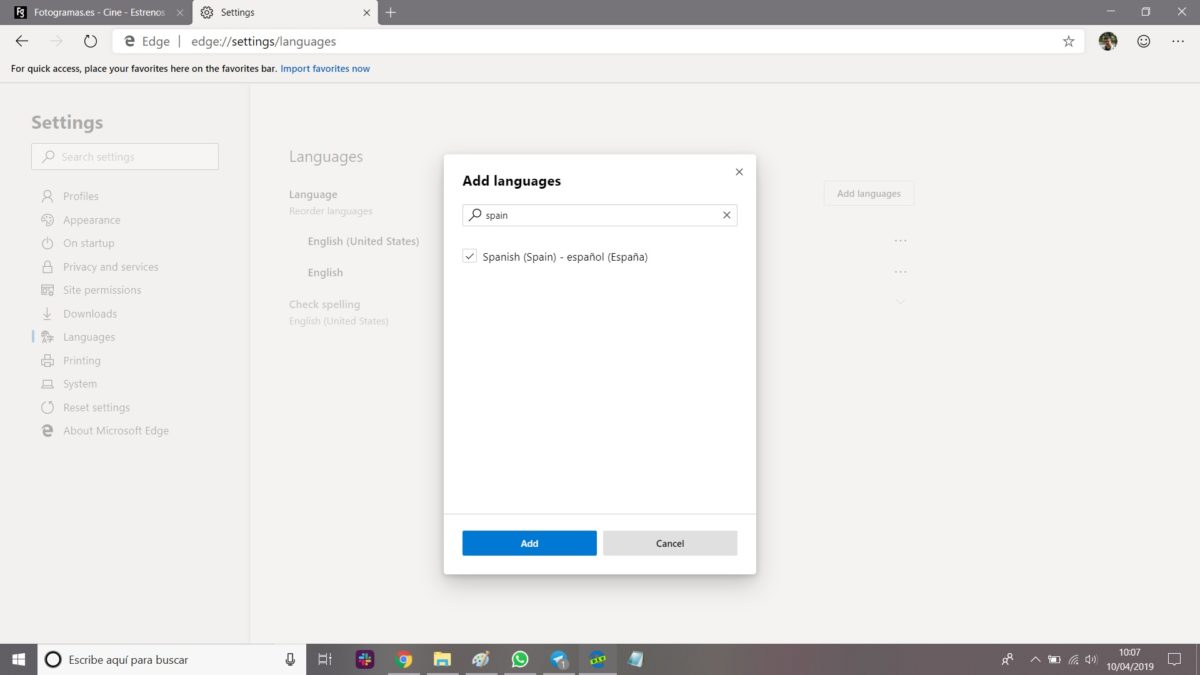
Ahora, debemos poner el idioma español arriba del todo, es decir, vamos a ‘reordenar’ los idiomas descargados. Para ello, pulsamos en los tres puntos y hacemos clic en ‘Move down’ para bajarlo o ‘Remove’ si queremos eliminarlo. En mi caso he optado por bajarlo.
No obstante, hemos de advertirte que el idioma español, aunque se haya seleccionado, no aparecerá de momento para seleccionarlo, como vemos en la siguiente captura, y es que hemos de recordarte que estamos en una versión de desarrollo. De todos modos, es conveniente ya tenerlo todo descargado para cuando podamos tenerlo en nuestro idioma.
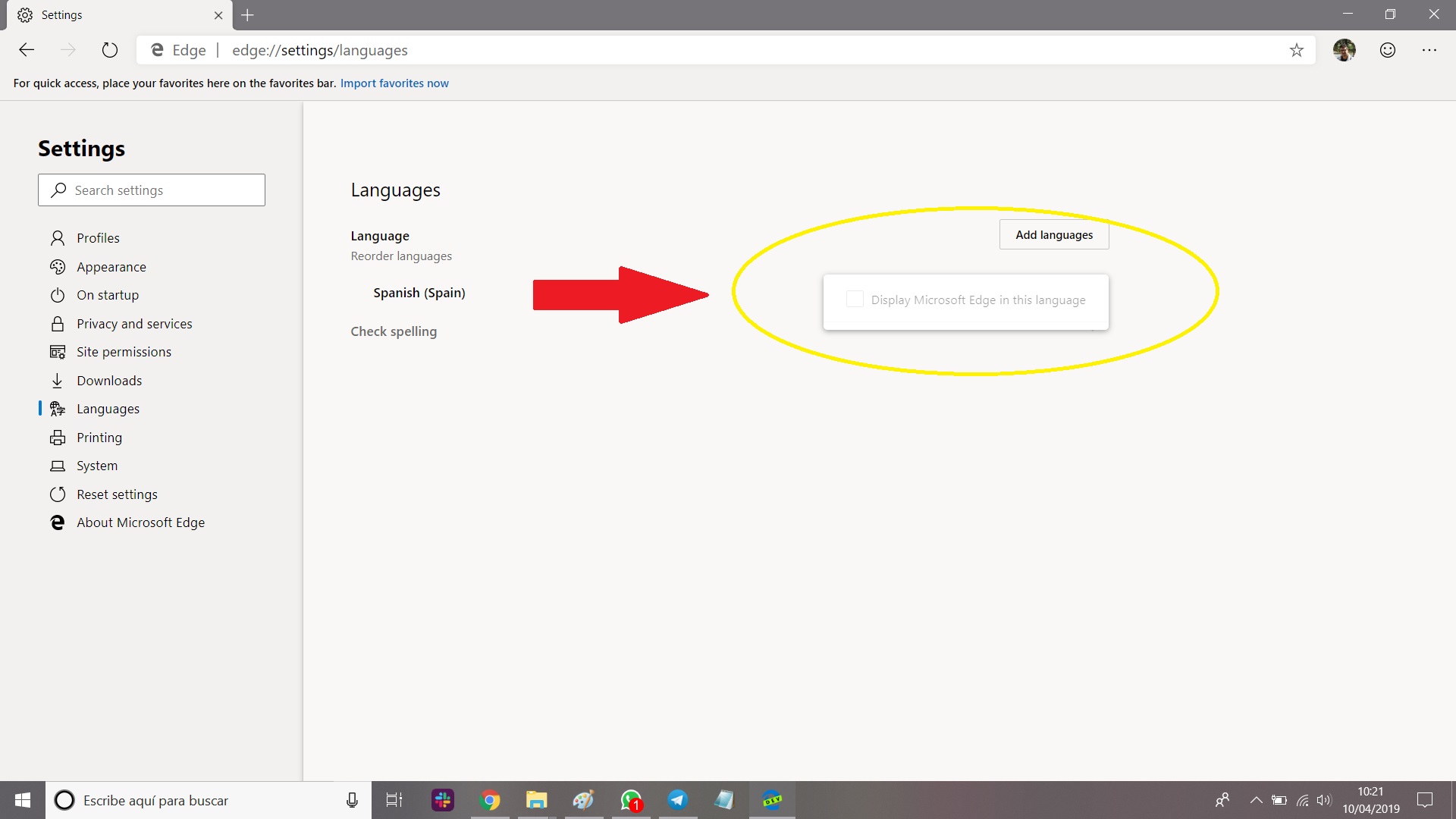
Todos los ajustes de Microsoft Edge
Vamos ahora a contarte en detalle qué podemos encontrar en el apartado de ajustes:
Profiles
En este apartado tenemos todo lo relacionado con nuestra cuenta de Microsoft Edge. Aquí vamos a gestionar las contraseñas que hemos guardado, los métodos de pago (por si queremos comprar aplicaciones desde la tienda), tus direcciones y, además, la opción para importar tus datos desde Google Chrome u otras versiones de Microsoft Edge o Internet Explorer. Usuarios de Firefox, para vosotros no hay opción de importar archivos.
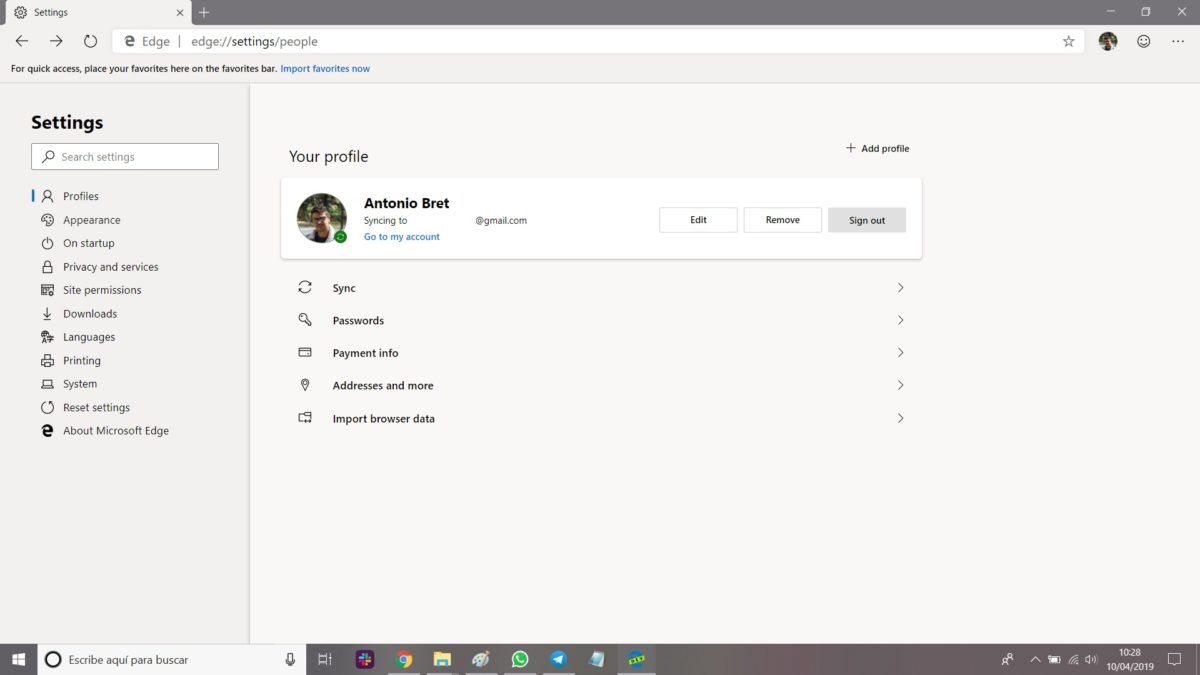
Appearance
Aquí vamos a elegir si queremos un botón que nos lleve a la página ‘Home’, que puede ser la que nosotros queramos, si queremos tener visible la barra de favoritos y aplicar zoom a la página. Además podemos customizar la fuente del navegador.
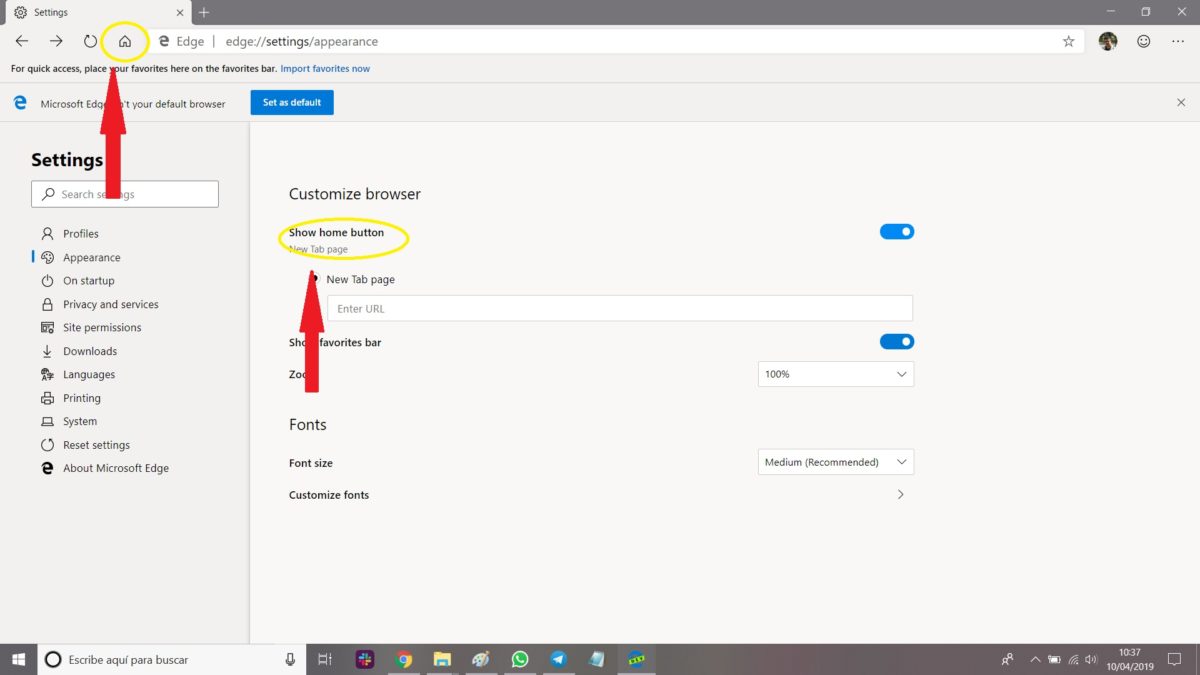
On startup
Cuando abrimos Edge podemos elegir entre abrir una nueva pestaña, continuar donde lo dejamos durante la última sesión o abrir una o varias página determinadas.
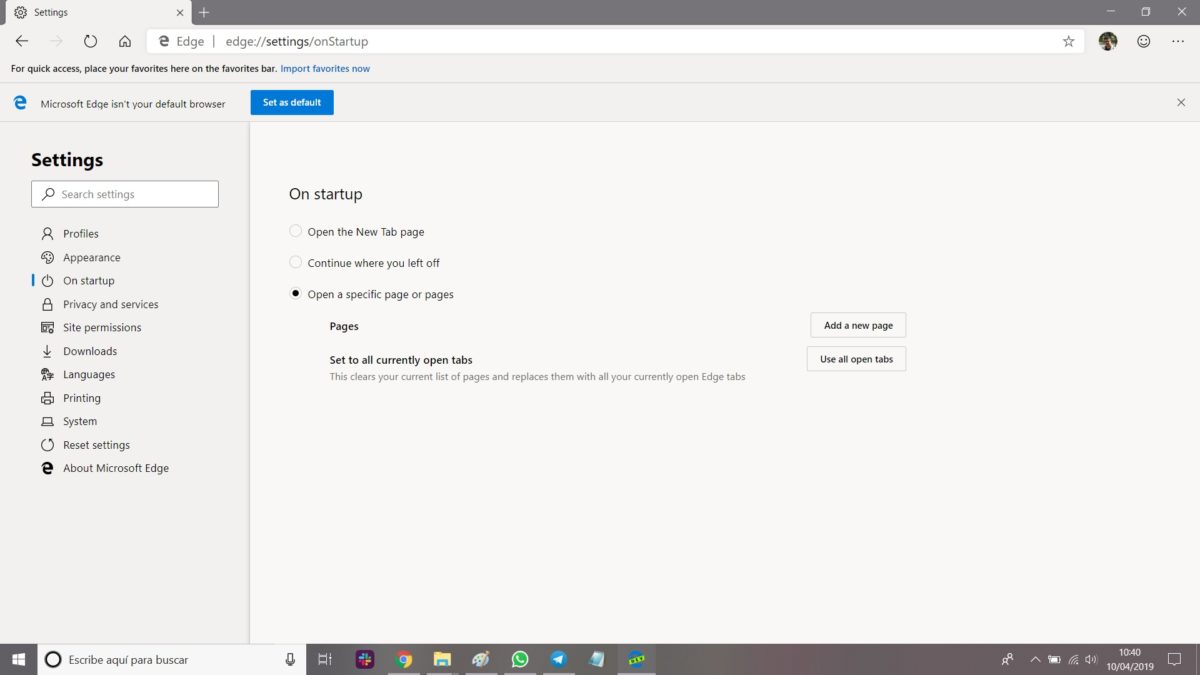
Privacy & Services
Este es el lugar a donde debes ir para borrar tu historial de Internet, además de para configurar todo lo relacionado con tu privacidad.
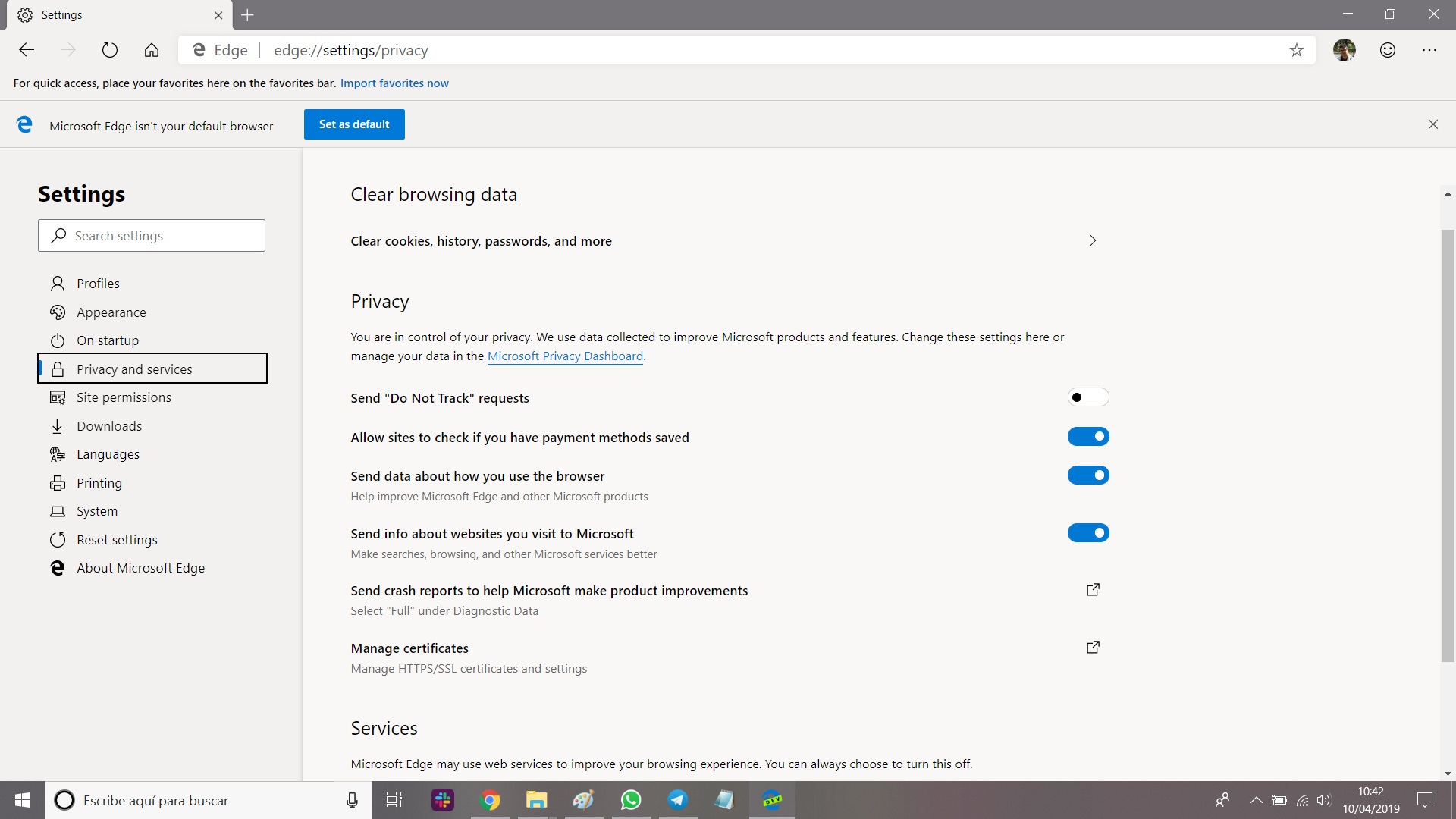
Site permissions
Todo lo relacionado con permisos que te pedirán las diferentes aplicaciones que instales.

Downloads
Aquí vas a gestionar todas las descargas que hagas desde el navegador, además de configurar la ubicación por defecto de las mismas.
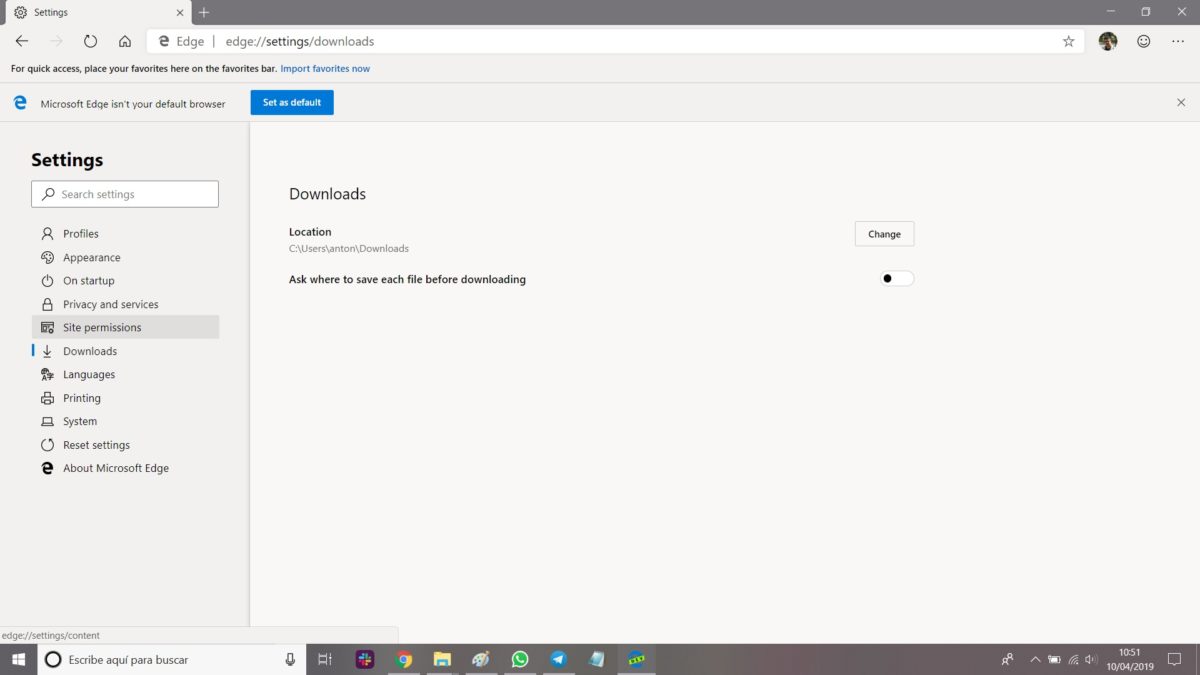
Printing
Configura tus impresoras.

System
Una función interesante: puedes decidir si quieres impedir que las aplicaciones de Edge sigan funcionando aún estando el navegador cerrado.
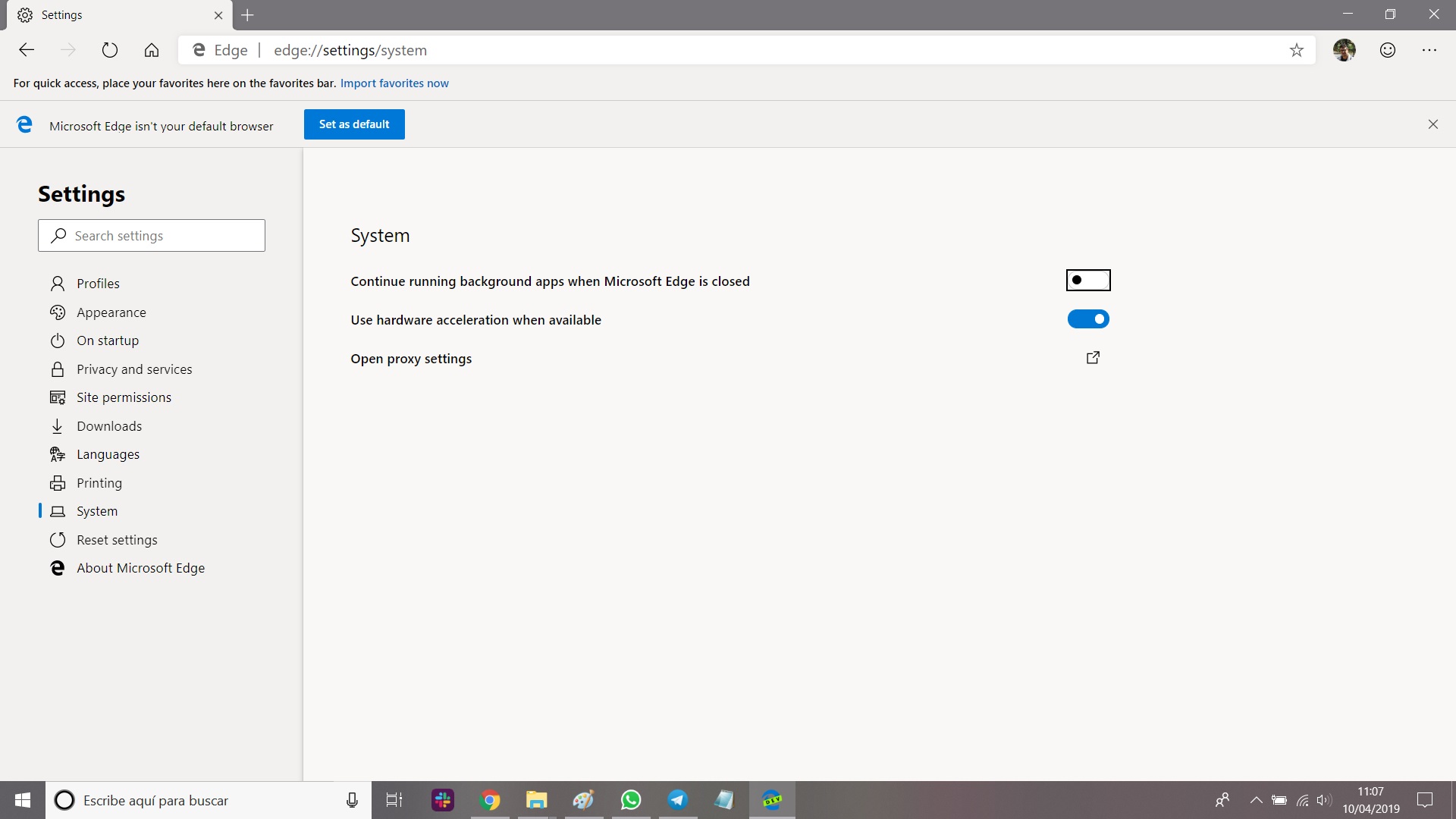
Por último, en ‘Reset settings‘ vamos a volver al estado original de la configuración del navegador al ser instalado y en ‘About Microsoft Edge’ podemos conocer la versión que usamos y si es la más reciente.
¿Qué más encontramos en el menú de Microsoft Edge?
Además de los ajustes que hemos mirado con anterioridad, esto es todo lo que podemos modificar en nuestro nuevo navegador. Este menú está situado en la parte superior derecha, icono de tres puntos.
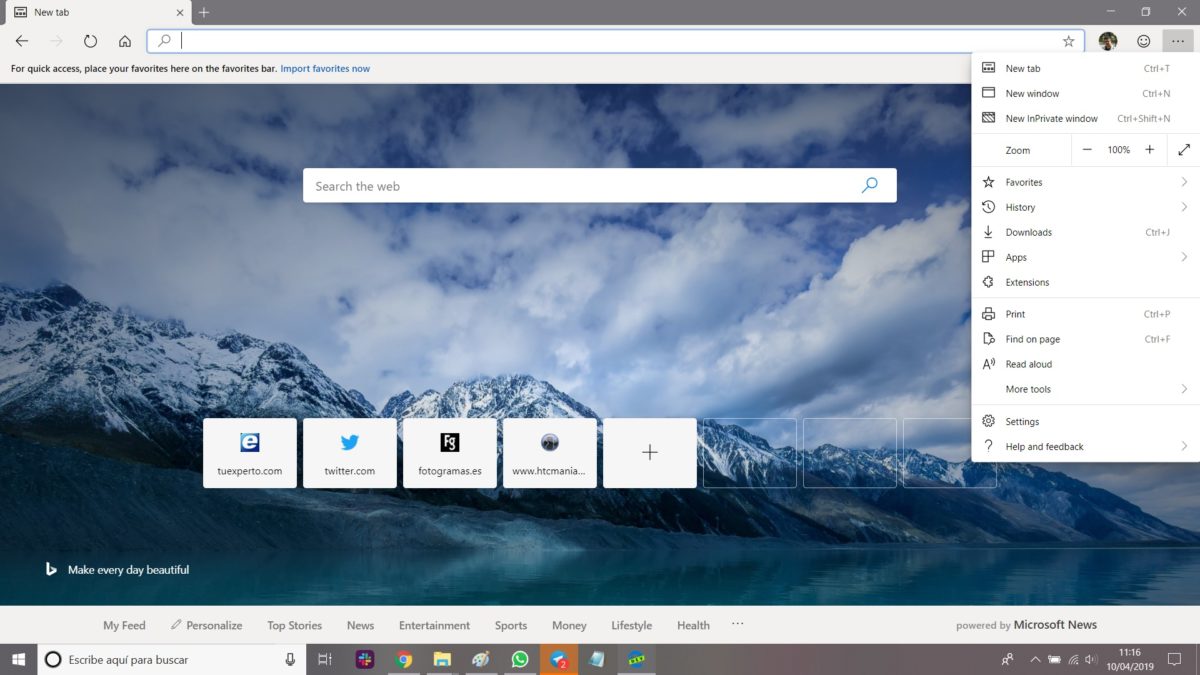
Las tres primeras opciones se refieren al tema de las pestañas y ventanas. Aquí vamos a poder abrir una nueva pestaña, ventana o ventana en navegación privada. Nada diferente a lo que tenemos en otros navegadores.
En el segundo bloque de ajustes, además de gestionar nuestros marcadores de favoritos y aplicaciones descargadas y de poder borrar el historial, encontramos una de las grandes novedades del navegador: su compatibilidad con extensiones de Google Chrome. Así podemos verlo si accedemos a la tienda de Chrome. Para ello vamos a pulsar en ‘Allow extensions from other stores’.
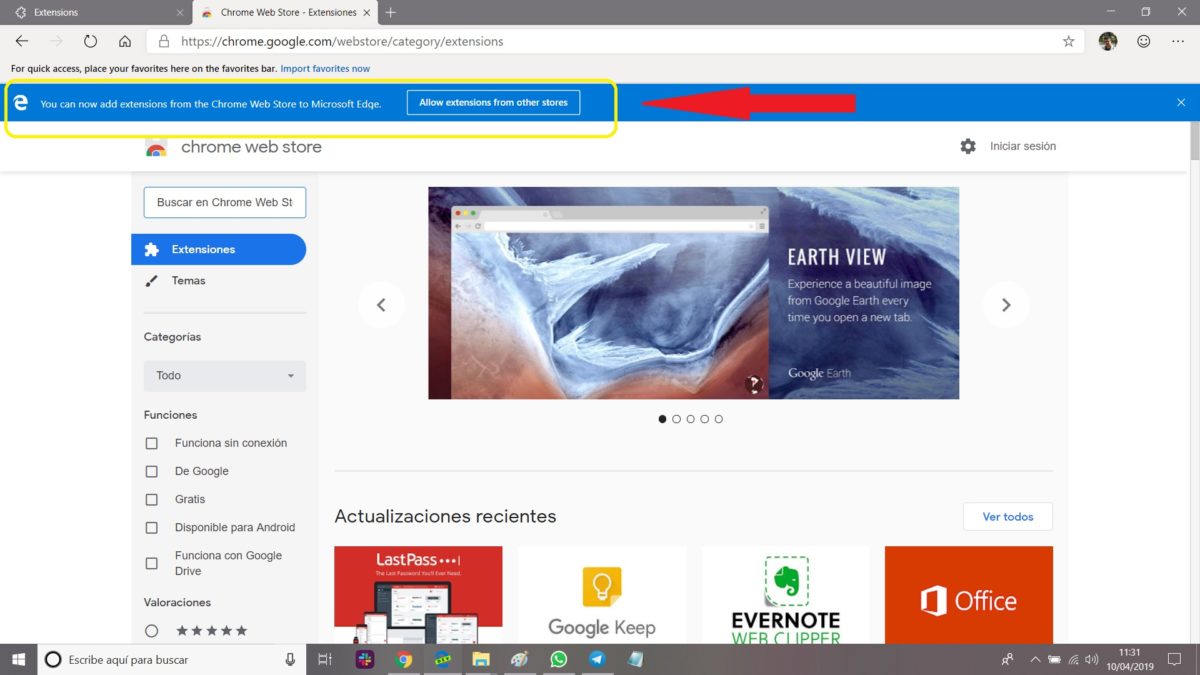
Para añadir la extensión que queramos a Edge tenemos que pulsar en ‘Añadir a Chrome‘. Se descargará e instalará de manera automática.
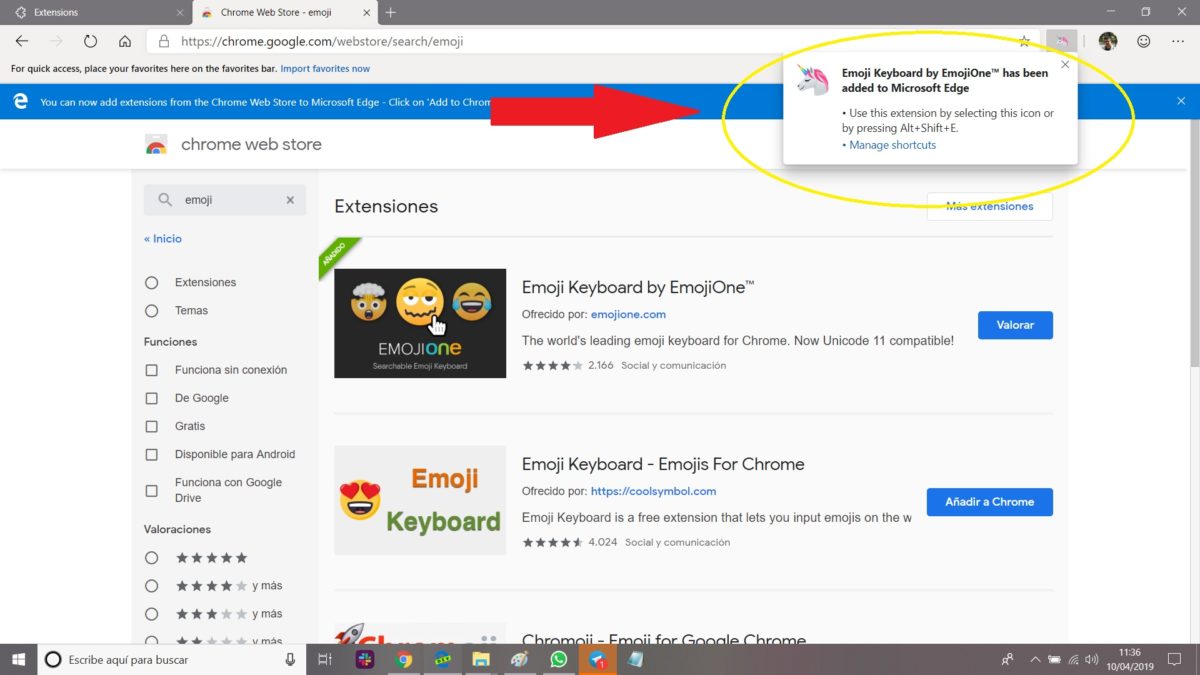
Para desinstalar las extensiones solo tienes que pulsar sobre su icono con el botón derecho del ratón.
En el resto de ajustes encontramos todo lo relacionado con las impresoras, la búsqueda de palabras dentro de una web, guardar páginas completas, fijarlas con una chincheta a la barra de pestañas, enviar el contenido a una pantalla multimedia… Sorprendentemente, no hemos encontrado ninguna opción para poder cambiar el buscador de Bing! a Google, algo que sí posee la actual versión pública de Edge. Esperamos que en posteriores versiones incluyan esta posibilidad.
Conclusiones de nuestra prueba
Sin duda, el nuevo Microsoft Edge es un paso más allá de la compañía en busca del navegador que, por fin, convenza a más usuarios. Es evidente su parecido con Chrome y, como es obvio, aún faltan cosas por pulir. La incógnita que se nos presenta es si, teniendo ya Google Chrome, qué nos habría de motivar para usar este nuevo Microsoft Edge, más allá de probar cosas nuevas. Esperamos en días posteriores ver su rendimiento, sobre todo cuando por fin aparezca la versión para todos los usuarios.